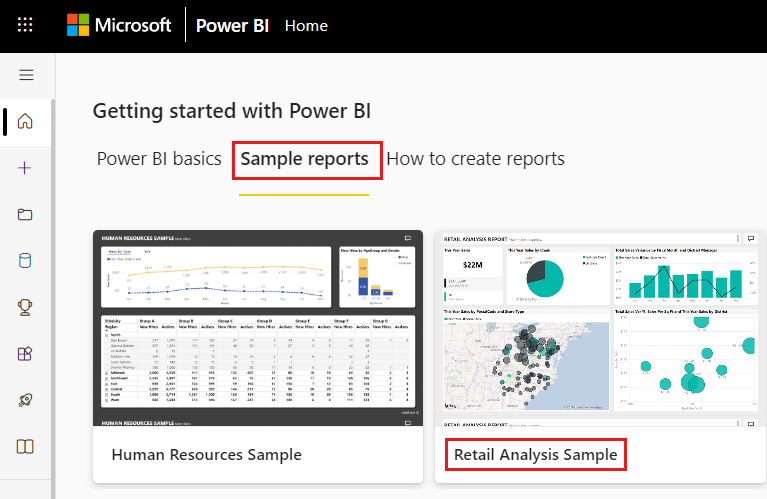Vytváranie a používanie kombinovaných grafov v službe Power BI
VZŤAHUJE SA NA: služba Power BI aplikácie Power BI Desktop
Kombinovaný graf v službe Power BI je jedna vizualizácia, ktorá kombinuje čiarový graf a stĺpcový graf. Kombinácia dvoch grafov do jedného umožňuje rýchlejšie porovnanie údajov.
Kombinované grafy môžu mať jednu alebo dve osi Y.
Prípady využitia kombinovaného grafu
Kombinované grafy sú výbornou voľbou v týchto prípadoch:
- keď máte čiarový graf a stĺpcový graf s rovnakou osou X,
- keď porovnávate viacero mierok s rozličnými rozsahmi hodnôt,
- keď chcete ilustrovať koreláciu medzi dvoma mierkami v jednej vizualizácii,
- keď chcete skontrolovať, či jedna miera spĺňa cieľ definovaný inou mierou,
- keď chcete šetriť miesto na plátne.
Vytvorenie kombinovaného grafu
Poznámka
Ak chcete zdieľať zostavu s kolegom v službe Power BI, je potrebné, aby ste obaja mali individuálne licencie na Power BI Pro alebo aby bola zostava uložená v kapacite Premium.
Ak si chcete postup prejsť s nami, použite PBIX súbor Ukážka analýzy maloobchodu.
V ľavej hornej časti panela s ponukami vyberte položky Súbor>Otvoriť zostavu.
Nájdite svoju kópiu PBIX súboru Ukážka analýzy maloobchodu.
Otvorte PBIX súbor Ukážka analýzy maloobchodu v zobrazení zostavy.

Výberom položky
 pridajte novú stranu.
pridajte novú stranu.
Vytvorenie základného kombinovaného grafu s jednou osou
Začnite na prázdnej strane zostavy a vytvorte stĺpcový graf, ktorý zobrazuje tohoročný predaj a hrubú maržu po mesiacoch.
a. Na table Polia vyberte položky Sales (Predaj>) This Year Sales (Predaj za tento rok) Value (Hodnota predaja>za tento rok).
b. Vyberte položku Sales (Predaj) Gross Margin This Year (Hrubá>marža za tento rok) a presuňte ju do kontajnera na osi y.
c. Vyberte položky Čas>FiškálnyMesiac a presuňte ich do kontajnera os x.
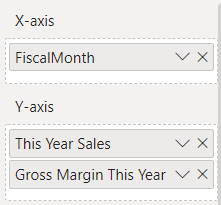
Nová vizualizácia je podobná tejto.
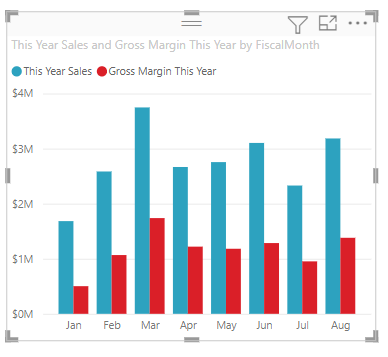
V pravom hornom rohu vizuálu vyberte položku Ďalšie možnosti v podobe troch bodiek (...) a potom vyberte položku Spôsob zoradenia>: FiškálnyMesiac.
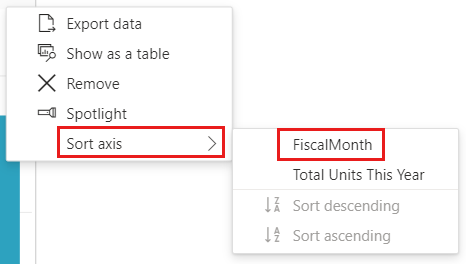
Znova vyberte tri bodky a vyberte položku Zoradiť os>Zoradiť vzostupne.
Konvertujte stĺpcový graf na kombinovaný graf. K dispozícii sú dva kombinované grafy: Čiarový a skladaný stĺpcový a Čiarový a skupinový stĺpcový. Vyberte stĺpcový graf a potom na table Vizualizácie vyberte položku Čiarový a skupinový stĺpcový graf.
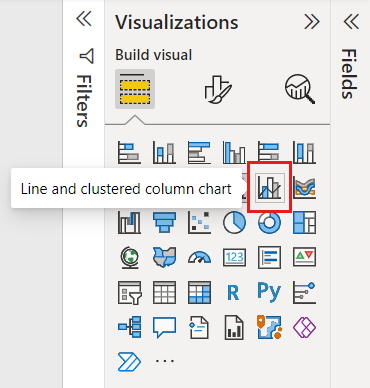
Z tably Polia presuňte položku Predaj za>minulý rok do kontajnera Os y.
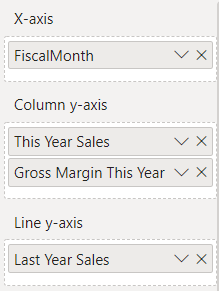
Váš kombinovaný graf by mal vyzerať približne takto:
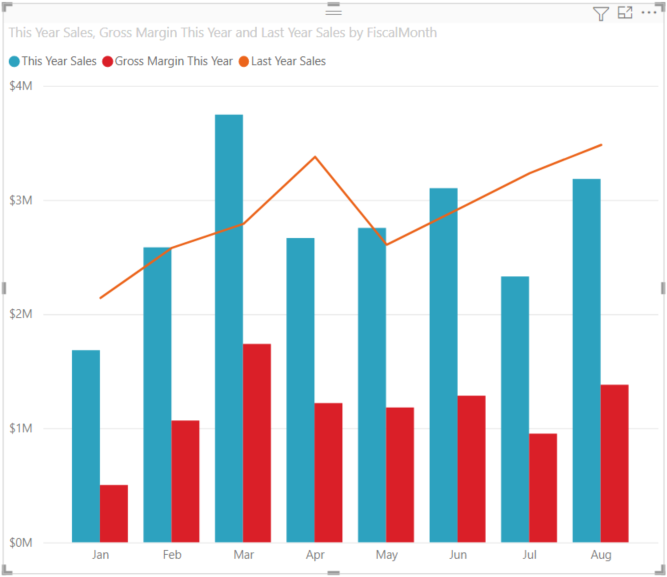
Vytvorenie kombinovaného grafu s dvoma osami
V tejto úlohe porovnáme hrubú maržu a predaj.
Vytvorte nový čiarový graf, ktorý sleduje percento hrubej marže za minulý rok podľa fiškálneho mesiaca.
Vyberte tri bodky a zoraďte ich podľa položky FiškálnyMesiac, potom znova vyberte tri bodky a vyberte položku Zoradiť os>Zoradiť vzostupne.
V januári dosiahlo percento hrubej marže 35 %, vrcholnú hodnotu 45 % dosiahlo v apríli, v júli kleslo a v auguste znova dosiahlo vrchol. Uvidíme podobný vzor v predaji za minulý a tento rok?
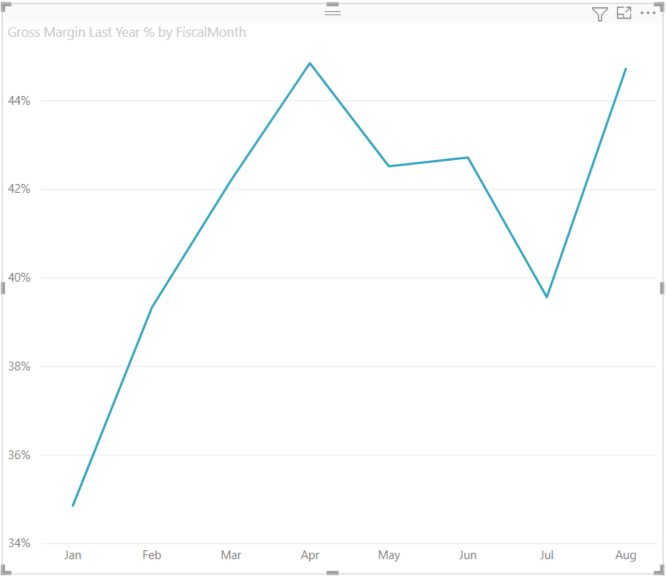
Pridajte do čiarového grafu položky This Year Sales>(Hodnota predaja za tento rok) a Last Year Sales (Predaj za minulý rok). Mierka osi Gross Margin Last Year % (Percento hrubej marže za minulý rok) je omnoho menšia ako mierka osi Sales, takže sa dá ťažko porovnať.
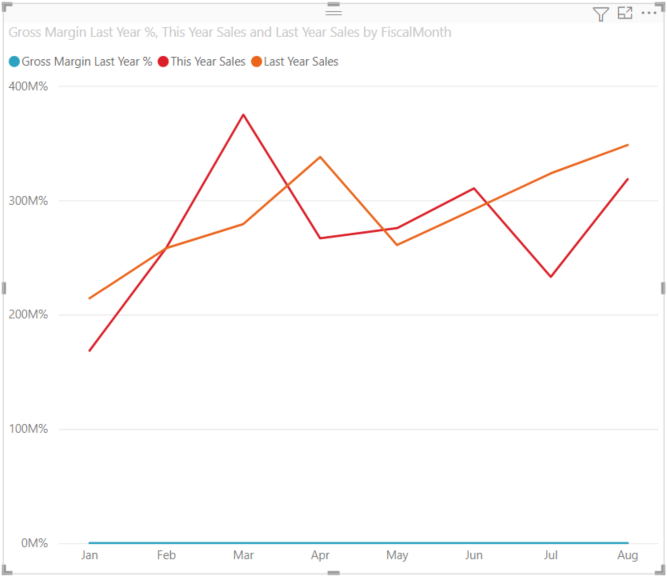
Čítanie a interpretácia vizuálu sa zjednodušia konvertovanie čiarového grafu na čiarový a skladaný stĺpcový graf.
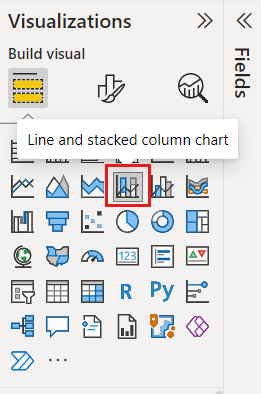
Presuňte položku Gross Margin Last Year % (Hrubá marža za minulý rok) z osi Stĺpec y do osi Riadok y.
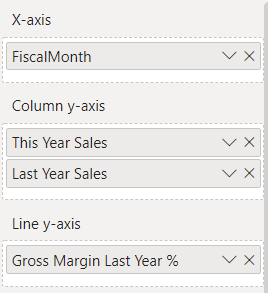
Power BI vytvorí dve osi, a tým umožní použitie odlišných mierok pre sémantické modely. Vľavo meria predaj v dolároch a pravá meria percentá. Odpoveď na našu otázku: áno, vidíme podobný vzor.
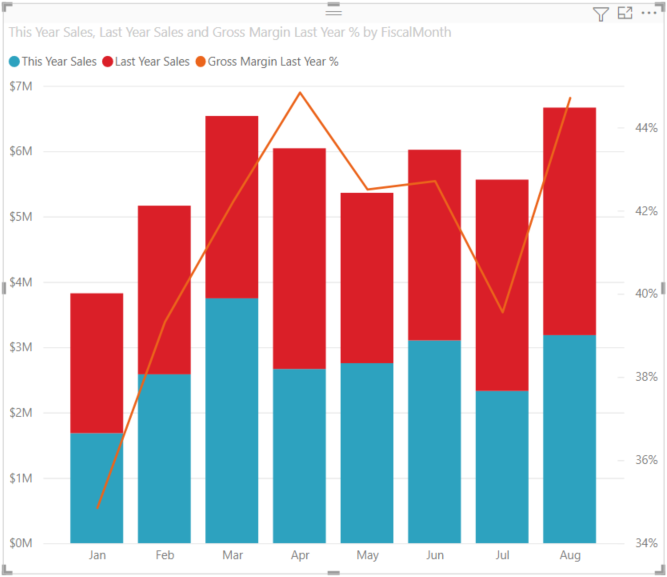
Pridanie názvov osí
Výberom ikony
 štetec otvorte tablu formátovania .
štetec otvorte tablu formátovania .Nastavte os y na možnosť Zapnuté, potom výberom šípky nadol rozbaľte možnosti pre os y.
Nastavte položku Zobrazované jednotky hodnôt>na osi>y na milióny.
Nastavte položku Názov osi>y na hodnotu Zapnuté a potom nastavte položku Štýl na hodnotu Zobraziť iba nadpis
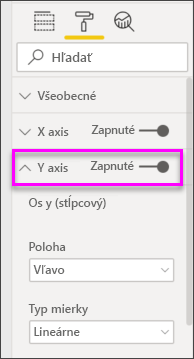
Ak chcete zobraziť možnosti formátovania časti kombinovaného grafu, nastavte položku Sekundárna os y na hodnotu Zapnuté .
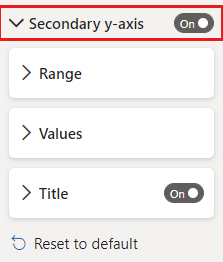
V časti Sekundárna os y nastavte názov na hodnotu Zapnuté.
Kombinovaný graf teraz zobrazuje duálne osi, pričom obe majú názvy.
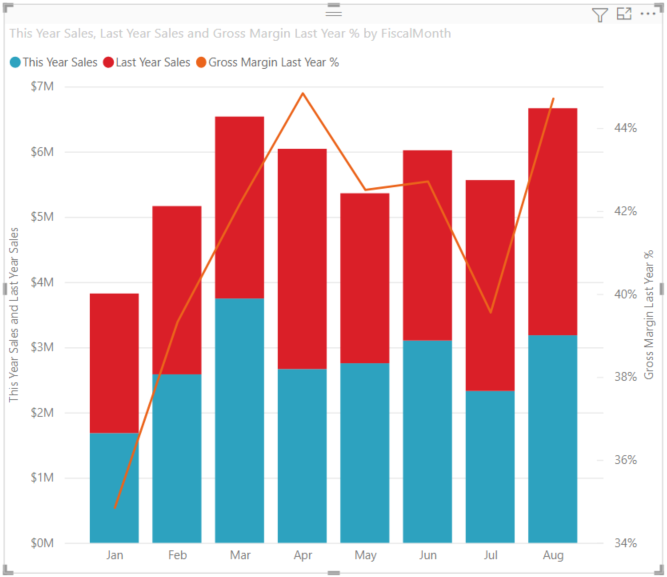
Ak chcete vylepšiť zobrazovanie a čitateľnosť grafu, môžete upraviť písmo textu, veľkosť a farbu a nastaviť ďalšie možnosti formátovania.
Potom možno budete chcieť vykonať toto:
- Pridanie kombinovaného grafu ako dlaždice tabule
- Uložte zostavu.
- Sprístupnenie zostavy osobám so zdravotným postihnutím.
Krížové zvýraznenie a krížové filtrovanie
Zvýraznením stĺpca alebo riadka kombinovaného grafu vykonáte krížové zvýraznenie a krížové filtrovanie ostatných vizualizácií zostavy a naopak. Pomocou vizuálnych interakcií môžete toto predvolené správanie zmeniť.
Dôležité informácie a obmedzenia
- Sekundárna os y (hodnoty riadkov) predvolene automaticky zobrazuje alebo skryje, ak sa jej rozsah údajov dostatočne prekrýva s primárnou osou y (hodnoty stĺpcov). Ak chcete vynútiť zobrazenie alebo skrytie vedľajšej osi y, prepnite prepínač najvyššej úrovne na možnosť Zapnuté alebo Vypnúť na karte formátovania Sekundárna os y. Toto automatické správanie prepíšete.
- Označenia údajov sa môžu, ale nemusia zobrazovať v závislosti od veľkosti kombinovaného grafu. Ak sa označenia údajov nezobrazujú, zmeňte veľkosť kombinovaného grafu.