Prispôsobenie vlastností osi x a osi y
VZŤAHUJE SA NA: služba Power BI aplikácie Power BI Desktop
V tomto kurze sa dozviete veľa rôznych spôsobov, ako vo vizuáloch prispôsobiť osi x a y. Nie všetky vizuály majú osi. Koláčové grafy napríklad nemajú osi. Možnosti prispôsobovania sú pre všetky vizuály odlišné. Existuje príliš veľa možností, aby sme sa mohli oboznámiť s jedným článkom, venujme sa niektorým z najpoužívanejších prispôsobení a pozrieme sa lepšie na používanie tably vizuálu Formátovať na plátne na vytváranie zostáv služby Power BI.
Sledujte, ako si osi x a y prispôsobí Amanda. Predvedie vám aj rôzne spôsoby ovládania reťazenia pomocou možností prechodu na detaily a prechodu na súhrn.
Poznámka
Toto video môže používať staršie verzie aplikácie Power BI Desktop alebo služba Power BI.
Požiadavky
Power BI Desktop
Pridanie novej vizualizácie
Pred prispôsobovaním vizualizácie ju musíte najprv vytvoriť.
V aplikácii Power BI Desktop otvorte ukážku analýzy maloobchodu.
V dolnej časti vyberte žltú ikonu so znamienkom plus a pridajte novú stranu.

Na table Vizualizácie vyberte ikonu skladaného stĺpcového grafu. Tým pridáte na plátno zostavy prázdnu šablónu.

Ak chcete nastaviť hodnoty na osi x, vyberte na table Polia položku Čas>FiškálnyMesiac.
Ak chcete nastaviť hodnoty na osi y, na table Polia vyberte položky Sales Last Year Sales (Predaj> za minulý rok) a Sales This Year Sales (Predaj>za tento rok) Value (Predaj>za tento rok) .

Teraz môžete prispôsobiť os x. Power BI vám poskytuje takmer neobmedzené možnosti formátovania vizualizácie.
Prispôsobenie osi x
Existuje mnoho funkcií, ktoré možno prispôsobiť pre os x. Môžete pridávať a upravovať označenia údajov a názov osi x. V prípade kategórií môžete upraviť šírku, veľkosť a odsadenie pruhov, stĺpcov, čiar a oblastí. A v prípade hodnôt môžete upraviť zobrazené jednotky, desatinné miesta a čiary mriežky. Ak je typ údajov primárnej osi skalárny, môžete si vybrať medzi spojitou osou (predvolenou pre skalárne typy, ako sú napríklad číselné hodnoty a dátum a čas) alebo kategorickým. Spojité osi môžu byť lineárne alebo logaritmickú stupnicu a zobrazujú všetky údaje bez posúvania. Osi kategórií zobrazujú označenie kategórie pre každý údajový bod a posúvajú sa, ak sa obsah nezmestí do zobrazovanej oblasti.
V nasledujúcom príklade je znázornené prispôsobenie stĺpcového grafu. Pridajme niekoľko prispôsobení, aby ste sa zoznámili s možnosťami, a zvyšok môžete preskúmať sami.
Prispôsobenie označení osi x
Označenia osi x sa zobrazujú pod stĺpcami v grafe. Momentálne sú svetlosivé, malé a ťažko čitateľné. Poďme to zmeniť.
Na table Vizualizácie vyberte položku Formát (ikona
 maliarskeho štetca ), čím zobrazíte možnosti prispôsobenia.
maliarskeho štetca ), čím zobrazíte možnosti prispôsobenia.Rozbaľte možnosti osi x.

Posuňte jazdec osi x do polohy Zapnuté.

Os X možno budete chcieť nastaviť na možnosť Vypnuté v prípade, že vizualizácia je zrozumiteľná aj bez označení alebo ak máte preplnenú stranu zostavy a potrebujete vytvoriť priestor na zobrazenie ďalších údajov.
Naformátujte farbu, veľkosť a písmo textu:
Farba: Vyberte čiernu
Veľkosť textu: Zadajte hodnotu 14
Skupina písem: Vyberte Arial Black
Stĺpce: rozstupy
Vnútorné odsadenie: Zadajte hodnotu 40 %

Možno sa vám nepáči, že je text na osi x zobrazený diagonálne. V takom prípade máte niekoľko možností.
- Zmeňte veľkosť textu na menej ako 14.
- Zväčšite vizualizáciu.
- Zobrazte menej stĺpcov a pridajte posúvač tak, že zvýšite minimálnu šírku kategórie.
Tu sme vybrali druhú možnosť a potiahol sme jedným z pruhov na zmenu veľkosti, aby bola vizualizácia širšia. Teraz sa na nej zobrazuje 14-bodový text bez potreby zobrazenia textu v uhle alebo pomocou posúvača.

Prispôsobenie názvu osi x
Keď je názov osi x zapnutý, zobrazí sa pod označeniami osi x.
Začnite nastavením názvu osi x na možnosť Zapnuté.

Prvé, čo si všimnete, je, že vaša vizualizácia má teraz predvolený názov osi x. V tomto prípade má hodnotu FiškálnyMesiac.

Naformátujte farbu, veľkosť a písmo textu názvu:
Farba názvu: Vyberte oranžovú
Názov osi: Napíšte Fiškálny mesiac (s medzerou)
Veľkosť textu názvu: Zadajte hodnotu 18
Po dokončení prispôsobenia bude skladaný stĺpcový graf vyzerať približne takto:

Uložte zmeny, ktoré ste urobili, a prejdite na ďalšiu časť. Ak by ste chceli vrátiť všetky zmeny, vyberte možnosť Obnoviť predvolené v dolnej časti tably prispôsobenia osi x. V ďalšom kroku prispôsobíte os y.
Prispôsobenie osi y
Existuje mnoho funkcií, ktoré možno prispôsobiť pre os y. Môžete pridávať a upravovať označenia údajov, názov osi y a mriežky. V prípade hodnôt môžete upraviť zobrazené jednotky, desatinné miesta, počiatočný bod a koncový bod. A v prípade kategórií môžete upraviť šírku, veľkosť a odsadenie pruhov, stĺpcov, čiar a oblastí.
V nasledujúcom príklade pokračujeme v prispôsobovaní stĺpcového grafu. Vykonáme niekoľko zmien, aby ste sa zoznámili s možnosťami, a zvyšok môžete preskúmať sami.
Prispôsobenie označení osi y
Označenia osi y sa predvolene zobrazujú vľavo. Momentálne sú svetlosivé, malé a ťažko čitateľné. Poďme to zmeniť.
Rozbaľte možnosti osi y.

Posuňte jazdec osi y do polohy Zapnuté.

Jedným z dôvodov, prečo by ste možno chceli vypnúť os y, je ušetriť miesto na ďalšie údaje.
Naformátujte farbu, veľkosť a písmo textu:
Farba: Vyberte čiernu
Veľkosť textu: Zadajte hodnotu 10
Zobrazované jednotky: Vyberte možnosť Milióny
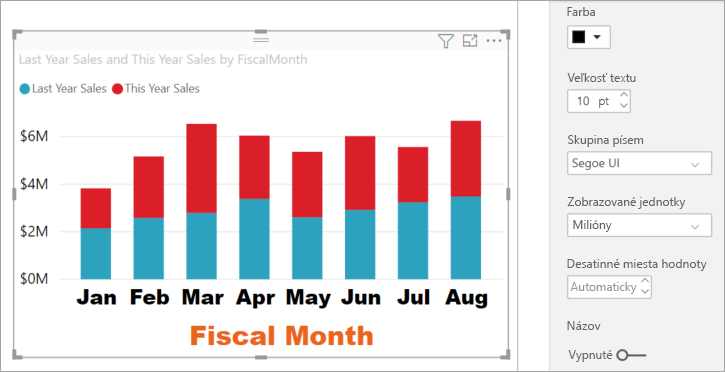
Prispôsobenie názvu osi y
Keď je názov osi y zapnutý, zobrazí sa vedľa označení osi y. V tejto vizualizácii názov osi y nevylepšuje vizuál, a preto položku Názov nechajte vypnutú. Názvy osi y pridáme neskôr do dvojosového vizuálu v tomto kurze.
Prispôsobenie mriežok
Mriežka viac vynikne, ak zmeníte farbu a zvýšite ťah:
Rozbaľte kartu Mriežka: vyberte možnosť Vodorovne.
Farba: Vyberte oranžovú
Šírka: Zadajte hodnotu 2
Po všetkých týchto prispôsobeniach by váš stĺpcový graf mal vyzerať približne takto:

Prispôsobenie vizualizácií s dvoma osami y
Pre niektoré vizualizácie môže byť výhodné mať dve osi y. Dobrým príkladom sú kombinované grafy. Skôr než budeme môcť formátovať duálne osi y, vytvoríme kombinovaný graf, ktorý porovnáva trendy predaja s hrubou maržou.
Vytvorenie grafu s dvoma osami y
Vyberte stĺpcový graf a zmeňte ho na čiarový a skladaný stĺpcový graf. Tento typ vizuálu podporuje hodnotu grafu s jedným riadkom a hodnoty viacerých skladateľných stĺpcov.

Presuňte položku Sales (Predaj>) Gross Margin Last Year % (Hrubá marža za minulý rok) z tably Polia do kontajnera Hodnoty riadkov.

Preformátujte vizualizáciu, aby ste odstránili naklonené označenia osi x.
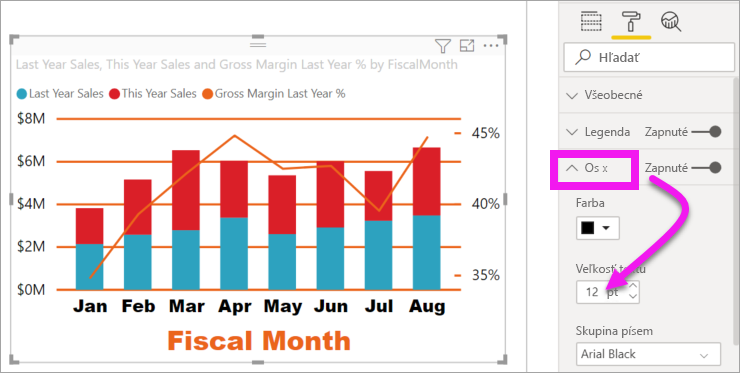
Power BI vytvorí dve osi y a umožní použitie odlišných mierok pre rôzne hodnoty. Ľavá os meria predaj v dolároch a pravá os meria percento hrubej marže.
Formátovanie druhej osi y
Keďže sme vizualizáciu vytvorili s jednou naformátovanou osou y, služba Power BI vytvorila druhú os y s rovnakými nastaveniami. Ale môžeme to zmeniť.
Na table Vizualizácie vyberte ikonu maliarskeho štetca, čím sa zobrazia možnosti formátovania.
Rozbaľte možnosti druhej osi y.
Overte, či je hodnota zapnutá. Naša sekundárna os y predstavuje čiarový graf.

(Voliteľné) Prispôsobiť farbu, veľkosť a zobrazenie jednotiek písma pre obe osi. Ak prepnete Pozíciu pre os stĺpca alebo os riadka, obe osi si vymynú miesta.
Pridanie názvov obom osiach
Pri takto komplexnej vizualizácii je vhodné priradiť k osiach názvy. Názvy pomôžu vašim kolegom lepšie vizualizácii porozumieť.
Prepnite položku Názov na hodnotu Zapnuté pre položky Os y (stĺpcový) a Os Y (čiarový).
Nastavte položku Štýl na hodnotu Zobraziť iba nadpis pre obe možnosti.

Kombinovaný graf teraz zobrazuje duálne osi, pričom obe majú názvy.

Formátovanie názvov. V tomto príklade sme jeden z názvov skrátili a písmo oboch sme zmenšili.
- Veľkosť písma: 9
- Skrátili sme názov osi prvej osi y (stĺpcový graf): Predaj za minulý rok a v tomto roku.

Ďalšie informácie nájdete v téme Tipy a triky na formátovanie farieb v službe Power BI a Prispôsobenie názvov, legiend a pozadí vizualizácií.
Invertovať os y
V prípade čiarových, pruhových, stĺpcových, plošných a kombinovaných grafov môžete invertovať os y, čím sa kladné hodnoty posunú nadol a záporné hodnoty budú vyššie.
Vyberte vizuál. Na table Formát rozbaľte časť Os y a rozbaľte sekciu Rozsah. Posuňte rozsah invertov na možnosť Zapnuté.
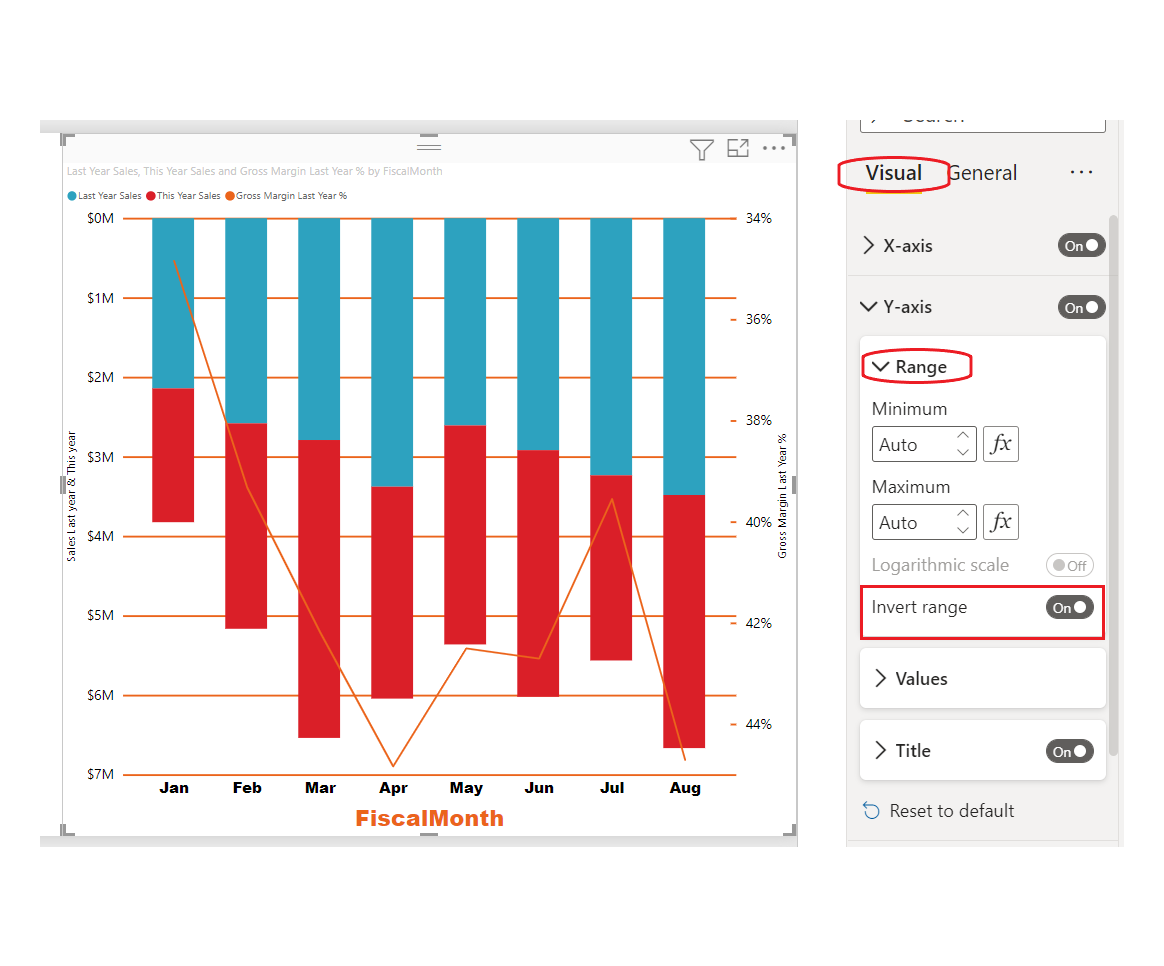
Zobrazované jednotky
Toto nastavenie ponúka niekoľko možností na definovanie zobrazovaných jednotiek, ale iba vtedy, ak je os nakonfigurovaná ako Spojitá:
- Auto: Jednotka sa dynamicky upravuje na základe rozsahu hodnoty údajov.
- Žiadna: Zobrazí hodnotu bez akejkoľvek jednotky.
- Tisíce: Vydelí hodnotu číslom 1 000 a pripojí príponu K.
- Milióny: Vydelí hodnotu hodnotou 1 000 000 a pripojí príponu M.
- Miliardy: Vydelí hodnotu 1 000 000 000 a pripojí príponu "B".
- Bilióny: Vydelí hodnotu hodnotou 1 000 000 000 000 a pripojí príponu T.
Dôležité informácie a obmedzenia
- V prípade spojitých značiek osí nemôžete ovládať reťazec formátu. Power BI vyberie najlepší interval intervalov na základe rozsahu údajov a vytvorí reťazec s minimálnym formátom pre tento interval jednotky na zachovanie miesta. Dátumové hodnoty budú lokalizované na základe vášho systému alebo miestneho nastavenia prehliadača.
Súvisiaci obsah
Máte ďalšie otázky? Vyskúšajte Komunita Power BI