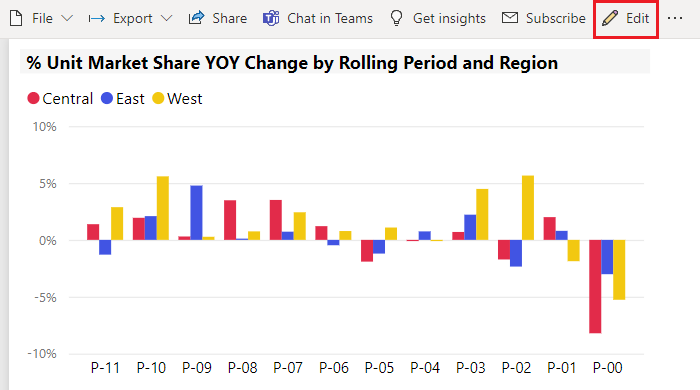Tipy a triky na formátovanie v zostavách
VZŤAHUJE SA NA: služba Power BI aplikácie Power BI Desktop
Power BI poskytuje mnoho rôznych spôsobov na prispôsobenie zostáv. V tomto článku sa uvádza súbor tipov, na ktoré môžete vizualizácie v službe Power BI urobiť pútavými, zaujímavejšími a prispôsobenejšími svojim potrebám.
K dispozícii sú nasledujúce tipy. Máte ďalší skvelý tip? Super. Pošlite nám ho.
- Použitie motívu v celej zostave
- Zmena farby jedného údajového bodu
- Podmienené formátovanie
- Nastavenie farieb grafu na základe číselnej hodnoty
- Nastavenie farieb údajových bodov na základe hodnoty poľa
- Prispôsobenie farieb použitých vo farebnej škále
- Použitie rozbiedzaných farebných škál
- Pridanie farby k riadkom tabuľky
- Ako sa vrátiť späť v službe Power BI
Ak chcete vykonať zmeny, musíte mať povolenia na úpravu zostavy.
Otvorte zostavu v zobrazení Zostava .
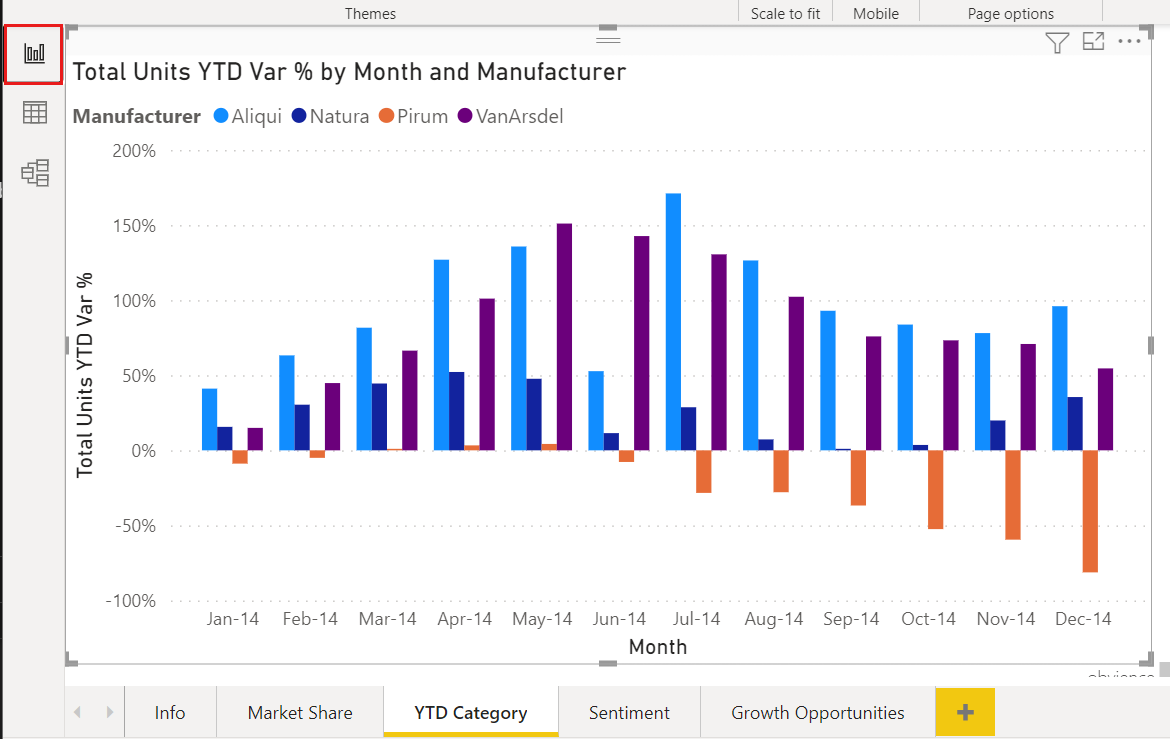
Keď sa na pravej strane plátna na vytváranie zostáv zobrazia tably Filtre a Vizualizácie, môžete začať s prispôsobovaním. Ak sa tably nezobrazujú, otvorte ich výberom pravej hornej šípky.

Použitie motívu
V aplikácii Power BI Desktop môžete použiť zmeny návrhu na celú zostavu. Pomocou motívov môžete použiť firemné farby, zmeniť množiny ikon alebo použiť nové predvolené formátovanie vizuálu. Ak použijete motív zostavy, všetky vizuály v zostave budú používať farby a formátovanie z vybratého motívu. Ďalšie informácie nájdete v téme Používanie motívov zostáv.
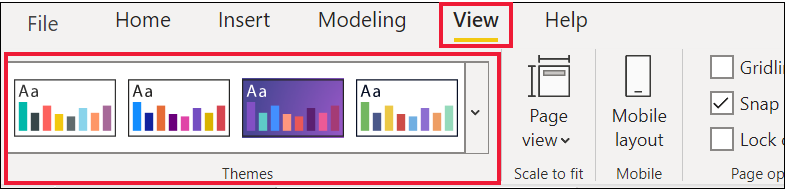
Tu sa v zostave použije inovatívne motívy.
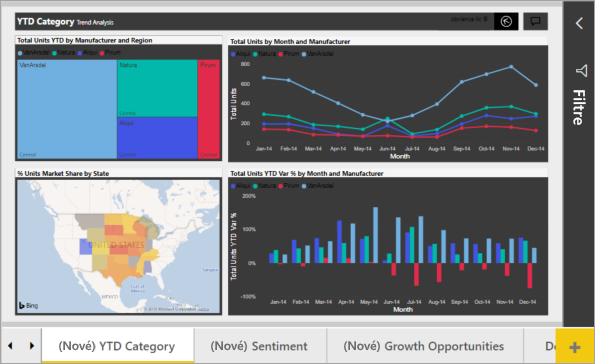
Motívy zostáv nie sú v služba Power BI k dispozícii.
Zmena farby jedného údajového bodu
Niekedy chcete zvýrazniť jeden konkrétny údajový bod. Môže to byť objem predaja pri uvedení nového produktu alebo vylepšenia skóre kvality po spustení nového programu. Pomocou služby Power BI môžete zvýrazniť konkrétny údajový bod zmenou jeho farby.
Nasledujúca vizualizácia zoraďuje predané jednotky podľa segmentu produktu.
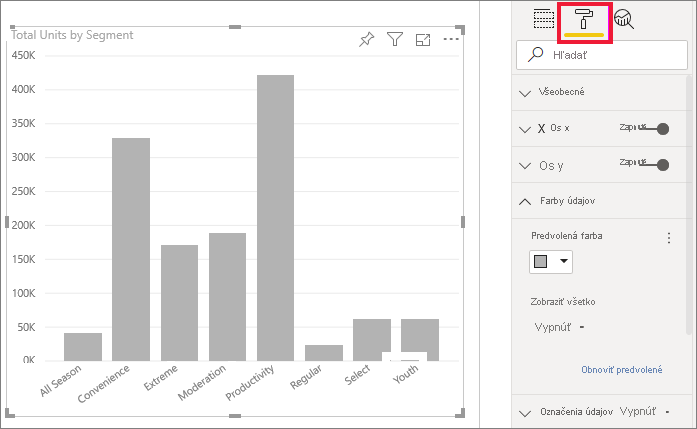
Predstavte si, že chcete poukázať na segment Extreme (Extrémne ), a pomocou farby tak ukázať, ako sa tomuto, celkom novému segmentu darí. Postupujte takto:
Pre každý typ vizuálu existuje veľa možností farieb. Môžete zafarbiť text, mriežku, pozadie a mnoho ďalšieho. A cesta k požadovanej možnosti Farba nemusí byť vo vizuáloch rovnaká. Z tohto dôvodu vyberte vizuál a potom pomocou panela Hľadania nájdite funkciu grafu, ktorý chcete zafarbiť. V stĺpcovom grafe vyhľadajte položku Stĺpec. Požadovaná možnosť farby sa nachádza na karte Stĺpce.
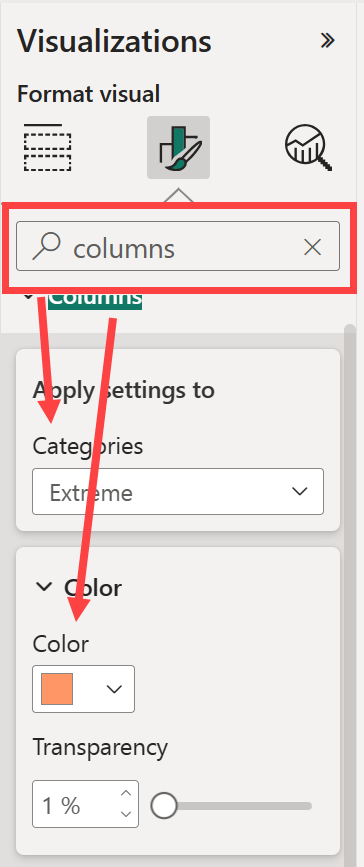
V rozbaľovacej ponuke Kategórie vyberte položku Všetko , čím nastavíte rovnakú farbu pre všetky stĺpce. Ak chcete zmeniť farbu stĺpca Extreme (Extrémne), v rozbaľovacom zozname Kategórie vyberte položku Extreme (Extrémne) a na karte Color (Farba) vyberte položku New color (Farba).

Po výbere sa farba údajového bodu Extreme (Extrémne ) zobrazí v výrazný odtieň oranžovej, ktorá určite vynikne.
Ak očakávate, že do grafu pridáte nové stĺpce a chcete zachovať rovnakú farebnú schému , nastavte položku Predvolená farba na modrú.
Aj keď zmeníte typy vizualizácií a potom sa vrátite späť, služba Power BI si tento výber zapamätá a zachová údajový bod Extreme (Extrémne ) oranžový.
Zmena farby všetkých údajových bodov
Môžete zmeniť farbu údajového bodu jedného, niekoľkých alebo všetkých prvkov údajov vo vizualizácii. Možno si budete želať, aby váš vizuál napodobňoval firemné farby žltú, zelenú a modrú.

Alebo možno chcete inú farbu pre každú kategóriu.
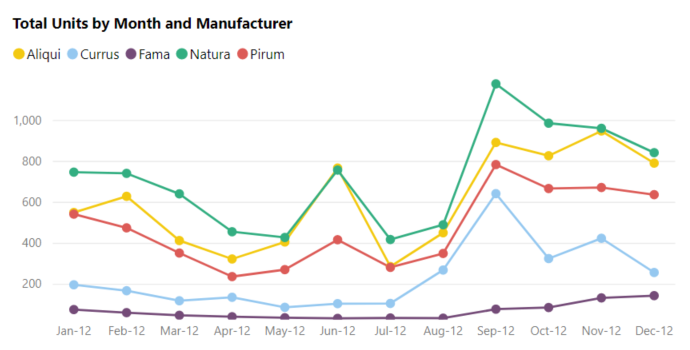
Všimnite si, že farby legendy sa zhodujú s farbami údajov. Farby legendy sa nenastavujú samostatne, ale zdedia farby nastavené pre farby údajov.
Poznámka
Za určitých okolností power BI zmení farby legendy (a údajov). Jedným z príkladov je vytvorenie vizuálu pomocou streamovaných údajov. Začína sa nový mesiac a do vizuálu sa uvádza nová kategória. Povedzme, že ste nastavili farby údajov pre všetkých päť kategórií v čiarovom grafe. A teraz je to Jan-13 a ďalší výrobca vstúpil na trh. Keďže ste nenastavili farbu údajov pre tohto nového výrobcu, možno zistíte, že služba Power BI zmenila farby údajov pre pôvodných päť výrobcov. Pri zavedení novej kategórie možno budete musieť zmeniť priradenie farieb údajov do nových a existujúcich kategórií pomocou tably Farby údajov formátovania>.
Existuje množstvo vecí, ktoré môžete s farbami robiť. V ďalšej časti si pozrieme na podmienené formátovanie.
Pridanie podmieneného formátovania pre vizuály
Vo vizualizáciách je často výhodné použiť dynamické nastavenie farieb na základe číselnej hodnoty poľa. Môžete zobraziť inú hodnotu veľkosti pruhu a zobraziť dve hodnoty v jednom grafe. Alebo môžete zvýrazniť údajové body nad (alebo pod) určitou hodnotou – napríklad zvýrazniť oblasti s nízkou ziskovosťou.
V nasledujúcich častiach sa znázornia rôzne spôsoby, ako vyložiť farbu na základe číselnej hodnoty.
Nastavenie farieb údajových bodov na základe hodnôt
Ak chcete zmeniť farbu na základe hodnoty, vyberte vizualizáciu, aby bola aktívna. Výberom ikony maliarskeho štetca otvorte tablu Formát a potom vyhľadajte kartu Farby . Keďže v našom príklade je použitý stĺpcový graf, posuňte sa nadol na položku Stĺpce. Vedľa položky Predvolené vyberte ikonu fx .
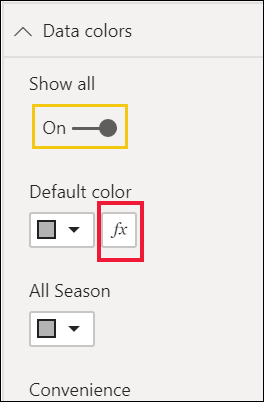
V dialógovom okne Predvolená farba použite rozbaľovacie zoznamy na identifikáciu polí, ktoré sa používali na podmienené formátovanie. V tomto príklade použijeme prechod a vyberieme pole Počet produktov . Potom vyberieme svetlomodrú pre Najnižšia hodnotu a tmavomodrú pre Najvyššiu hodnotu.
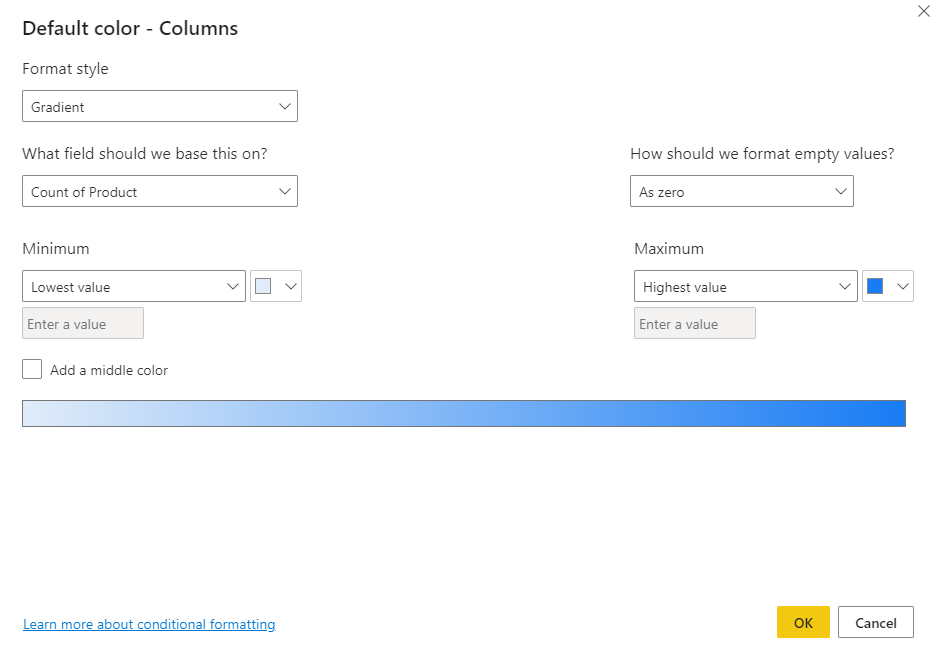
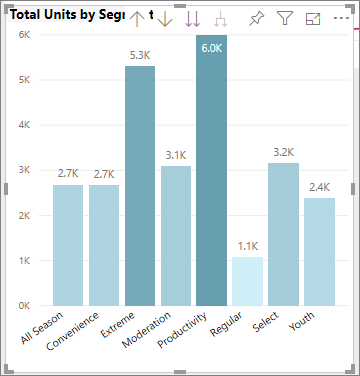
Farbu vizuálu môžete formátovať aj pomocou poľa, ktoré nie je súčasťou vizuálu. Na nasledujúcom obrázku sa používa hodnota Podiel jednotiek na trhu v % za rovnaké obd. minulého roku.
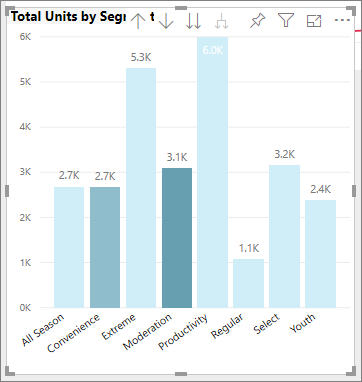
Ako vidíte, predali sme viac jednotiek v segmentoch Productivity (Produktivita), Convenience (Pohodlie) a Extreme (Extrémne) (ich stĺpce sú vyššie). Moderovanie má však väčšiu hodnotu Podiel jednotiek na trhu v % za rovnaké obd. minulého roku (jeho stĺpec má sýtejšiu farbu).
Prispôsobenie farieb použitých vo farebnej škále
Môžete tiež zmeniť spôsob priradenia hodnôt k týmto farbám. Na nasledujúcom obrázku je farba pre hodnoty Minimum a Maximum nastavená na červenú a zelenú.
Na tomto prvom obrázku si všimnite, ako stĺpce v grafe odrážajú prechod zobrazený na pruhu. Najvyššia hodnota je zelená, najnižšia je červená a každý pruh medzi nimi je zafarbený odtieňom spektra medzi zelenou a červenou.
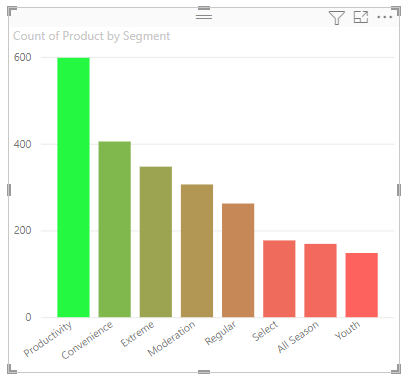
Teraz sa pozrime, čo sa stane, ak zadáme číselné hodnoty v poliach Minimum a Maximum . Vyberte položku Vlastné v rozbaľovacích poliach pre minimum aj maximuma nastavte minimum na 250 a maximum na 600.
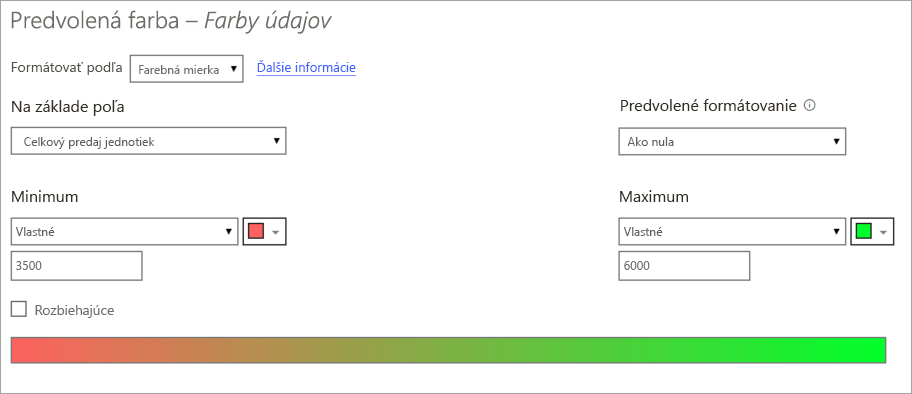
Nastavením týchto hodnôt sa už prechod nepoužíva na hodnoty v grafe, ktoré sa nachádzajú pod hodnotou Minimum alebo nad hodnotou Maximum. Všetky pruhy s hodnotou presahujúcou hodnotu Maximumsú zafarbené zelenou a všetky pruhy s hodnotou menšou ako Minimum sú zafarbené červenou.
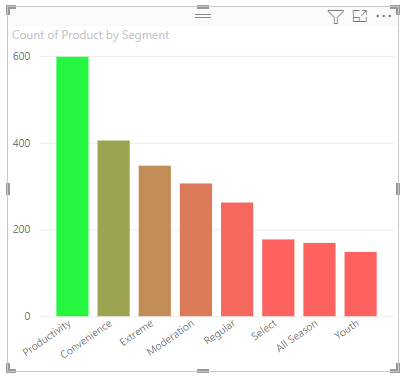
Použitie rozbiedzaných farebných škál
Niekedy môžu mať údaje prirodzene sa rozbiedzujúcu škálu. Napríklad rozsah teplín má prirodzený stred v bode mrazu a hodnota ziskovosti má prirodzený stred v hodnote nula.
Ak chcete použiť rozbiezajúce sa farebné škály, začiarknite políčko Pridať strednú farbu. Zobrazí sa ďalší selektor farby s názvom Stredné .
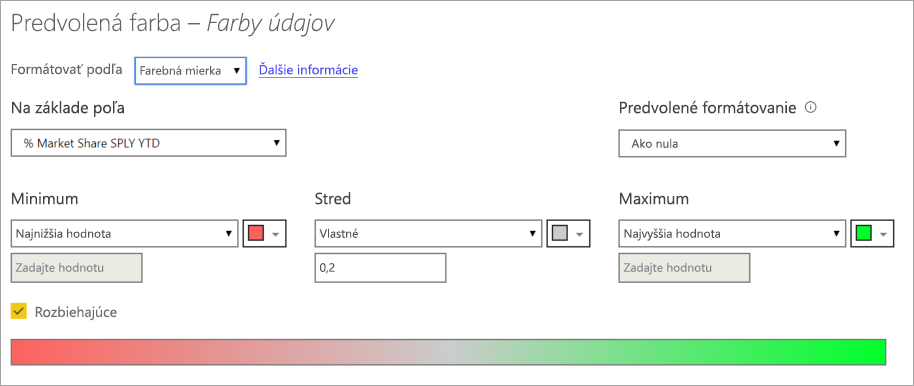
Po výbere možnosti Pridať prostrednú farbu môžete nastaviť farby pre minimum, maximum a stredné samostatne. Pruhy s hodnotami v strede rozsahu na nasledujúcom obrázku sú teraz zafarbené žltou farbou.
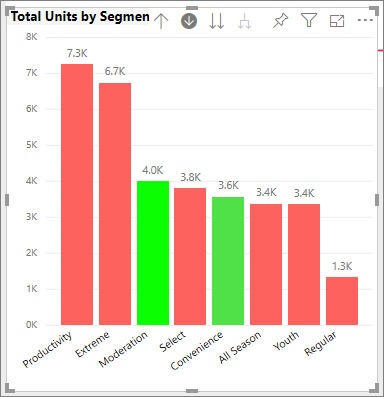
Pridanie farby k riadkom tabuľky
Tabuľky a matice ponúkajú mnoho možností na formátovanie farieb.
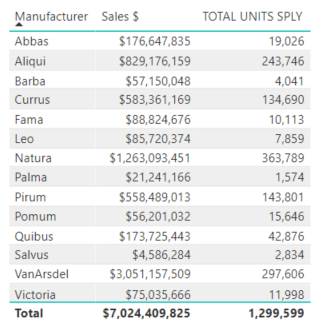
Jedným z najrýchlejších spôsobov, ako použiť farbu na tabuľku alebo maticu, je otvoriť tablu Formát a vybrať prednastavenia štýlu. Tu vyberieme tučné hlavičky so zvýraznenou hlavičkou.
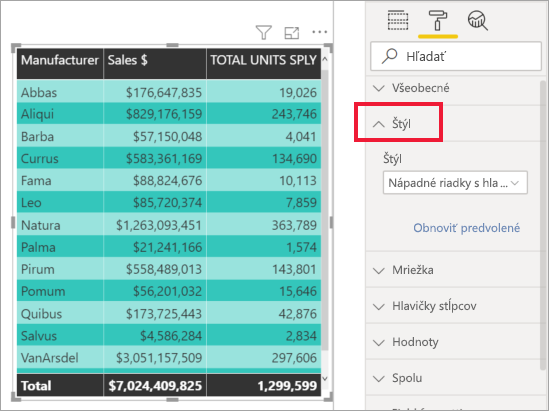
Experimentujte s ďalšími možnosťami formátovania farieb. Na tomto obrázku zmeníme farbu pozadia v časti Hlavičky stĺpcov a zmeníme farbupozadia aj alternatívnu farbu pozadia pre položku Hodnoty (riadky).
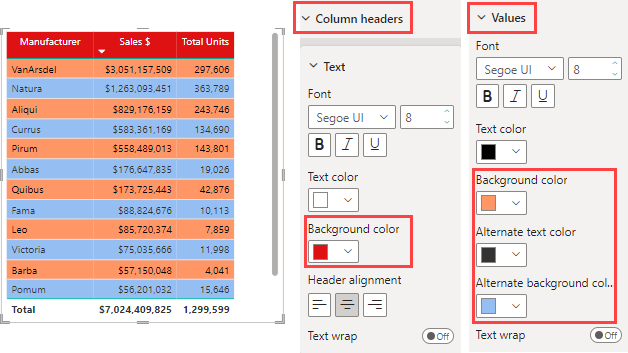
Zrušiť zmenu v službe Power BI
Podobne ako mnoho iných služby Microsoft a softvéru, aj Power BI poskytuje jednoduchý spôsob, ako vrátiť posledný príkaz späť. Povedzme napríklad, že zmeníte farbu údajového bodu alebo radu údajových bodov a nepáči sa vám, ako sa farba zobrazuje vo vizualizácii. Presne si už nepamätáte, aká farba tam bola predtým, ale viete, že ju chcete späť.
Ak chcete vrátiť späť poslednú akciu alebo niekoľko posledných akcií, stačí zadať kombináciu klávesov CTRL + Z.
Ak chcete zahodiť všetky zmeny, ktoré vykonáte na karte Formátovanie, vyberte položku Obnoviť predvolené.
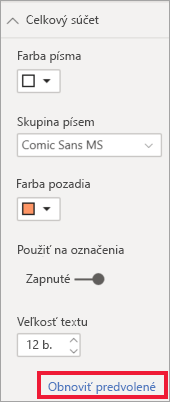
Poskytnite nám svoje pripomienky
Máte tip, o ktorý by ste sa chceli podeliť? Pošlite nám ho.