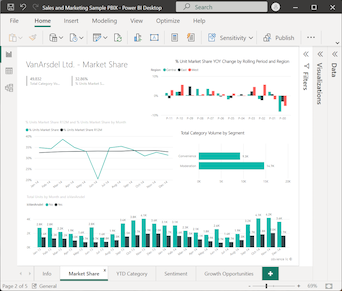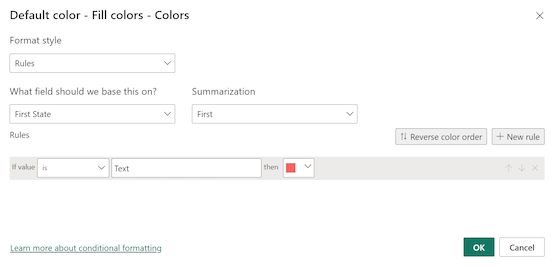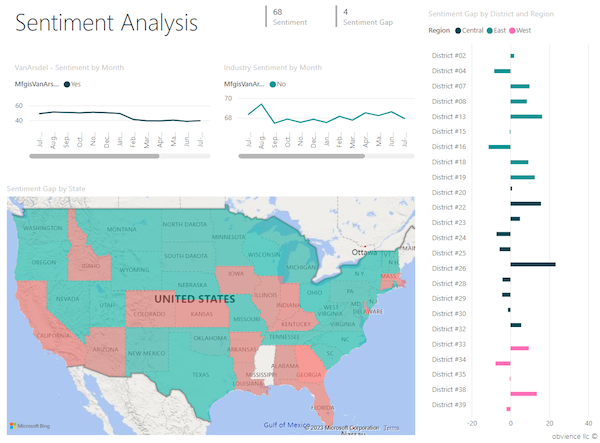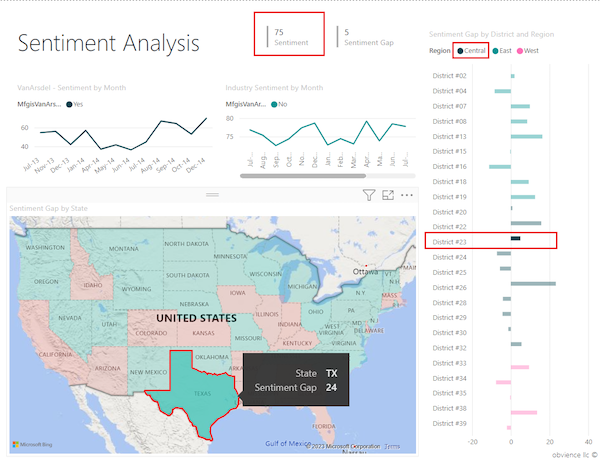Vytváranie a používanie kartogramov v službe Power BI
VZŤAHUJE SA NA: služba Power BI aplikácie Power BI Desktop
Poznámka
Vizuál Služby Azure Maps je teraz všeobecne dostupný. Keď otvoríte zostavu s existujúcim vizuálom mapy, ak je pre vašu organizáciu povolená služba Azure Maps, zobrazí sa hlásenie s informáciou o inovácii máp a kartogramov na službu Azure Maps. V budúcom vydaní power BI plánuje prepísať staršie vizuály máp a migrovať existujúce zostavy do služby Azure Maps. Teraz môžete skonvertovať mapy a kartogramy na vizuály služby Azure Maps.
Kartogram používa tieňovanie, tónovanie alebo vzory na zobrazenie toho, ako sa hodnota v zemepisnej oblasti líši v pomere. Relatívne rozdiely môžete rýchlo zobraziť pomocou tieňovania na škále od svetlého (menej častý alebo menší výskyt) po tmavé (častejší alebo väčší výskyt).
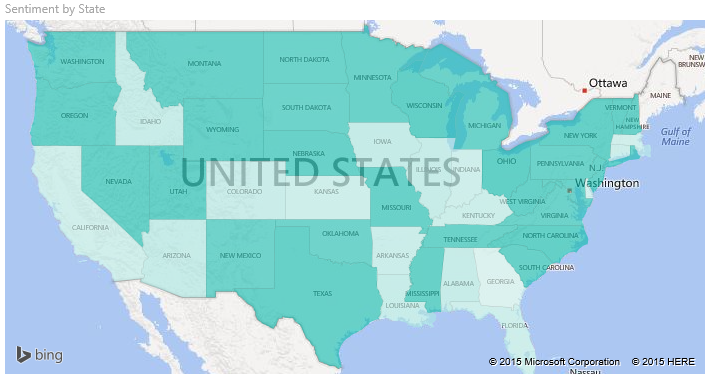
Čo sa odosiela do Bingu?
Power BI poskytuje v integrácii so službou Bing predvolené súradnice máp (tzv . geokódovanie). Keď v služba Power BI alebo aplikácii Power BI Desktop vytvoríte vizuál mapy, do Bingu sa odošlú údaje Poloha, Zemepisná šírka a Zemepisná dĺžka, ktoré sa používajú na vytvorenie vizualizácie.
Dôležité
Brána firewall môže vyžadovať aktualizácie, ktoré umožnia prístup k URL adresám, ktoré Bing používa na geokódovanie. Uistite sa, že brána firewall umožňuje prístup k nasledujúcim URL adresám:
https://dev.virtualearth.net/REST/V1/Locationshttps://platform.bing.com/geo/spatial/v1/public/Geodatahttps://www.bing.com/api/maps/mapcontrol
Ďalšie informácie o údajoch odoslaných do Bingu a tipy, ako zvýšiť úspešnosť pri geokódovaní, nájdete v téme Tipy a triky pre vizualizácie máp.
Kedy použiť kartogram
Kartogramy sú skvelou voľbou v mnohých prípadoch:
- Zobrazenie kvantitatívnych informácií na mape.
- Zobraziť priestorové vzory a vzťahy.
- Podpora štandardizovaných údajov.
- Práca so sociálno-ekonomickými údajmi.
- Podporovať definované oblasti.
- Zobrazenie prehľadu distribúcie medzi geografickými polohami.
Požiadavky
Prečítajte si nasledujúce predpoklady na používanie vizuálu kartogramu v aplikácii Power BI Desktop alebo služba Power BI.
V tomto kurze sa používa súbor .pbix s ukážkou predaja a marketingu.
Stiahnite si vzorový súbor PBIX s ukážkou predaja a marketingu do svojej pracovnej plochy.
V aplikácii Power BI Desktop vyberte položky Súbor>Otvoriť zostavu.
Vyhľadajte a vyberte súbor .pbix Ukážka predaja a marketingu a potom vyberte položku Otvoriť.
Súbor .pbix s ukážkou predaja a marketingu sa otvorí v zobrazení zostavy.

V dolnej časti vyberte zelený symbol so znamienkom
 plus a pridajte do zostavy novú stranu.
plus a pridajte do zostavy novú stranu.
Poznámka
Ak chcete zdieľať zostavu s kolegom, obaja musíte mať individuálne licencie na Power BI Pro. Ak obe strany nemajú individuálne licencie na Power BI Pro, zostava musí byť uložená v kapacite Premium, aby sa umožnilo zdieľanie. Ďalšie informácie nájdete v téme o zdieľaní zostáv.
Vytvorenie kartogramu
Poďme vytvoriť kartogram pomocou údajov o polohe zo Ukážky predaja a marketingu.
Na table Údaje rozbaľte položku Geografická oblasť a vyberte pole Štát.
Služba Power BI predvolene vytvorí mapu na zobrazenie údajov a pridá pole Štát pod možnosť Poloha na table Vizualizácie .
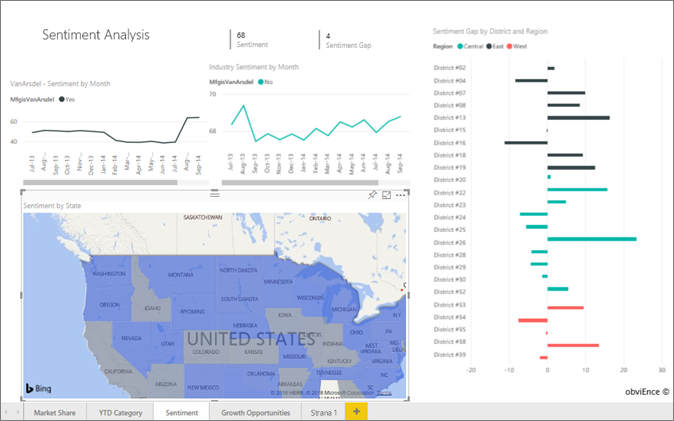
Teraz môžete vizuál skonvertovať na kartogram.
Ak chcete skonvertovať vizuál, vyberte položku Kartogram na table Vizualizácie.
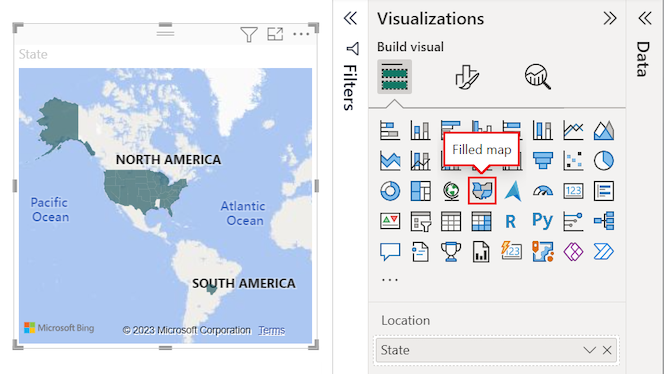
Mapy Bing používajú pole Štát pre možnosť Poloha na vytvorenie kartogramu. Mapy Bing ponúkajú tvary kartogramov pre rôzne polohy na celom svete.
Dôležité
Možnosť Umiestnenie musí obsahovať platnú hodnotu pre službu Power BI, aby sa kartogram vytvoril. Platné polohy zahŕňajú krajiny alebo oblasti, štáty, kraje, mestá, PSČ, PSČ a tak ďalej.
Pridanie filtrov do kartogramu
Teraz môžete mapu filtrovať tak, aby zobrazovala konkrétne údaje a použila vlastné formátovanie. Chceme sústrediť pohľad na údaje v kontinentálnych Spojených štátoch.
Rozbaľte tablu Filtre. Na table vidíme jeden filter pre vizuál na základe poľa Štát . Aktuálna hodnota je nastavená na hodnotu Stav je (Všetko).
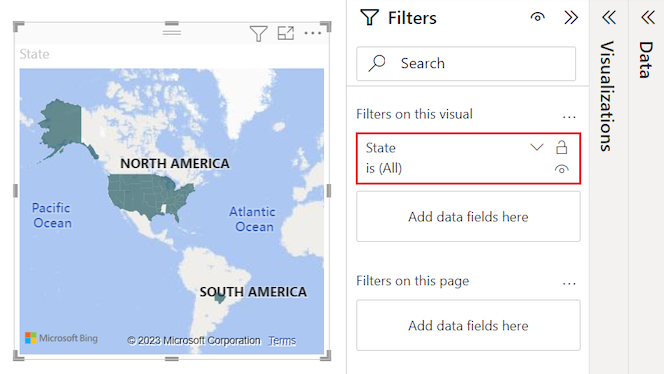
Rozbaľte rozbaľovaciu ponuku filtra Štát a vyberte možnosť Vybrať všetko . Keď vyberiete možnosť Vybrať všetko, Power BI pridá znak začiarknutia vedľa každej možnosti v zozname.
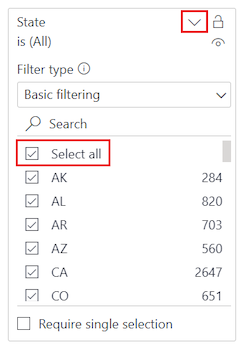
Z filtrovaných údajov môžeme odstrániť konkrétny stav. V zozname Filter štátu vyberte ak a odstráňte údaje pre štát Aljaška.
Služba Power BI odstráni v zozname znak začiarknutia políčka AK a aktualizuje vizuál mapy, aby sa odstránili údaje pre Aljašku. Mapa teraz zobrazuje údaje len pre kontinentálne Spojené štáty americké. (V tejto ukážke nie sú k dispozícii žiadne údaje pre štát Havaj.) Na table Filtre hodnota aktualizácie filtra Štát na hodnotu Štát nie je AK.
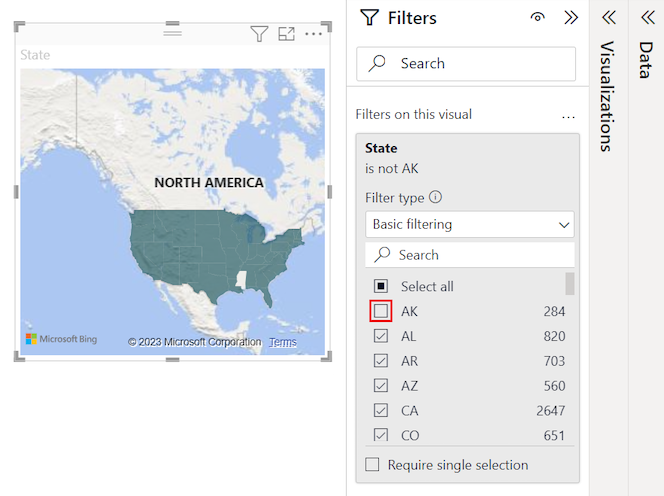
Formátovanie kartogramu
Vizuál kartogramu tiež môžete použiť rôzne možnosti formátovania.
Na table Vizualizácie vyberte ikonu maliarskeho štetca, čím otvoríte sekciu Formátovať vizuál. Skontrolujte, či je vybratá karta Vizuál.
Na table Formát rozbaľte sekciu Farby výplne a potom rozbaľte možnosti Farby.
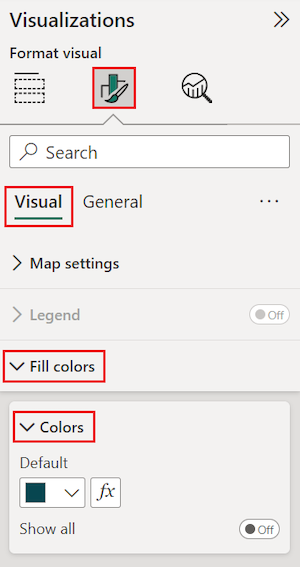
Vyberte fx vedľa položky Predvolená farba.
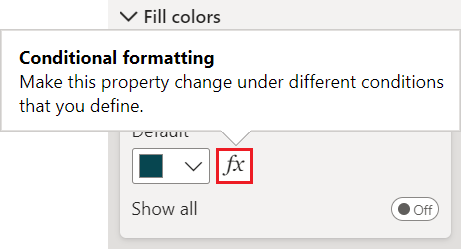
Otvorí sa dialógové okno Predvolená farba – Farby výplne – Farby . Pomocou možností v tomto dialógovom okne môžete nakonfigurovať tieňovanie pre kartogram. Medzi dostupné možnosti patrí pole, ktoré sa má použiť ako základ tieňovania, a spôsob použitia tieňovania.
V dialógovom okne rozbaľte rozbaľovací zoznam Štýl formátovania a vyberte položku Prechod. Power BI pridá do dialógového okna farebný prechod.
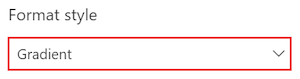
Power BI používa farby v prechode na výber farby a tieňovania všetkých hodnôt v kartograme. V predvolenom nastavení má prechod dve primárne farby ako koncové body, najnižšiu hodnotu a najvyššiu hodnotu. Hodnoty medzi najnižšími a najvyššími hodnotami sú farebné v odtieňoch primárnych farieb.
V rozbaľovacom zozname Čo by sme mali založiť na poli? rozbaľte položku SalesFact (Fakty o predaji) a vyberte pole Sentiment (Nálada).

Power BI používa údaje v zadanom poli ako základnú hodnotu na určenie farby a tieňovania pre všetky hodnoty v kartograme.
Po nastavení základného poľa nastavte farby Minimum a Maximum pre údajové hodnoty na základe farebného prechodu.
Predvolene je minimálna (najnižšia) hodnota základného poľa farebná červenou a maximálna (najvyššia) hodnota je farebná zelená. Údajové hodnoty medzi maximálnymi a minimálnymi hodnotami sú zafarbené v odtieňoch červenej alebo zelenej. Môžete tiež nastaviť konkrétne hodnoty údajov a priradené farby.
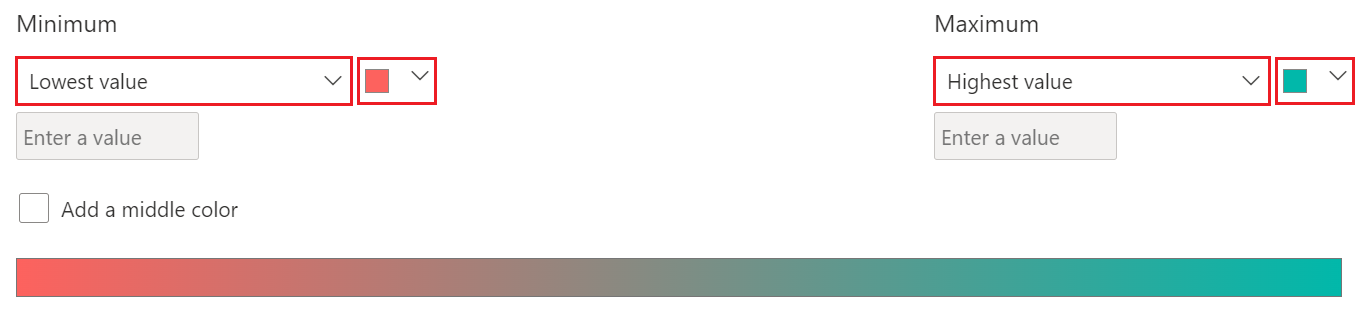
Ak sémantický model vyžaduje tretiu primárnu farbu v prechode, vyberte možnosť Pridať strednú farbu a nakonfigurujte ďalšie možnosti.
Po nastavení farieb vyberte položku OK.
Power BI aktualizuje vizuál kartogramu údajmi tieňovanými červenou alebo zelenou. Červeno-tieňované štáty sú oblasti s nižšou náladou a zeleno-tieňované štáty majú vyššie, pozitívnejšiu náladu.
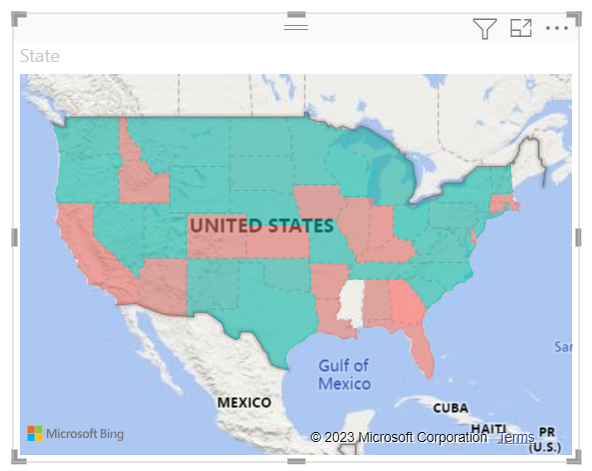
Podrobnosti o oblastiach na kartograme
Power BI podporuje popisy pre oblasti na kartograme a pre konkrétne polia. Pri konfigurácii popisov môžete ukázaním myšou na oblasti na mape zobraziť podrobnosti o základných údajoch.
Rozbaľte tably Údaje a Vizualizácie, ak sú zbalené.
Na table Údaje vyhľadajte pole SalesFact>Sentiment Gap. Presuňte pole do možnosti Popisy na table Vizualizácie .
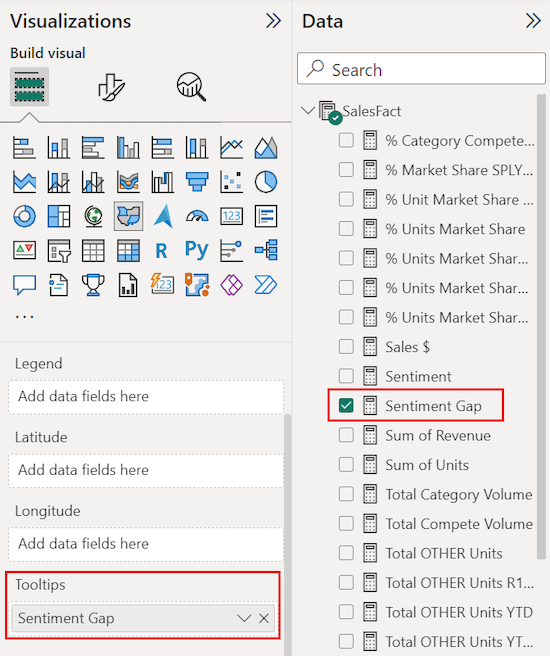
Vo vizuáli mapy ukážte myšou na štát, čím sa zobrazí popis. V našom príklade ukážeme myšou na štát Idaho (ID).
Podrobnosti popisu zobrazujú, že rozdiel v nálade v Idaho je nízky s hodnotou 6.

Uložte zostavu.
Power BI poskytuje mnoho možností konfigurácie vzhľadu kartogramu. Preskúmali sme iba podmnožinu. Nájdite si čas a preskúmajte ďalšie ovládacie prvky farieb a formátu údajov.
Používanie krížového zvýraznenia a krížového filtrovania
Služba Power BI podporuje zvýraznenie miest v kartograme pre údaje súvisiace s krížovým filtrovaním v iných vizualizáciách na tej istej strane zostavy a naopak. Na dokončenie tohto cvičenia potrebujeme na tej istej strane zostavy niekoľko vizuálov. Vizuál mapy môžeme skopírovať na inú stránku v uloženej zostave, ktorá už má iné vizuály.
Ak chcete vytvoriť kópiu kartogramu, vyberte vizuál mapy, potom kliknite pravým tlačidlom myši a vyberte položku Kopírovať>vizuál.
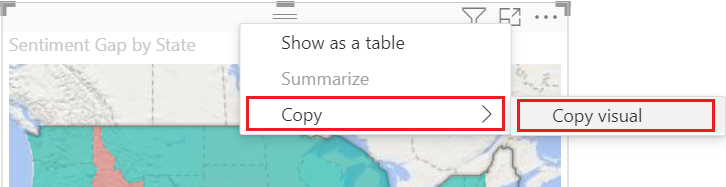
V dolnej časti plátna zostavy vyberte kartu Nálada a otvorte stranu zostavy Nálada.

Na stránke Zostavy nálady premiestnite a zmeňte veľkosť vizualizácií čiarového grafu, aby ste vytvorili priestor pre kartogram. V našom príklade zmeníme veľkosť a umiestnenie čiarových grafov tak, aby sa zobrazovali vedľa seba. Aktualizované rozloženie umožňuje priestor na umiestnenie vizuálu kartogramu pod dva čiarové grafy.
Stlačením kombinácie klávesov CTRL + V prilepte kópiu vizuálu mapy na stránku zostavy Nálada.
V kartograme vyberte štát, ktorý chcete krížovo zvýrazniť a krížovo filtrovať ostatné vizualizácie na stránke.
V našom príklade vyberieme položku Texas (TX). Služba Power BI krížovo filtruje karty a krížovo zvýrazní pruhový graf pre súvisiace údaje pre Texas. V hornej časti strany zostavy vizuál karty s viacerými riadkami zobrazuje náladu ako 75. V skupinovom pruhovom grafe vidíme, že Texas sa nachádza v centrálnej oblasti č. 23.
Vyberte údajový bod v čiarovom grafe VanArsdel – nálada podľa mesiacov .
Keď vyberiete údajový bod, Power BI vyfiltruje kartogram tak, aby zobrazil len údaje o nálade pre spoločnosť VanArsdel , a nie pre iných výrobcov.
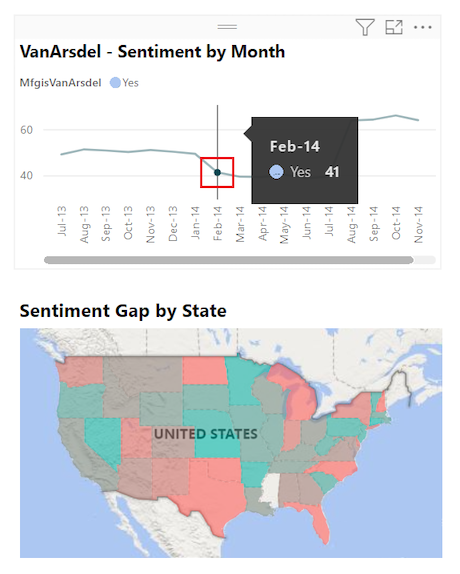
Ďalšie informácie o používaní tably Filtre nájdete v téme Pridanie filtra do zostavy.
Dôležité informácie a riešenie problémov
Údaje na mapách nie sú jednoznačné. Okrem Prahy v Texase existuje napríklad aj francúzskom. Údaje o geografickej polohe sa často ukladajú do samostatných stĺpcov s jedným stĺpcom pre názvy miest a ďalším stĺpcom pre zodpovedajúci štát alebo provinciu. Keď Do Bingu zadáte len jeden stĺpec údajov, napríklad ako názov mesta, Bing nemusí rozlíšiť údaje pre jedno mesto od iného rovnakého názvu.
Ak váš sémantický model už obsahuje údaje o zemepisnej šírke a dĺžke, Služba Power BI má špeciálne polia, ktoré vám pomôžu nejednoznačnosti v údajoch mapy odstrániť. Pole s údajmi o zemepisnej šírke môžete presunúť myšou do časti Zemepisná šírka na table vizuálu Vizualizácie>Vytvoriť. Rovnaký prístup môžete použiť aj pri údajoch o zemepisnej dĺžke.
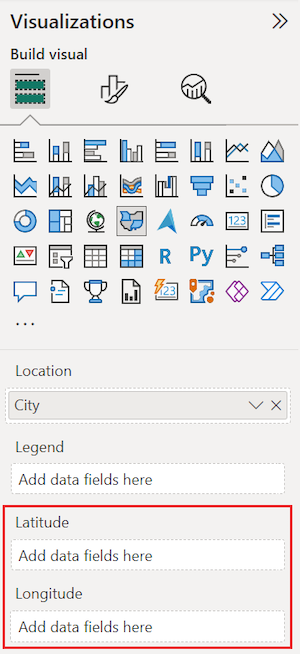
Ak nemáte prístup k údajom o zemepisnej šírke a dĺžke, ale máte prístup na úpravy k sémantickému modelu, aktualizujte sémantický model podľa pokynov v mapách v power view .
Ďalšie informácie o vizualizáciách máp v službe Power BI nájdete v téme Tipy a triky pre vizualizácie máp.
Súvisiaci obsah
- Vytvorenie vizualizácie mapy tvarov v službe Power BI.
- Kontrola typov vizualizácií v službe Power BI.