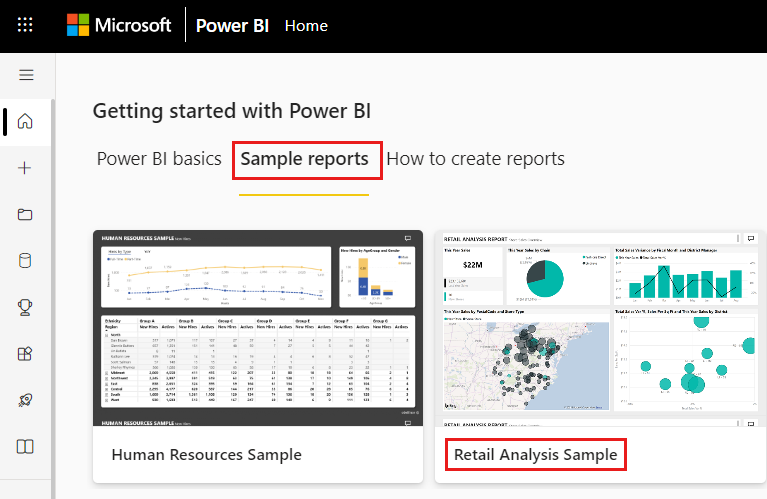Poznámka
Na prístup k tejto stránke sa vyžaduje oprávnenie. Môžete sa skúsiť prihlásiť alebo zmeniť adresáre.
Na prístup k tejto stránke sa vyžaduje oprávnenie. Môžete skúsiť zmeniť adresáre.
VZŤAHUJE SA NA: služba Power BI aplikácie Power BI Desktop
Kľúčový ukazovateľ výkonu (KPI) je vizuál, ktorý informuje o napredovaní pri dosahovaní merateľného cieľa. Ďalšie informácie o kľúčových ukazovateľoch výkonu nájdete v téme Kľúčové ukazovatele výkonu (KPI) v doplnku PowerPivot.
Kedy použiť kľúčový ukazovateľ výkonu
Kľúčové ukazovatele výkonu sú výbornou voľbou v nasledujúcich prípadoch:
Ak chcete merať priebeh. Dáva odpoveď na otázku: "V čom som popredu/pozadu?"
Ak chcete zmerať vzdialenosť k cieľu. Dáva odpoveď na otázku: "Ako veľmi som popredu/pozadu?"
Požiadavky kľúčového ukazovateľa výkonu
Návrhár vytvorí vizuál kľúčového ukazovateľa výkonu na základe špecifickej mierky. Zámerom kľúčového ukazovateľa výkonu je pomôcť vám vyhodnotiť aktuálnu hodnotu a stav metriky voči definovanému cieľu. Vizuál kľúčového ukazovateľa výkonu vyžaduje základnú mierku, ktorá sa vyhodnocuje vtedy, keď ide o hodnotu, cieľovú mierku alebo hodnotu, ako aj prahovú hodnotu alebo cieľ.
Sémantický model kľúčového ukazovateľa výkonu musí obsahovať cieľové hodnoty pre kľúčový ukazovateľ výkonu. Ak váš sémantický model neobsahuje cieľové hodnoty, môžete ich vytvoriť tak, že pridáte excelový hárok s cieľmi do svojho dátového modelu alebo súboru PBIX.
Ak si chcete postup prejsť s nami, použite PBIX súbor Ukážka analýzy maloobchodu.
V ľavej hornej časti panela s ponukami vyberte položky Súbor>Otvoriť zostavu.
Nájdite svoju kópiu PBIX súboru Ukážka analýzy maloobchodu.
Otvorte PBIX súbor Ukážka analýzy maloobchodu v zobrazení zostavy.
 .
.Výberom položky
 pridajte novú stranu.
pridajte novú stranu.
Poznámka
Ak chcete zdieľať zostavu s kolegom v službe Power BI, je potrebné, aby ste obaja mali individuálne licencie na Power BI Pro alebo aby bola zostava uložená v kapacite Premium.
Ako vytvoriť kľúčový ukazovateľ výkonu
V tomto príklade vytvoríte kľúčový ukazovateľ výkonu, ktorý meria pokrok, ktorý ste robili v dosahovaní cieľa predaja.
Na table Polia vyberte položky Predaj Celkový predaj>jednotiek v tomto roku. Táto hodnota je indikátorom.
Pridajte položku Čas>FiškálnyMesiac. Táto hodnota predstavuje trend.
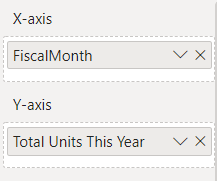
V pravom hornom rohu vizuálu vyberte položku Ďalšie možnosti v podobe troch bodiek (...) a potom vyberte položku Spôsob zoradenia>: FiškálnyMesiac.
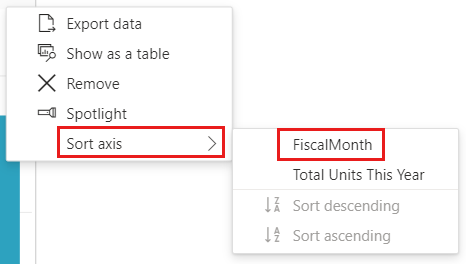
Znova vyberte tri bodky a vyberte položku Zoradiť os>Zoradiť vzostupne.
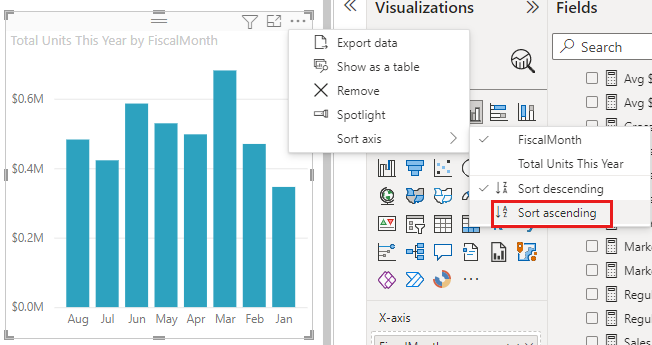
Skontrolujte, či Služba Power BI zoradí stĺpce vo vzostupnom poradí podľa fiškálneho mesiaca.
Dôležité
Po konvertovaní vizualizácie na kľúčový ukazovateľ výkonu nie je k dispozícii možnosť zoradenia. Ak chcete, musíte vizualizáciu zoradiť teraz.
Po správnom zoradení kľúčového ukazovateľa výkonu bude váš vizuál vyzerať takto:
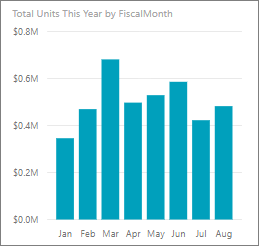
Výberom ikony kľúčového ukazovateľa výkonu na table Vizualizácia skonvertujte vizuál na kľúčový ukazovateľ výkonu.
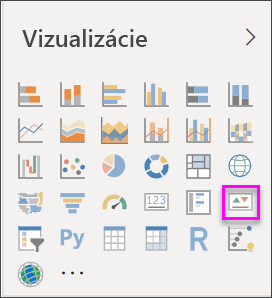
Ak chcete pridať cieľ, presuňte položku Celkový počet jednotiek v minulom roku do poľa Cieľ.
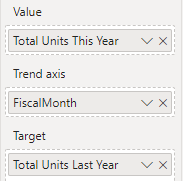
Prípadne môžete kľúčový ukazovateľ výkonu naformátovať výberom ikony maliarskeho štetca, čím otvoríte tablu Vizuál formátu.
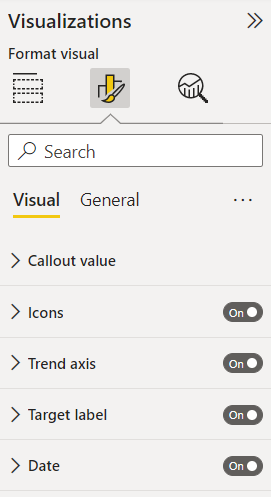
Hodnota bubliny – ovláda zobrazené jednotky, desatinné miesta a formátovanie textu indikátora.
Ikony – ak je nastavená možnosť Zapnuté, vizuál zobrazuje vedľa hodnoty malé ikony, zelený znak začiarknutia zvyšujúcej sa hodnoty a červený výkričník pre klesajúcu hodnotu. Smer hodnoty je nastavený podľa osi Trend.
Os trendu – ak je nastavená možnosť Zapnuté, vizuál zobrazuje os trendu ako pozadie kľúčového ukazovateľa výkonu. Niektoré kľúčové ukazovatele výkonu sa považujú za lepšie pre vyššie hodnoty a iné sa zasa považujú za lepšie pre nižšie hodnoty. Napríklad zisk v porovnaní s časom čakania. Zvyčajne je vyššia hodnota zisku lepšia v porovnaní s vyššou hodnotou času čakania. V tejto zostave vyberte možnosť Smer>– vysoká je dobrá. Voliteľne môžete zmeniť nastavenia farieb.
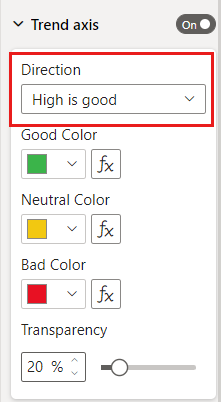
Označenie Cieľ – ak je nastavená možnosť Zapnuté, vizuál zobrazí označenie hodnoty. Vzdialenosť k cieľu nastaví štýl a smer vzdialenosti od cieľa.
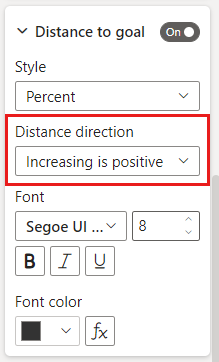
Dátum – ak je nastavená možnosť Zapnuté, vizuál zobrazí dátum. Voliteľne môžete zmeniť písmo a jeho štýl a farbu.
Kľúčové ukazovatele výkonu sú k dispozícii aj vo vašich mobilných zariadeniach. To vám dáva možnosť byť vždy napojený na tlkot srdca svojej firmy.
Dôležité informácie a riešenie problémov
- Ak váš kľúčový ukazovateľ výkonu nevyzerá ako v príklade, pravdepodobne ste hodnoty nezoradili podľa fiškálneho mesiaca. Kľúčové ukazovatele výkonu nemajú k dispozícii možnosť zoradenia. Začnite znova a zoraďujte podľa fiškálneho mesiaca a až potom skonvertujte vizualizáciu na kľúčový ukazovateľ výkonu.
- Vo všeobecnosti platí, že ak váš kľúčový ukazovateľ výkonu nezobrazuje os trendu, uistite sa, že stĺpec v kontajneri Hodnota je spojitý a neobsahuje hodnotu null.
Súvisiaci obsah
Máte ďalšie otázky? Skúste Komunita Power BI.