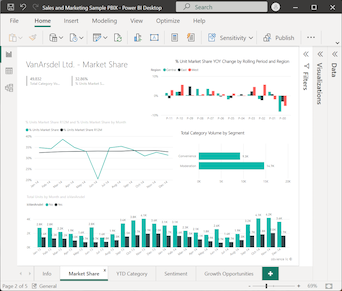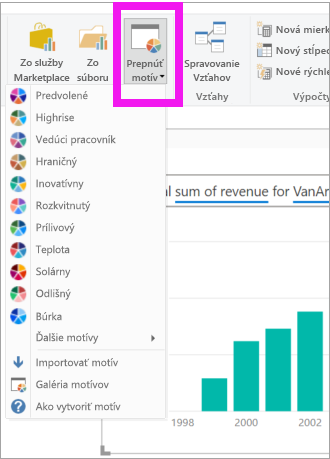Poznámka
Na prístup k tejto stránke sa vyžaduje oprávnenie. Môžete sa skúsiť prihlásiť alebo zmeniť adresáre.
Na prístup k tejto stránke sa vyžaduje oprávnenie. Môžete skúsiť zmeniť adresáre.
VZŤAHUJE SA NA: služba Power BI aplikácie Power BI Desktop
Vizuál funkcie Q&A umožňuje používateľom klásť otázky v prirodzenom jazyku a získavať odpovede vo forme vizuálu. Podnikoví používatelia môžu pomocou funkcie Q&A rýchlo získať odpovede zo svojich údajov zostavy. Návrhári môžu pomocou funkcie Q&A rýchlo vytvárať vizuály. Ak ste návrhárom zostáv, tento článok je určený pre vás. Začnete tak, že dvakrát kliknete na ľubovoľné miesto v zostave a použijete prirodzený jazyk.
V tomto článku vytvoríte, naformátujete a prispôsobíte vizuál funkcie Q&A. Tento typ vizuálu podporuje motívy a ďalšie predvolené možnosti formátovania, ktoré sú k dispozícii v službe Power BI. Po vytvorení vizuálu a uložení zostavy bude vizuál funkcie Q&A k dispozícii pre používateľov zostavy. Používatelia zostáv používajú vizuál funkcie Q&A na kladenie otázok týkajúcich sa údajov v zostave a na zobrazenie odpovedí na tieto otázky vo forme grafov a grafov. Jeden vizuál funkcie Q&A možno použiť opakovane. Ak má koncový používateľ povolenia na úpravy, môže v zostave uložiť grafy a diagramy ako samostatné vizuály. Ak koncový používateľ nemá povolenia na úpravu, môže použiť vizuál Q&A na preskúmanie údajov zostavy, ale nemôže uložiť odpovede na svoje otázky (vo forme grafov a grafov) do zostavy. Vizuál funkcie Q&A sa správa podobne ako akýkoľvek iný vizuál služby Power BI a podporuje krížové filtrovanie, krížové zvýraznenie a záložky.
Nasledujúce ukážkové video ukazuje, ako klásť otázky a používať návrhy s vizuálom Q&A v službe Power BI. Keď Power BI úspešne interpretuje otázku, zobrazí príslušné údaje ako odpoveď. Keď vo vizuáli Q&A vyberiete stĺpec alebo údajový bod, Power BI vykoná krížové zvýraznenie a krížové filtrovanie súvisiacich údajov v iných vizuáloch v zostave.

Ak máte záujem o ďalšie podrobnosti o funkcii Q&A v službe Power BI, pozrite si tému Úvodné informácie o funkcii Q&A v službe Power BI.
Vizuál funkcie Q&A pozostáva zo štyroch základných súčastí:
- Pole otázok funkcie Q&A: Zadajte otázku do tohto poľa, aby ste zobrazili možné odpovede a návrhy zo služby Power BI.
- Návrhy: Vyberte otázku z vopred vyplneného zoznamu návrhov vygenerovaných službou Power BI.
- Ikona konvertovania: výberom tejto ikony skonvertujte vizuál funkcie Q&A na štandardný vizuál.
- Ikona ozubeného kolieska: výberom tejto ikony otvoríte tablu S nástrojmi funkcie Q&A, ktorá umožňuje návrhárom konfigurovať základný nástroj prirodzeného jazyka.
Požiadavky
Prečítajte si nasledujúce predpoklady na používanie vizuálu Q&A v aplikácii Power BI Desktop alebo služba Power BI.
V tomto kurze sa používa súbor .pbix s ukážkou predaja a marketingu.
Stiahnite si vzorový súbor PBIX s ukážkou predaja a marketingu do svojej pracovnej plochy.
V aplikácii Power BI Desktop vyberte položky Súbor>Otvoriť zostavu.
Vyhľadajte a vyberte súbor .pbix Ukážka predaja a marketingu a potom vyberte položku Otvoriť.
Súbor .pbix s ukážkou predaja a marketingu sa otvorí v zobrazení zostavy.

V dolnej časti vyberte zelený symbol so znamienkom
 plus a pridajte do zostavy novú stranu.
plus a pridajte do zostavy novú stranu.
Poznámka
Ak chcete zdieľať zostavu s kolegom, obaja musíte mať individuálne platené licencie na Power BI. Ak obe strany nemajú individuálne platené licencie na službu Power BI, zostava musí byť uložená v kapacite Premium, aby bolo možné zdieľanie. Ďalšie informácie nájdete v téme o zdieľaní zostáv.
Vytvorenie vizuálu funkcie Q&A s navrhovanou otázkou
V tomto cvičení vyberieme v službe Power BI navrhovanú otázku a vytvoríme vlastný vizuál funkcie Q&A.
Začnite na prázdnej strane zostavy a vyberte ikonu vizuálu Q&A na table vizuálu Vizualizácie>Vytvoriť.
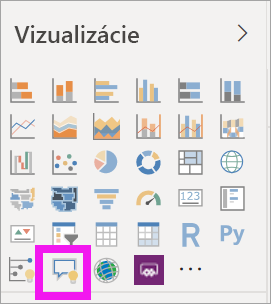
Power BI vytvorí nový vizuál funkcie Q&A a niekoľko návrhov funkcie Q&A, aby ste mohli začať, napríklad najlepšie geografické oblasti podľa celkového predaja jednotiek INÉ.
Vyberte vizuál funkcie Q&A a presuňte orámovanie a zmeňte veľkosť vizuálu.
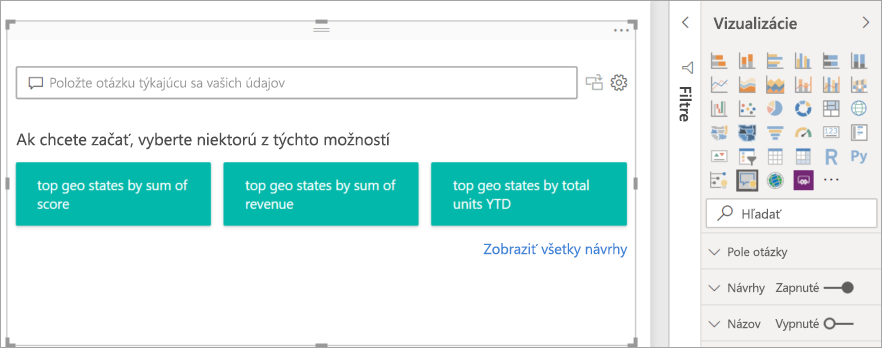
Ak chcete prispôsobiť vizuál, vyberte navrhovanú otázku alebo zadajte text do poľa otázok pre funkciu Q&A, kde je napísané Položte otázku týkajúcu sa vašich údajov. V tomto príklade vyberieme návrh najlepšie geografické oblasti podľa súčtu výnosov.
Power BI určuje vhodný typ vizuálu na základe vybratého návrhu alebo zadaného textu. V našom príklade služba Power BI určí, že vizuál mapy je najvhodnejší na zobrazenie údajov.
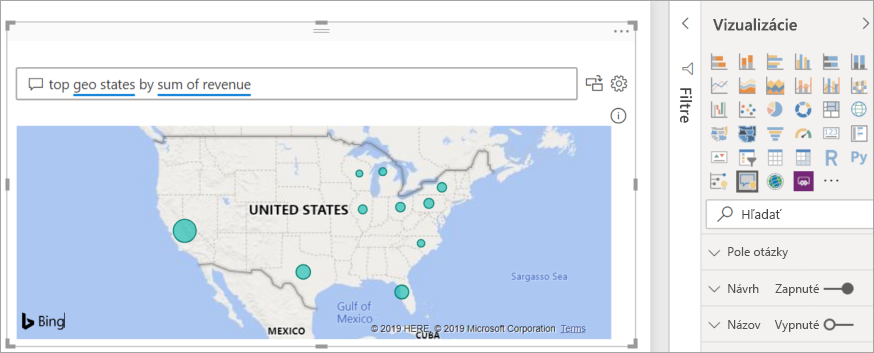
Službe Power BI môžete tiež dať pokyn, aby použila konkrétny typ vizuálu pridaním typu do textu, ktorý zadáte do poľa otázok funkcie Q&A.
Majte na pamäti, že nie všetky typy vizuálov sú užitočné na prezentovanie všetkých typov údajov. Určité vizuály majú zmysel len pre konkrétne typy údajov. Napríklad údaje v našom príklade nie sú v bodovom grafe zmysluplné, ale sú užitočné, ak sa zobrazujú ako kartogram.
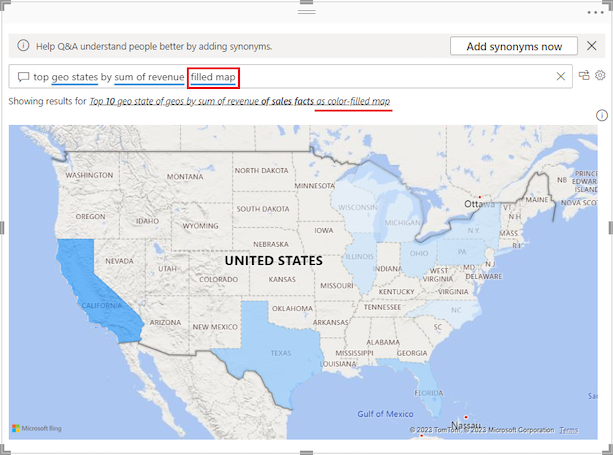
Vytvorenie vizuálu funkcie Q&A s dotazom v prirodzenom jazyku
V predchádzajúcom príklade ste vybrali navrhovanú otázku zo služby Power BI na vytvorenie vlastného vizuálu funkcie Q&A. V tomto cvičení zadáte svoju vlastnú otázku. Pri zadávaní textu otázky vám Power BI pomáha s funkciou automatického dokončovania zobrazením návrhov a poskytovaním textových pripomienok.
Ak si nie ste istí, ktorú otázku chcete položiť alebo aký text použiť, vyberte prepojenie Zobraziť všetky návrhy na plátne na vytváranie zostáv a zobrazia sa všetky návrhy zo služby Power BI. Ďalšou možnosťou je kontrola údajových polí na table Údaje . Môžete získať nápady na konkrétne lokálne otázky a položiť si jedinečné výrazy pre sémantický model, ktorý sa má použiť vo vašom dotaze.
Na nasledujúcom obrázku je zobrazené plátno na vytváranie zostáv, na ktorej sú viditeľné všetky návrhy služby Power BI a niektoré polia tably Údaje sú rozbalené. Po výbere prepojenia, aby sa zobrazili všetky návrhy zo služby Power BI, sa možnosť prepojenia zmení a zobrazí menej návrhov.
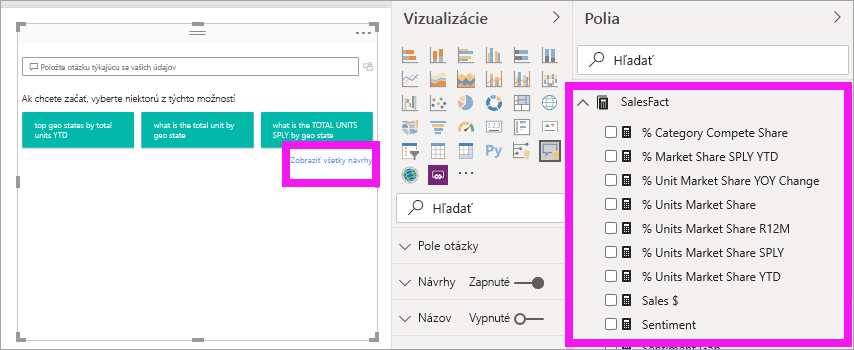
Začnite zadávať otázku do poľa otázok funkcie Q&A.
Pri zadávaní textu služba Power BI pridá červené dvojité podčiarknutie k slovám, ktoré nerozpozná. Ak je to možné, Power BI pomáha definovať nerozpoznané slová. V nasledujúcom príklade sú uvedené návrhy služby Power BI pre nerozpoznaný výraz. Posledné dva návrhy môžu vyhovovať našej zamýšľanej otázke.
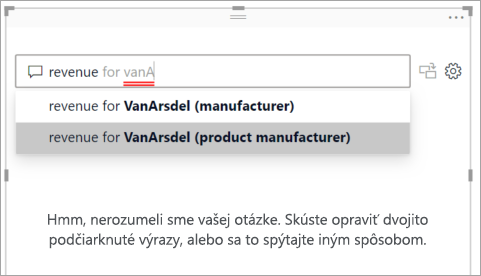
Vyberieme posledný návrh v zozname.
Zadajte ďalší text pre aktuálnu otázku.
Pri zadávaní väčšieho textu pre otázku vám Power BI oznámi, keď nerozumie otázke a snaží sa o pomoc. V tomto príklade služba Power BI navrhuje iný spôsob, ako vyjadriť zadosť otázku pomocou terminológie zo sémantického modelu. Navrhované výrazy sú podčiarknuté modrou farbou.
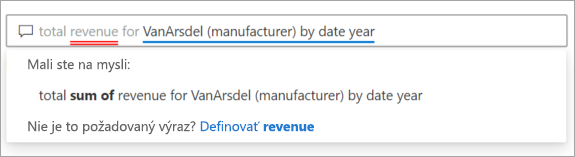
S pomocou Power BI môžeme položiť otázku so všetkými rozpoznateľnými výrazmi. Power BI zobrazí výsledky v podobe čiarového grafu.
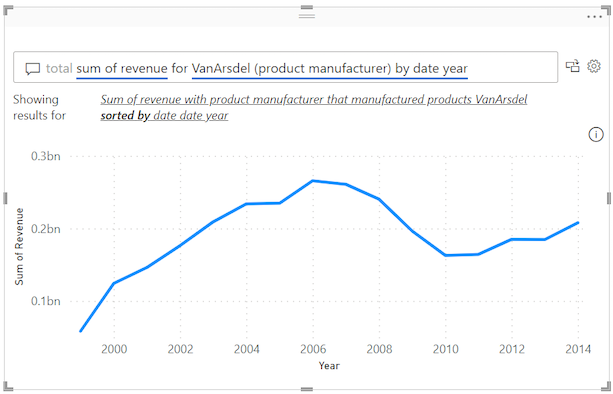
Informujte vizuál funkcie Q&A, aby úpravou otázky zobrazil údaje v stĺpcoch. Na konci aktuálneho dotazu zadajte text "ako stĺpcový graf".
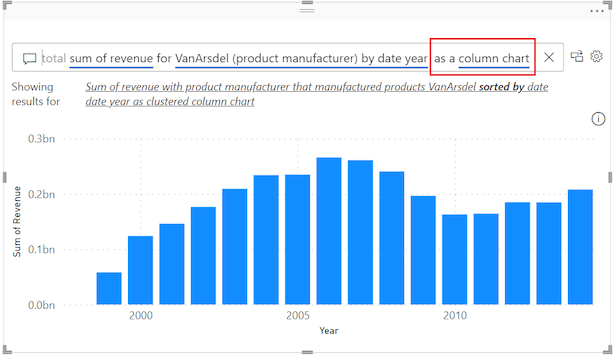
Pridajte ďalšie vizuály na plátno zostavy a pozrite sa, ako vizuál funkcie Q&A interaguje s ostatnými vizuálmi na strane.
V nasledujúcom príklade máme čiarový graf, stĺpcový graf, mapu a pruhový graf. Power BI krížovo filtruje čiarový graf a mapu a krížovo zvýrazní pruhový graf.
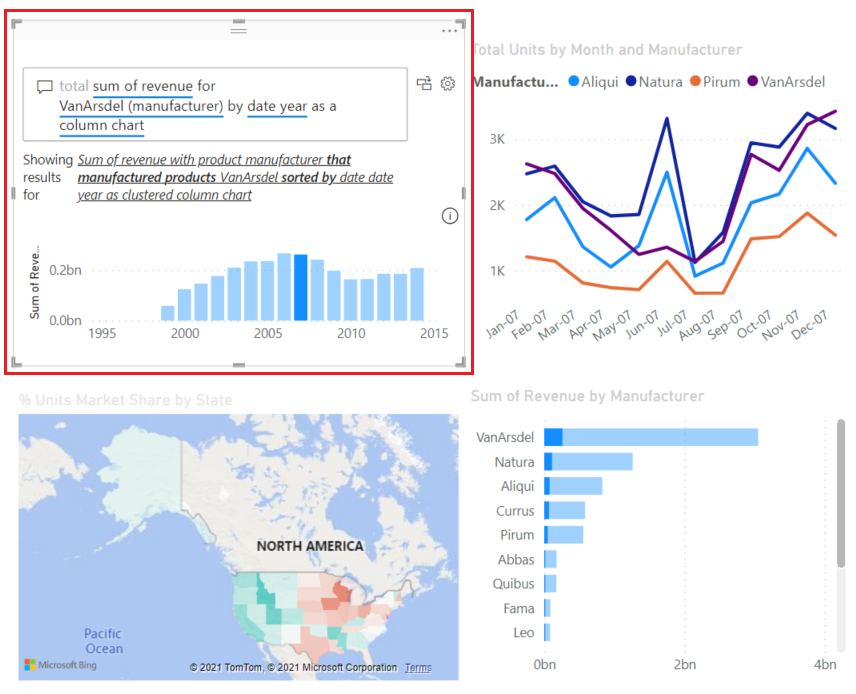
Formátovanie a prispôsobenie vizuálu funkcie Q&A
Vizuál funkcie Q&A možno prispôsobiť pomocou možností na table vizuálu Formát vizualizácií>a použitím motívu.
Použitie motívu
Keď vyberiete motív, motív sa použije na celej strane zostavy. K dispozícii je množstvo motívov, z ktorých si možno vybrať. Preskúmajte motívy a otestujte ich v zostave, aby ste našli prezentáciu, ktorá funguje dobre pre váš sémantický model a používateľov.
Na paneli s ponukami služby Power BI vyberte položku Zobraziť a potom rozbaľovaciu ponuku Motívy .
Aktuálny motív tejto zostavy sa zobrazuje v hornej časti. Náš aktuálny motív je Klasický.
Zmeňme motív našej zostavy. V časti Motívy>služby Power BI vyberte motív Bezpečné pre farboslepých. Tento motív farby všetkých prvkov vo vizuáli, ktoré zabezpečujú, že všetok obsah je čitateľný pre ľudí s farbosleposťou.
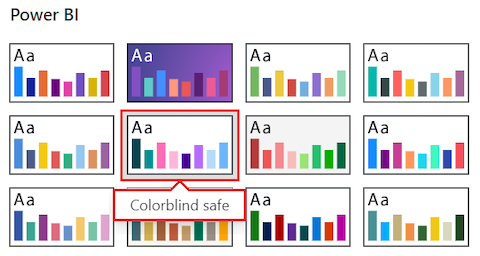
Služba Power BI aktualizuje zobrazenie zostavy a použije motív bezpečného použitia pre farboslepých:
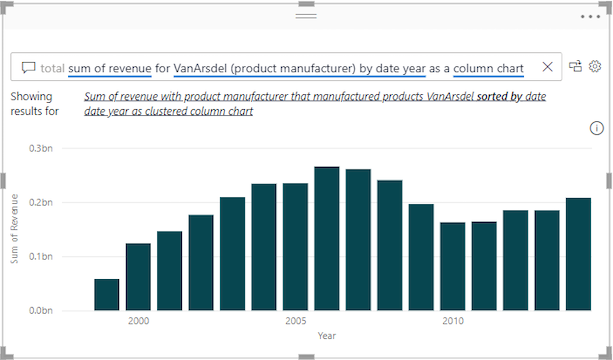
Formátovanie vizuálu funkcie Q&A
Power BI vám umožňuje formátovať vizuál funkcie Q&A vrátane poľa otázky Q&A a spôsobu zobrazovania návrhov. Môžete zmeniť všetko – od pozadia názvu až po farbu pri ukázaní na nerozpoznané slová.
Výberom ikony štetec otvorte tablu vizuálov Formátovanie vizualizácií>a vyberte časť Vizuál. Naskenujte možnosti na table.
V tomto príklade nakonfigurujeme nastavenia v časti Pole otázky. Pridáme sivé pozadie textu, ktoré sa zobrazí v poli otázok funkcie Q&A, a zmeníme podčiarknutie farieb prijatých a nerozpoznaných výrazov.
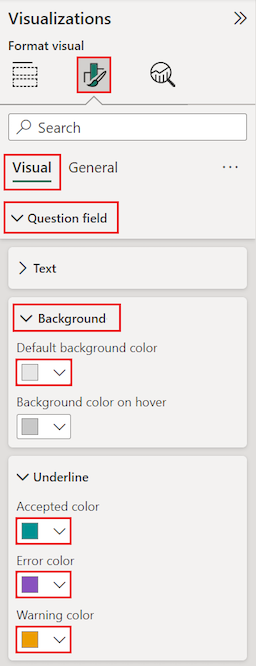
Teraz na table Vizuál vo formáte vizualizácií>vyberte časť Všeobecné a prezrazte si možnosti.
V tomto príklade upravíme nastavenia v časti Názov . Pridáme názov VanArsdel revenue by year (výnos podľa rokov) a text sa vycentruje na kytárové modré pozadie.
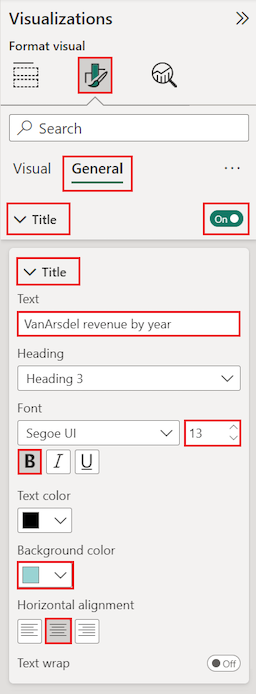
Takto budú vyzerať aktualizácie vo vizuáli Q&A na plátne na vytváranie zostáv. Nerozpoznaný výraz "výnosy" sa zobrazí s dvojitým podčiarknutím fialovým podčiarknutím. Služba Power BI upozorní výraz VansArsdel použitím bodkovaného podčiarknutia oranžovou farbou. Prijaté výrazy sú podčiarknuté azúrovou modrou farbou.
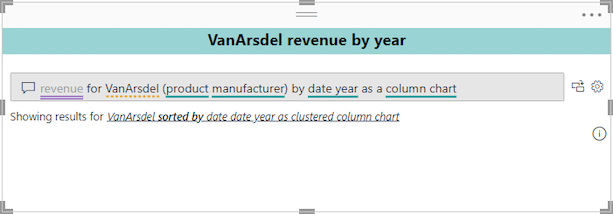
Konvertovanie vizuálu funkcie Q&A na štandardný vizuál
Teraz máte vizuál funkcie Q&A, ktorý zobrazuje údaje ako stĺpcový graf. V našom príklade sme pridali vlastný názov a vlastné sfarbenie a použili motív bezpečného použitia pre farboslepých. Teraz ste pripravení skonvertovať svoju prácu na štandardný vizuál v zostave. Po vytvorení štandardného vizuálu môžete vizuál pripnúť na tabuľu v služba Power BI.
V pravej hornej časti vizuálu Q&A výberom ikony
 konvertovania zmeňte výsledok funkcie Q&A na štandardný vizuál.
konvertovania zmeňte výsledok funkcie Q&A na štandardný vizuál.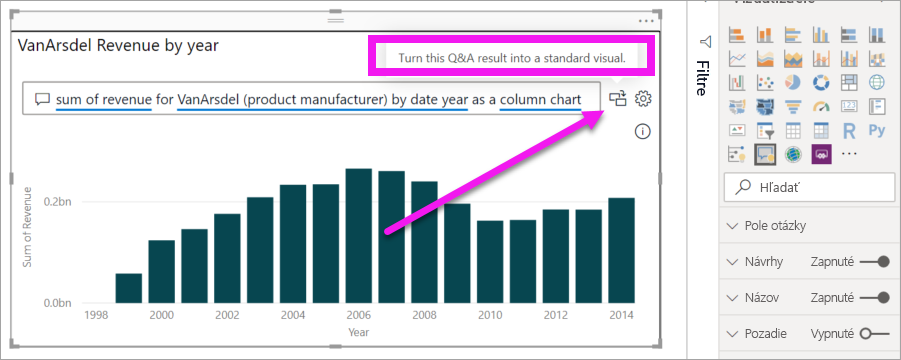
Po dokončení konverzie power BI už váš vizuál nebude vizuálom funkcie Q&A. Teraz ide o štandardný stĺpcový graf, ktorý je možné pripnúť na tabuľu. Vo svojej zostave sa tento nový vizuál správa rovnako ako ostatné štandardné vizuály.
Vyberte skonvertovaný vizuál a všimnite si zmenu na table Vizualizácie . Štandardným vizuálom je stĺpcový graf, nie vizuál funkcie Q&A.
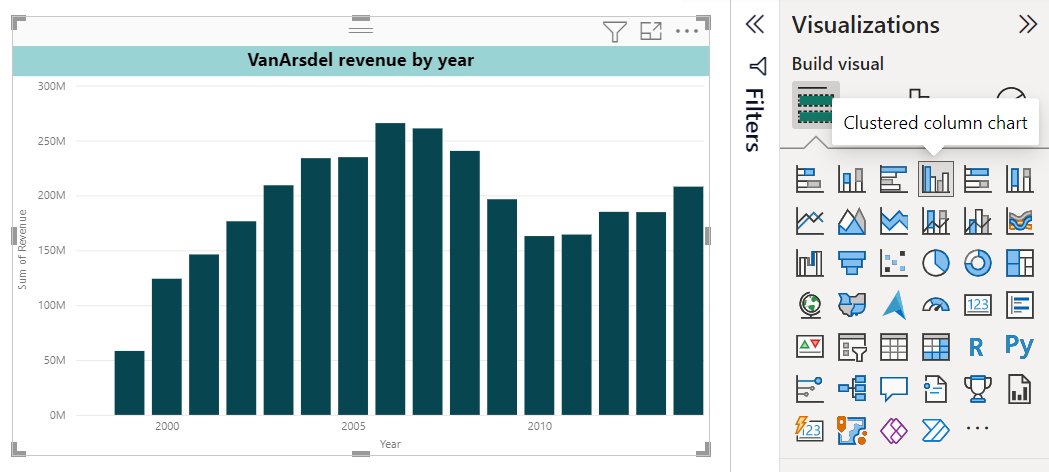
V služba Power BI (
app.powerbi.com) môžete pripnúť štandardný vizuál na tabuľu výberom ikony špendlíka.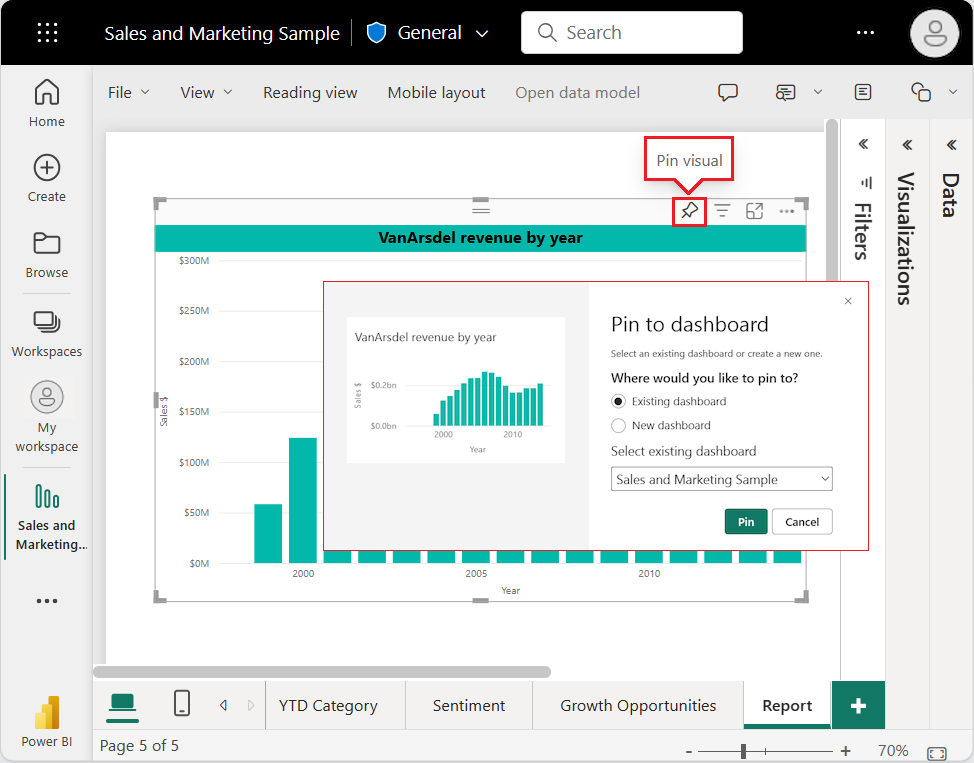
Pokročilé funkcie vizuálu funkcie Q&A
Ak chcete získať prístup k pokročilým funkciám svojho vizuálu funkcie Q&A, výberom ikony ![]() ozubeného kolieska v pravom hornom rohu otvorte tablu S nástrojmi funkcie Q&A.
ozubeného kolieska v pravom hornom rohu otvorte tablu S nástrojmi funkcie Q&A.
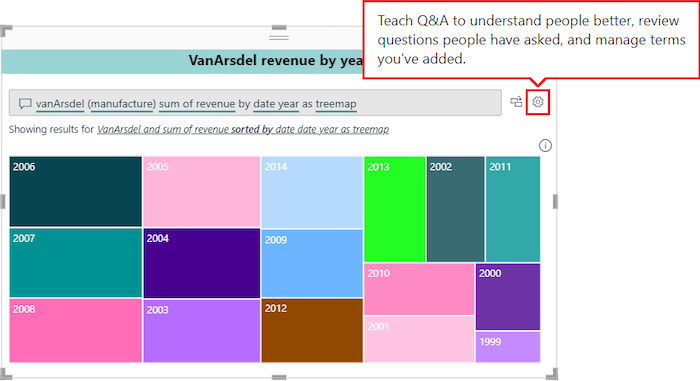
Pomocou tably s nástrojmi môžete funkciu Q&A učiť výrazy, ktoré nerozpoznáva, ako ich spravovať a ako spravovať navrhované otázky pre tento sémantický model a zostavu. Na table s nástrojmi si môžete tiež prezerať otázky, ktoré používatelia položili v tomto vizuáli Q&A, a zobraziť otázky označené používateľmi. Ďalšie informácie nájdete v téme Úvodné informácie o nástrojoch Q&A na trénovanie funkcie Q&A v Power BI.
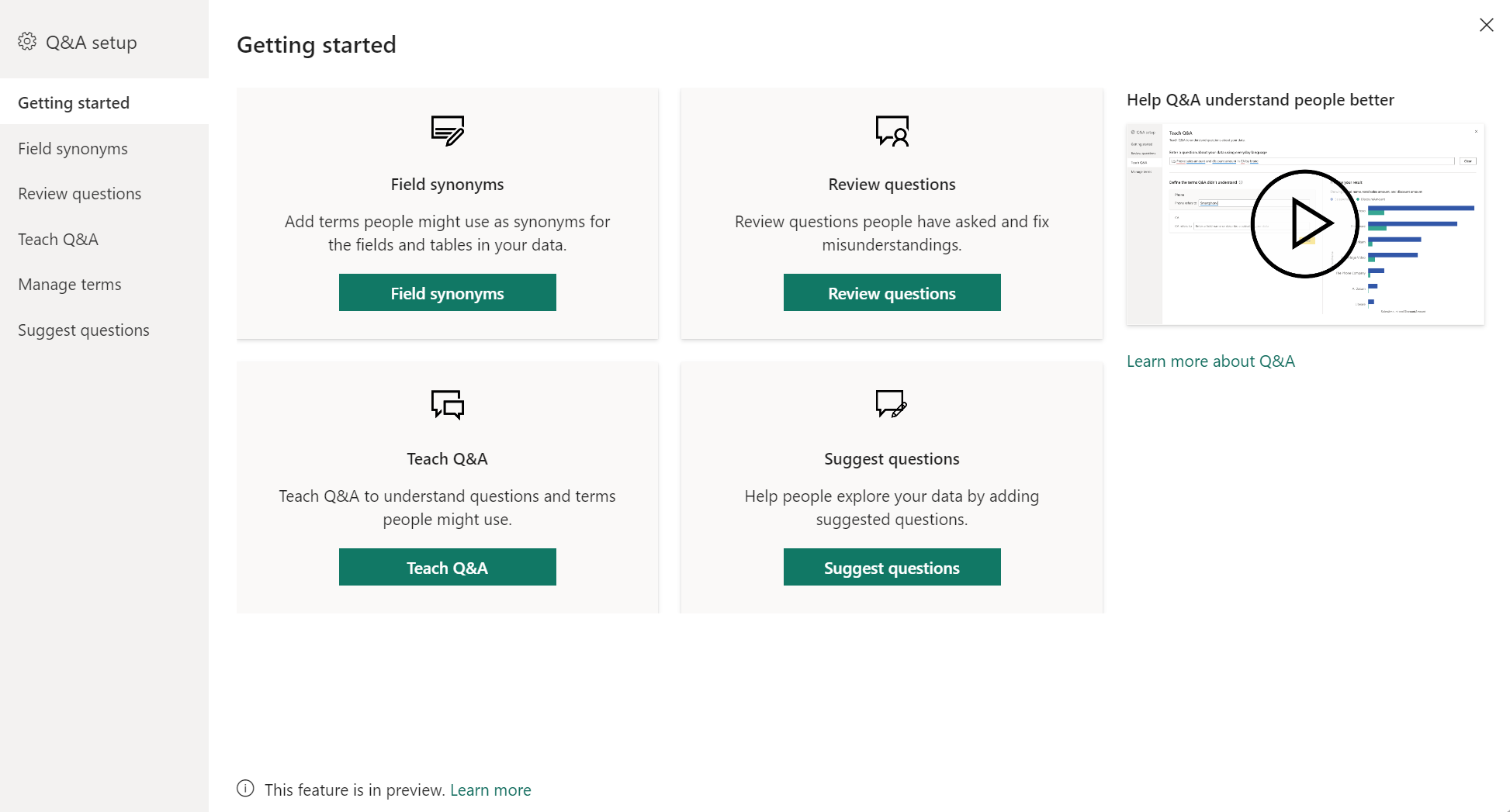
Dôležité informácie a riešenie problémov
Pri vytváraní vizuálov funkcie Q&A v službe Power BI majte na pamäti nasledujúce body.
Ak sa pri vytváraní vizuálu funkcie Q&A vyskytne chyba, pozrite si článok Obmedzenia funkcie Q&A. Potvrďte, že konfigurácia zdroja údajov je podporovaná.
Vizuál funkcie Q&A je integrovaný so službami Microsoft Office a Bing, aby sa pokúsil zhodovať bežné nerozpoznané slová s poľami v sémantickom modeli.
Súvisiaci obsah
Existuje niekoľko spôsobov, ako integrovať prirodzený jazyk pomocou funkcie Q&A v službe Power BI. Ďalšie informácie nájdete v nasledujúcich článkoch: