Vodopádové grafy v Power BI
VZŤAHUJE SA NA: služba Power BI aplikácie Power BI Desktop
Vodopádové grafy zobrazujú medzisúčet počas toho, ako Power BI pridáva a odčíta hodnoty. Tieto grafy sú užitočné na pochopenie vplyvu kladných a záporných zmien na počiatočnú hodnotu (napríklad čistý zisk).
Každá miera zmeny je stĺpec v grafe. Stĺpce sú farebne odkódované, aby ste si mohli rýchlo všimnúť nárasty a poklesy naprieč údajmi.
Stĺpce s počiatočnou a konečnou hodnotou sú často nakonfigurované tak, aby vždy začínali od vodorovnej osi. Medziľahlé hodnoty sú plávajúce stĺpce. Počiatočný bod medzi stĺpca môže byť na vodorovnej osi alebo na inej osi paralelne s hlavnou osou.
Pozícia priebežných stĺpcov môže kolísať medzi počiatočnou a konečnou hodnotou. Výsledné zobrazenie vytvorí obrázok podobný konkávnej alebo konvexnej vlny alebo náhodnej vodopádovej kaskáde. Vodopádové grafy sa nazývajú aj mostové grafy.
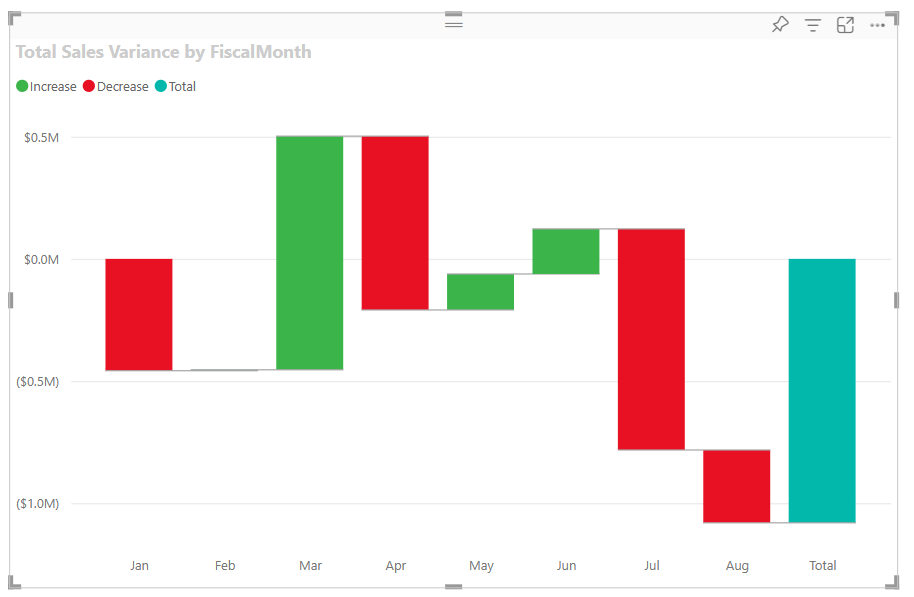
Kedy používať vodopádové grafy
Vodopádové grafy sú skvelou voľbou v mnohých prípadoch:
Predstavuje zmeny mierky v rámci času, radu alebo rôznych kategórií.
Auditovanie hlavných zmien, ktoré prispievajú k celkovej hodnote.
Vykreslte ročný zisk spoločnosti zobrazením rôznych zdrojov príjmov a dospieť k celkovému zisku (alebo strate).
Ilustrovať začiatočný a konečný počet zamestnancov spoločnosti v roku.
Vizualizujte si, koľko peňazí zarobíte a miniete každý mesiac, a zostatok na účte.
Poznámka
Ak chcete zdieľať zostavu s kolegom, obaja musíte mať individuálne licencie na Power BI Pro. Ak obe strany nemajú individuálne licencie na Power BI Pro, zostava musí byť uložená v kapacite Premium, aby sa umožnilo zdieľanie. Ďalšie informácie nájdete v téme o zdieľaní zostáv.
Keď chcete vizualizovať kroky a vzťahy obchodných procesov.
Keď chcete monitorovať a kontrolovať kvalitu údajov,
Keď chcete vizualizovať a sledovať priebeh krokov projektu.
Na analýzu chybných údajov a identifikáciu ich príčin.
Na pochopenie fungovania organizácie a prepojení medzi oddeleniami.
Požiadavky
Prečítajte si nasledujúce predpoklady používania vodopádových grafov v aplikácii Power BI Desktop alebo služba Power BI.
V tomto kurze sa používa PBIX súbor Ukážka analýzy maloobchodu.
Stiahnite si PBIX súbor Ukážka analýzy maloobchodu do svojej pracovnej plochy.
V aplikácii Power BI Desktop vyberte položky Súbor>Otvoriť zostavu.
Vyhľadajte a vyberte súbor PBIX Ukážka analýzy maloobchodu a potom vyberte položku Otvoriť.
PBIX súbor Ukážka analýzy maloobchodu sa otvorí v zobrazení zostavy.

V dolnej časti vyberte zelený symbol so znamienkom
 plus a pridajte do zostavy novú stranu.
plus a pridajte do zostavy novú stranu.
Vytvorenie vodopádového grafu
Pomocou nasledujúcich krokov vytvorte vodopádový graf na zobrazenie odchýlky predaja (odhadovaný predaj v porovnaní so skutočným predajom) podľa mesiacov.
Na table Údaje rozbaľte položku Predaj a začiarknite políčko Total Sales Variance (Celkový rozdiel v predaji). Služba Power BI predvolene zobrazuje údaje v skupinovom stĺpcovom grafe.
Táto akcia nakonfiguruje údaje o celkovom rozdiele v predaji ako os y pre graf na table Vizualizácie.
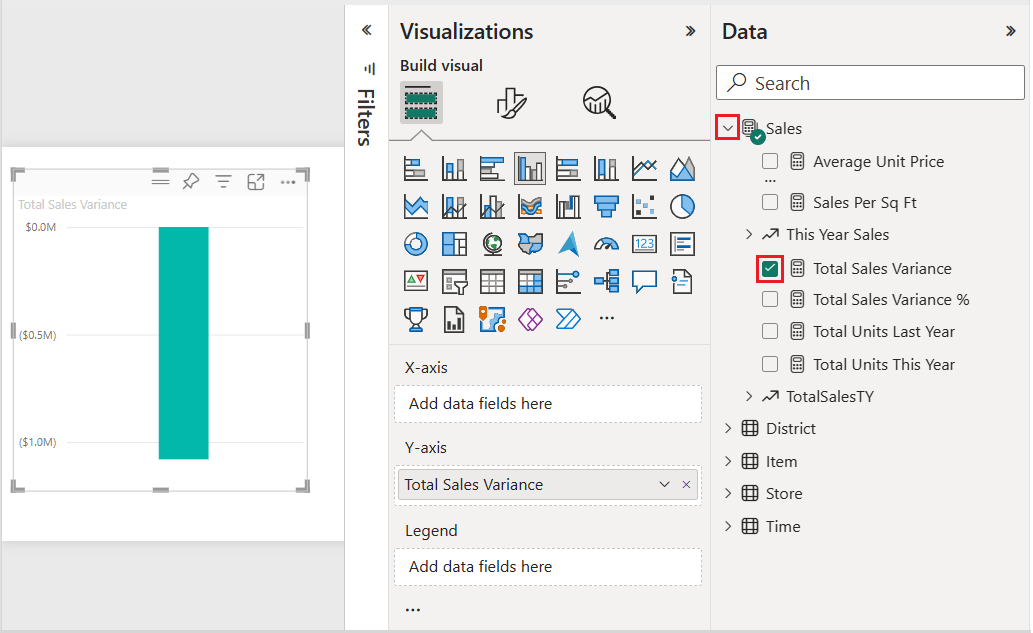
Ak chcete skonvertovať vizualizáciu na vodopádový graf, vyberte položku Vodopádový graf na table Vizualizácie .
Táto akcia sprístupňuje sekcie Kategória a Rozpis na table Vizualizácie .

Na table Údaje rozbaľte položku Čas a začiarknite políčko FiškálnyMesiac.
Power BI aktualizuje vodopádový graf s údajmi v kategórii FiškálnyMesiac. Počiatočné zobrazenie údajov kategórie zobrazuje hodnoty vo vzostupnom poradí.

Zoradenie vodopádového grafu
Keď Power BI vytvorí vodopádový graf, údaje sa zobrazia vo vzostupnom alebo chronologickom poradí pre kategóriu. V našom príklade sú údaje zoradené podľa mesiaca vo vzostupnom poradí od januára do augusta pre kategóriu FiškálnyMesiac.
Spôsob zoradenia môžete zmeniť, aby sa zobrazili rôzne perspektívy údajov.
V grafe Celkový rozdiel v predaji vyberte položku Ďalšie možnosti (...)>Os zoradenia>FiškálnyMesiac.

Táto akcia zmení poradie zoradenia kategórie FiškálnyMesiac na zostupne podľa mesiaca. Všimnite si, že august má najväčšiu odchýlku a január má najmenšiu odchýlku.
Otvoriť položku Ďalšie možnosti (...)>Ponuka Zoradiť os .
Všimnite si znak začiarknutia vedľa položky FiškálnyMesiac a Zoradiť zostupne. Vedľa možností znázornených vo vizualizácii grafu sa zobrazí znak začiarknutia.

V časti Ďalšie možnosti (...)>V ponuke osi zoradenia vyberte položku Celkový rozdiel v predaji.
Táto akcia zmení zoradenie z kategórie FiškálnyMesiac na Celkový rozdiel v predaji. Graf sa aktualizuje a zobrazí údaje o celkovom rozdiele v predaji v zostupnom poradí. Vzhľadom na to má mesiac marec najväčšiu kladnú odchýlku a júl má najväčšiu zápornosť.
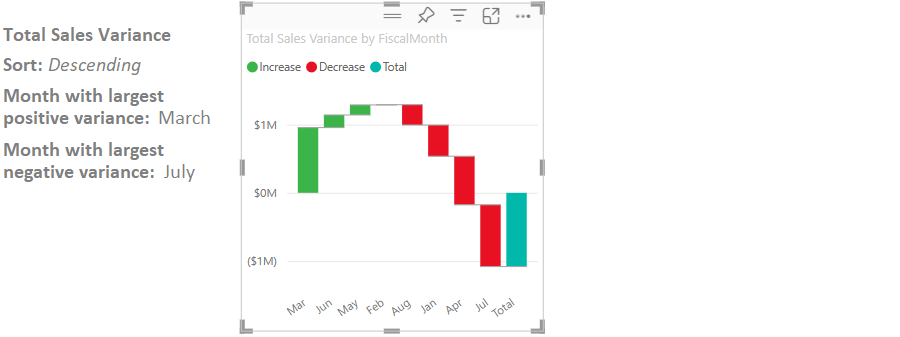
V časti Ďalšie možnosti (...)>Ponuka Zoradiť os , zmeňte zoradenie späť na FiškálnyMesiac a Zoradiť vzostupne.
Preskúmanie vodopádového grafu
Pozrime sa bližšie na údaje a zistíme, čo najviac prispieva k zmenám z mesiaca na mesiac.
Na table Údaje rozbaľte položku Obchod a začiarknite políčko Územie.
Táto akcia pridá príslušné pole Rozpis na tablu Vizualizácie .

Ak chcete zobraziť viac údajov, rozbaľte šírku vodopádového grafu.
Power BI používa hodnotu Územie v časti Rozpis na pridanie ďalších údajov do vizualizácie. Graf teraz obsahuje päť najvýznamnejších prispievateľov k nárastom či poklesom v každom fiškálnom mesiaci. Všimnite si, že mesiac február má teraz šesť údajových bodov namiesto jedného.
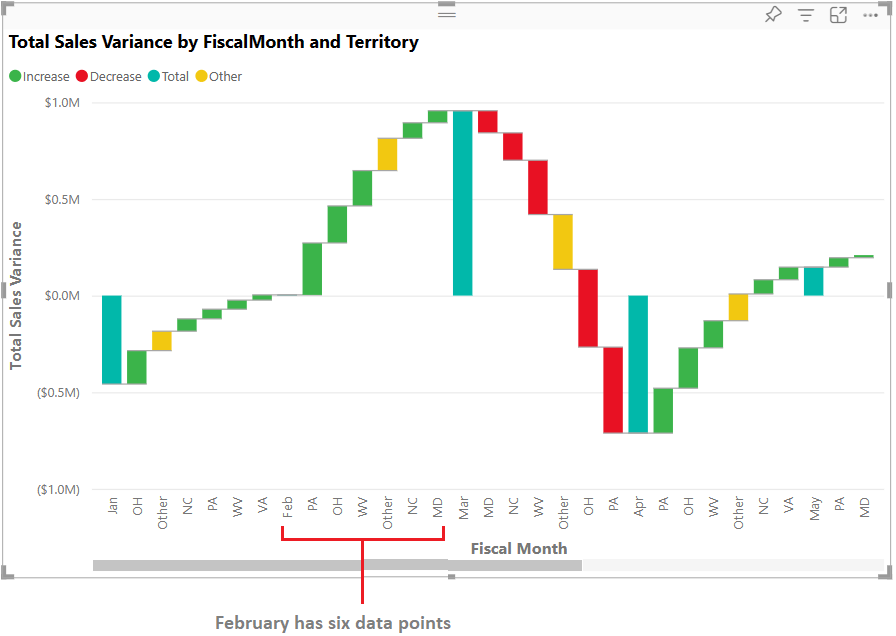
Povedzme, že vás zaujímajú len dvaja najlepší prispievatelia. Graf môžete nakonfigurovať tak, aby tieto informácie zvýraznil.
Na table Vizualizácie > Formátovanie vyberte položku Rozdelenie a hodnotu maximálnych rozdelení nastavte na hodnotu 2.

Aktualizovaný graf zobrazuje Ohio (OH) a Pennsylvania (PA) ako prvé dve územia, ktoré sú najväčšími prispievateľmi k nárastu a poklesu.

Súvisiaci obsah
- Zmena spôsobu interakcie vizuálov v zostave Power BI.
- Kontrola typov vizualizácií v službe Power BI.


