Pridanie formulára
Formulár je konfigurácia založená na údajoch, ktorá zhromažďuje údaje na lokalitách Power Pages. Formuláre na stránkach sa vytvárajú zo zobrazení tabuľkových formulárov Dataverse. Dataverse tabuľkové formuláre je možné vytvoriť pomocou pracovného priestoru údajov alebo z aplikácií riadených modelom vytvorených v Power Apps. Môžete ich použiť na stránkach alebo so zoznamami na vytvorenie kompletnej webovej aplikácie.
Prepitné
- Môžete používať Copilot na pridávanie formulárov na svoje Power Pages stránky. Ďalšie informácie nájdete v časti Prehľad funkcií poháňaných AI a Copilot v Power Pages .
- Vytvorili sme pre vás sériu návodov a videí, v ktorých sa naučíte používať Power Pages a ako vytvoriť a pridať formulár na stránku. Ďalšie informácie nájdete v Návod: Pridanie formulára na stránku.
Pridanie formulára:
Otvortedizajnové štúdiu na úpravu obsahu a komponentov lokality.
Prejdite do pracovného priestoru Stránky.
Vyberte stranu, ktorú chcete upraviť.
Vyberte sekciu, ku ktorej chcete pridať komponent formulára.
Umiestnite kurzor myši na ľubovoľnú upraviteľnú oblasť plátna a potom na paneli komponentov stlačte ikonu Formulár.
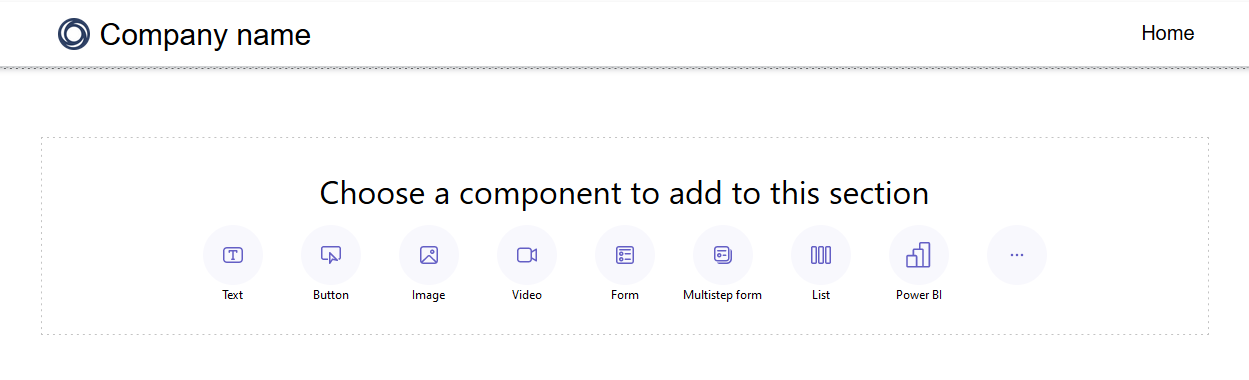
Môžete si vybrať, či chcete vytvoriť nový formulár, alebo použiť existujúci formulár (ak ho výrobca predtým vytvoril).
Ak si zvolíte vytvoriť nový formulár, je potrebné zadať nasledujúce kritériá.

Možnosť Popis Vyberte tabuľku Vyberte tabuľku, do ktorej chcete uložiť údaje. Vyberte formulár Zvoľte si jeden z formulárov Dataverse dostupných pre vybratú tabuľku. Pomenujte kópiu vybratého formulára Uveďte názov kópie formulára. Údaje Môžete si vybrať, či chcete, aby údaje zadané používateľom vytvorili nový záznam, aktualizovali existujúce záznamy alebo aby boli údaje len na čítanie. Pri odoslaní Voliteľne si môžete vybrať zobrazenie správy o úspechu. Musíte zadať možnosti presmerovania na webovú stránku a presmerovania na adresu URL. Test CAPTCHA Môžete si vybrať, či chcete obrázok captcha zobraziť anonymným používateľom, overeným používateľom alebo obom. Attachments Umožňuje vám povoliť a nakonfigurovať prílohy pre formulár. Poznámka
Budete musieť povoliť oprávnenia tabuľky, aby sa zabezpečilo, že používatelia budú môcť interagovať s údajmi vo formulároch.
Môžete vybrať tri bodky (...), aby ste formulár duplikovali, posunuli nahor alebo nadol v sekcii alebo ho vymazali.
Upravte textové pole formulára
Môžete upravovať textové polia vrátane e-mailu, názvu formulára a sekcie názvu.
Úprava textového poľa vo formulári:
- Umiestnite kurzor myši a vyberte textové pole z plátna.
- Upravte textové pole a upravte ho podľa potreby (tučné, podčiarknuté alebo kurzíva).

Upravte, overte a odstráňte polia formulára
Polia formulára je možné upravovať v rámci pracovného priestoru Stránky.
Úprava poľa formulára:
Zvoľte pole a stlačte možnosť Upraviť pole.
Nastavte vlastnosti svojho poľa.
- Aktualizujte menovku/zobrazovaný názov poľa.
- Označte pole ako požadované a potom prispôsobte chybové hlásenie, ktoré sa zobrazí, keď je pole povinné.
- Pridajte popis do poľa a upravte jeho polohu (možnosti zahŕňajú nad poľom, pod poľom a nad štítkom).
- Nastavte pravidlá overenia pre pole.
- Použite tieto možnosti na konfiguráciu predpripravených overení.
- Použite možnosť Regex na zadanie vlastného overenia pomocou regulárnych výrazov.
V závislosti od typu údajov sa môžu zobraziť ďalšie vlastnosti.
Vyberte položku Hotovo.
Vymazanie poľa formulára:
- Umiestnite kurzor myši a vyberte pole z plátna.
- Stlačte tri bodky ... na paneli nástrojov.
- Vyberte Odstrániť.
Upozornenie
Tým sa pole odstráni aj z príslušného formulára Dataverse.
Aktivácia príloh vo formulári
Ak sú povolené prílohy, používatelia môžu nahrať prílohu s odoslaním formulára.
Povolenie príloh v základnom formulári:
Pridajte formulár alebo upravte existujúci formulár.
V dialógovom okne Pridať formulár z ľavého panela vyberte možnosť Prílohy .
Zapnite prepínač Povoliť prílohy .
Zapnite/vypnite prepínač Vyžaduje sa príloha v závislosti od toho, či chcete, aby používateľ priložil prílohu.
Zapnite/vypnite prepínač Povoliť viacero súborov v závislosti od toho, či chcete používateľovi povoliť odovzdávanie viacerých súborov.
Pre Úložisko príloh vyberte Poznámky a uložte súbory do Dataverse alebo vyberte Azure Blob Storage na ukladanie súborov v Azure.
Poznámka
Predtým, ako budete môcť úspešne používať Azure Blob Storage pre prílohy, sú potrebné niektoré predpoklady:
- Verzia balíka Dataverse Základného portálu musí byť aspoň 9.3.2405.xx. Ak požiadavka nie je splnená, zobrazí sa správa „Ak chcete získať prístup k ďalším ovládacím prvkom na nahrávanie súborov, aktualizujte Dataverse základný portálový balík.“
- Spustená verzia vašej Power Pages webovej lokality musí byť aspoň 9.6.5.1.
Ak používate Azure Blob Storage, zadajte hodnoty pre Názov účtu Azure Storage a Názov kontajnera Azure. Ďalšie informácie nájdete na stránke Povolenie Azure Storage.
Do poľa Maximálny počet súborov zadajte maximálny počet súborov, ktoré chcete používateľovi povoliť nahrať.
Pre Limit veľkosti nahrávania na súbor (v kB) zadajte maximálnu veľkosť v kB, ktorú chcete povoliť na súbor. Nasledujúca tabuľka zobrazuje limity absolútnej maximálnej veľkosti súboru na základe vybratej možnosti úložiska:
Možnosť uloženia Maximálna veľkosť súboru na súbor Poznámky 90 MB Úložisko objektov Blob na platforme Azure 10 GB Dôležité
Ak na ukladanie používate poznámky, uistite sa, že limit veľkosti súboru nie je väčší ako limit prílohy e-mailu nastavený pre dané prostredie. Ak napríklad nastavíte limit veľkosti nahrávania na súbor na 50 MB, ale limit e-mailových príloh má predvolenú hodnotu 5 MB, používatelia nebudú môcť odovzdávať súbory väčšie ako 5 MB.
V časti Povolené typy súborov vyberte, ktoré typy súborov chcete používateľom povoliť nahrávať. Povolené sú tieto typy súborov:
- Všetko
- Audio
- Dokument
- Image
- Video
- Špecifické (hodnoty oddelené čiarkou)
Po nakonfigurovaní sa na plátne zobrazí zástupný symbol nahrania súboru.
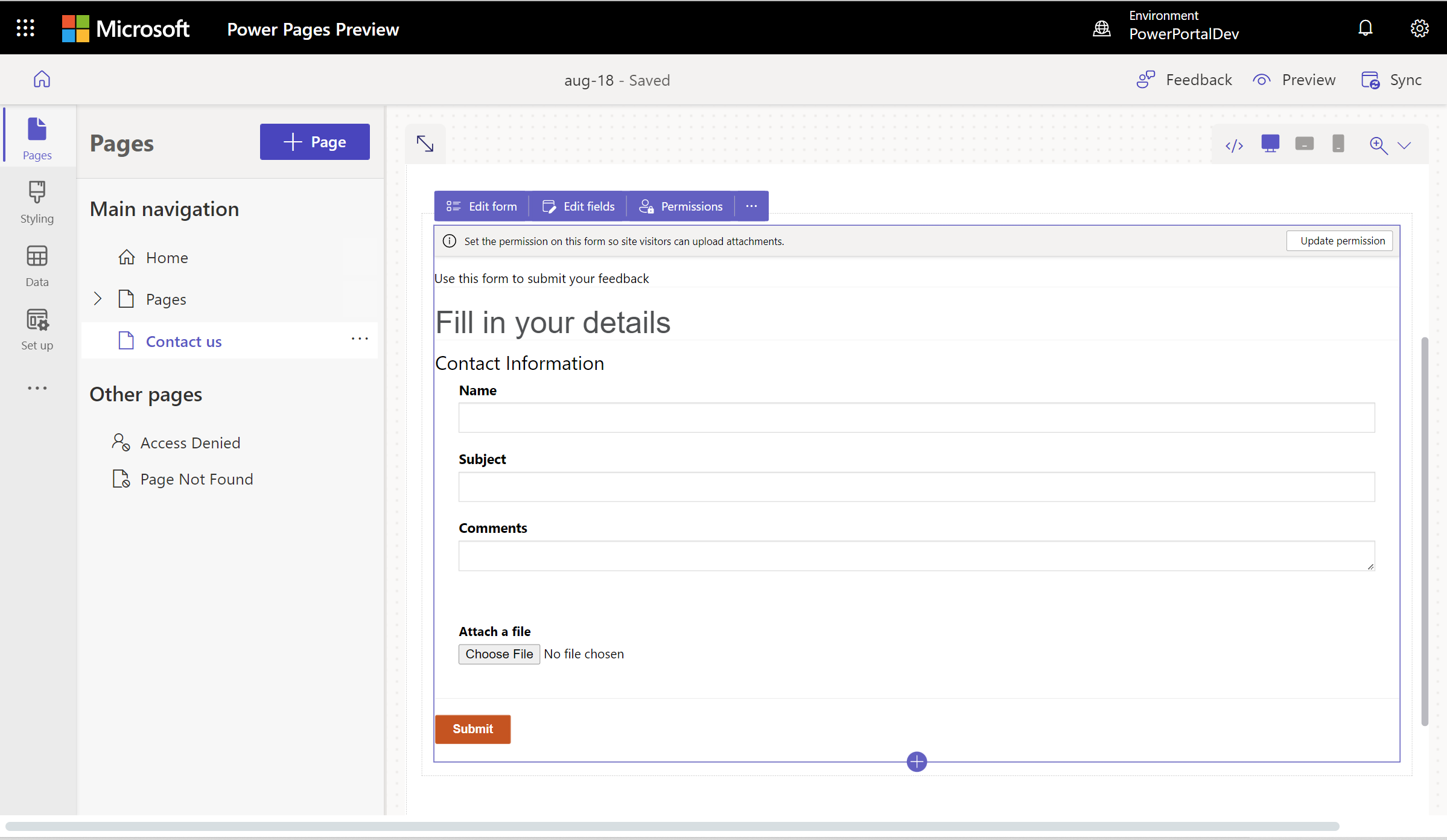
Nové možnosti nahrávania súborov
S novým prostredím nahrávania súborov môžu používatelia vidieť názov súboru, typ súboru, veľkosť súboru, indikátor priebehu nahrávania a možnosť odstránenia. Ak nahrávanie zlyhá (napríklad ak typ súboru nie je podporovaný alebo nahrávanie prekračuje maximálny počet súborov), zobrazí sa chybové hlásenie.
Nové lokality automaticky umožňujú nové nahrávanie súborov vrátane lokalít, ktoré sa zmenili z vývojára na produkciu. Existujúce stránky sa musia prihlásiť do nového prostredia nahrávania súborov.
Aktivujte si nové prostredie vytvorením nastavenia webu s názvom EnhancedFileUpload s hodnotou pravda. Nové stránky sú automaticky povolené.
Ak chcete zakázať nové prostredie, nastavte hodnotu EnhancedFileUpload nastavenie webu na false.
Aktivácia povolení tabuľky
Keď pridáte nový formulár, zobrazí sa výzva na nastavenie povolení, ktoré používateľom lokality umožnia interakciu s formulárom. Nastavenia povolení tabuľky sú vopred vyplnené (vytvoriť a pridať k), ale stále musíte priradiť webové roly a uložte nastavenia. Proces automaticky vytvorí povolenia podriadenej tabuľky pre tabuľku poznámka (anotácie), ktorá obsahuje prílohy.

V pracovnom priestore Nastaviť môžete tiež upraviť povolenia a priradiť webové roly na základe svojich požiadaviek.

Ďalšie informácie nájdete v téme Konfigurácia povolení pre tabuľky.
Povoliť komponenty kódu v poliach formulára
Ak je pole formulára Dataverse nakonfigurované na používanie komponentu kódu pomocou pracovného priestoru údajov alebo aplikácie riadenej modelom, môžete povoliť použitie komponentu kódu vo formulári webovej stránky.
Ak chcete povoliť komponent kódu:
Vyberte tlačidlo Upraviť komponent kódu z ponuky.
Prepnite prepínač Povoliť pole vlastného komponentu do polohy zapnuté.
Pre toto pole sú teraz povolené vlastné komponenty.
Úprava vlastností komponentu kódu v poliach formulára (verzia Preview)
Vlastnosti komponentu môžete upraviť aj z pracovného priestoru Stránky.
Dôležité
- Toto je ukážková funkcia.
- Funkcie ukážky nie sú určené na produkčné účely a môžu mať obmedzenú funkčnosť. Tieto funkcie sú k dispozícii pred oficiálnym vydaním, aby k nim mohli zákazníci získať rýchly prístup a poskytnúť odozvu.
Keď povolíte komponent kódu, vlastnosti tohto komponentu sa zobrazia pod prepínačom Povoliť pole vlastného komponentu. Nastavte hodnoty pre tieto vlastnosti a stlačte možnosť Hotovo.
Povoliť pomoc pri vypĺňaní formulára AI vo formulári (verzia Preview)
[Tento článok je predbežnou dokumentáciou a môže sa zmeniť.]
Povolenie vypĺňania formulárov umelou inteligenciou poskytuje používateľom formulárov pomoc umelej inteligencie, ktorá im pomáha vyplniť formulár rýchlejšie a s vyššou presnosťou. Vypĺňanie formulárov AI môžete povoliť zapnutím prepínača.

Dôležité
- Toto je ukážková funkcia.
- Funkcie verzie Preview nie sú určené na produkčné účely a môžu mať obmedzenú funkčnosť. Tieto funkcie sú k dispozícii pred oficiálnym vydaním, aby k nim mohli zákazníci získať rýchly prístup a poskytnúť odozvu.
- Táto funkcia nie je dostupná v regiónoch Government Community Cloud (GCC), Government Community Cloud – High (GCC High) alebo Department of Defense (DoD).
- Power Pages verzia stránky musí byť 9.6.9.XX alebo vyššia.
Po povolení pomoci pri vypĺňaní formulárov môžu používatelia:
Automatické vypĺňanie formulárov z príloh: Vaši používatelia môžu pripojiť súbor a pomoc AI automaticky vyplní polia extrahovaním relevantných informácií z príloh. Používatelia môžu pripojiť dokumenty (PDF) a obrázky (JPEG, PNG). Používatelia môžu v prípade potreby vždy upraviť automaticky vyplnené polia.

Použiť pomoc s konceptom pre viacriadkové textové polia: Ak má váš formulár viacriadkové textové pole, používatelia môžu použiť „Pomoc s konceptom“ na prepísanie svojich vstupov a zlepšenie svojich konceptov.

Podmienky, ktoré bránia aktivácii vyplnenia formulára AI
Vyplnenie formulára AI nie je možné povoliť a používatelia ho nebudú môcť používať za nasledujúcich podmienok:
- Správcovia vašej organizácie zakázali funkcie AI pre koncových používateľov pomocou ovládacích prvkov správy. Ďalšie informácie o ovládacích prvkoch správy nájdete v časti Zakázanie funkcií generatívnej AI pre používateľov (verzia Preview).
- Stránka je súčasťou prostredia, kde správcovia zakázali údaje v rôznych regiónoch. Ďalšie informácie o povolení prechodu údajov medzi regiónmi nájdete na stránke Zapnite kopilotov a generatívne funkcie AI.
Známe obmedzenia
Vyplnenie formulára AI je k dispozícii iba na:
- Základné formy, ale nie na viackrokové formy
- Formuláre, ktoré vytvárajú záznam v Dataverse
Formuláre používané na úpravu Dataverse záznamov nemajú možnosť vyplnenia formulárov AI.
Pri nových vytvorených formulároch sa pred povolením vypĺňania formulárov AI uistite, že ste pridali správne povolenia tabuľky.