Poznámka
Na prístup k tejto stránke sa vyžaduje oprávnenie. Môžete sa skúsiť prihlásiť alebo zmeniť adresáre.
Na prístup k tejto stránke sa vyžaduje oprávnenie. Môžete skúsiť zmeniť adresáre.
Viackrokové formuláre predstavujú účinný spôsob zhromažďovania vstupov od používateľov vo viacerých krokoch. Zhromaždené informácie sú uložené alebo aktualizované v Microsoft Dataverse. Tu sú funkcie dostupné vo viackrokovom formulári v porovnaní s bežnými formulármi:
- Umožňuje zhromažďovanie údajov alebo proces aktualizácie rozdeliť do viacerých krokov.
- Poskytuje podmienky, ktoré dynamicky menia priebeh krokov na základe vstupov používateľa.
- Sledovanie relácií umožňuje používateľovi pokračovať tam, kde skončil, pri sledovaní procesu aktualizácie údajov.
Pozrite si toto video (bez zvuku), aby ste videli príklad viackrokového formulára na stránke:
V tomto návode sa naučíte:
- Vytvorte tabuľky Dataverse, zobrazenia a formuláre na použitie vo viackrokovom formulári
- Pridanie viackrokového formulára na stránku
- Nakonfigurujte povolenia tabuľky pre viackrokové formuláre
- Pridajte podmienku a presmerujte krok na viackrokový formulár
Požiadavky
- Predplatenie alebo skúšobná verzia Power Pages. Získajte Power Pages skúšobnú verziu tu.
- Lokalita Power Pages bola vytvorená. Vytvorte stránku Power Pages .
- Dokončite návod Pridanie a návrh stránky.
- Dokončite návod Bezpečné zobrazenie dát na stránkach.
- Dokončite Pridajte formulár na stránku návod.
Poznámka
Pri vytváraní viackrokového formulára je dôležité najprv naplánovať kroky. Uľahčíte tým proces konfigurácie. Vytvorte jednotlivé kroky a všetky podmienené vetvy viackrokového procesu.
Vytvorenie formulára s viacerými krokmi
V krokoch nižšie vytvoríme viactupňový formulár, tento príklad sa riadi jednoduchým procesom žiadosti o štipendium, ale koncepty môžete použiť aj na iné obchodné procesy.
Tu je prehľad vzorových krokov:
| Krok | Popis |
|---|---|
| 1 | Vyberte štipendium, o ktoré sa chcete uchádzať a zadajte meno žiadateľa. |
| 2 | Vyplňte údaje o žiadateľovi. |
| 3 | Zozbierajte niekoľko ďalších informácií. Neskôr v návode tento krok podmienime na základe informácií z kroku 2. |
| 4 | Získajte od používateľa konečný súhlas s odhlásením. |
Vytvorte tabuľky Dataverse a formuláre na použitie vo viackrokovom formulári
Nasledujúce video ukazuje, ako vytvoriť formuláre na použitie v procese viackrokového formulára.
Budeme musieť uložiť naše informácie o našom procese do tabuliek Microsoft Dataverse.
Pre každý krok procesu, ktorý vyžaduje, aby používateľ vytvoril alebo aktualizoval stĺpce v zázname Dataverse, budete potrebovať zodpovedajúci formulár Dataverse.
V našom príklade vytvoríme tabuľku Dataverse s názvom Žiadosti pre náš proces. Pre viac informácií o tom, ako vytvoriť tabuľky Dataverse pozri Ako vytvoriť a upraviť tabuľky Dataverse pomocou Data workspace
Prejdite do systému Power Pages.
Vyberte lokalitu, do ktorej chcete pridať viackrokový formulár a vyberte Upraviť.
V dizajnérskom štúdiu vyberte Data workspace.
Vytvorte tabuľku Dataverse s názvom Žiadosti s nasledujúcimi vlastnosťami:
Prepitné
- Nasledujúca tabuľka je len príkladom, môžete si vytvoriť tabuľky, ktoré budú zodpovedať vašim vlastným obchodným procesom.
Názov stĺpca Typ údajov stĺpca Meno uchádzača Text (premenovať názov stĺpca) Kontakt aplikácie Vyhľadať (do tabuľky kontaktov) Štipendium Voľba (príklad možností: Americké štupendium pre architektov, Cudzojazyčné štipendium,Ženy v štipendiu STEM, Štipendium pre lídrov dizajnu budúcnosti) Úroveň triedy Voľba (možnosti: Junior, Senior) Súhlas Áno/Nie Náklady na školné Mena Typ titulu Výber (možnosti: Magister, Bakalár) Denné štúdium Áno/Nie Hlavná verzia SMS správa Ostatné štipendiá Viaceré riadky textu 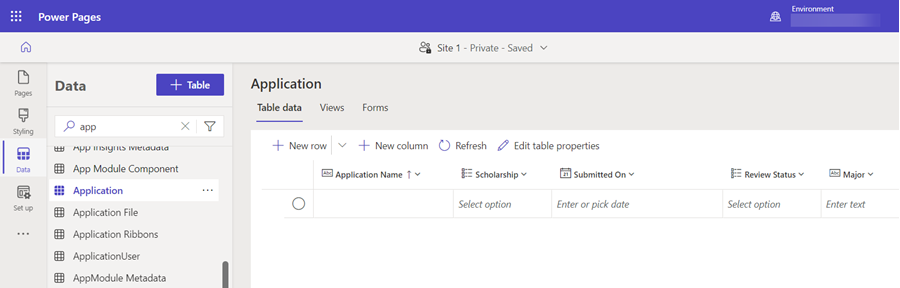
Po vytvorení tabuliek budete musieť vytvoriť formuláre pre každý krok vášho procesu.
Prepitné
- Pozri Ako vytvoriť a upraviť formuláre Dataverse pomocou Data workspace na zistenie toho, ako vytvoriť formuláre Dataverse.
- Osvedčeným postupom je pomenovať formuláre tak, aby zodpovedali každému kroku vášho viackrokového procesu.
- Ak chcete zobraziť stĺpce vo formulári, ale nepovoliť používateľom aktualizovať, nakonfigurujte stĺpce tak, aby boli pri vytváraní formulárov iba na čítanie.
Vytvorte nasledujúce štyri formuláre a usporiadajte stĺpce vo formulári. Po vytvorení každého formulára vyberte Publikovať formulár.
Názov formulára Stĺpce vo formulári Krok č. 1 žiadosti Štipendium, meno žiadateľa Krok č. 2 žiadosti Štipendium (iba na čítanie), meno žiadateľa (iba na čítanie), typ titulu, študijný odbor, denné štúdium, úroveň triedy, Stem (prírodné vedy, technológie, inžinierstvo a matematika) Krok č. 3 žiadosti Štipendium (iba na čítanie), meno žiadateľa (iba na čítanie), náklady na školné, iné štipendiá Krok č. 4 žiadosti Štipendium (len na čítanie), Meno žiadateľa (len na čítanie), Súhlas 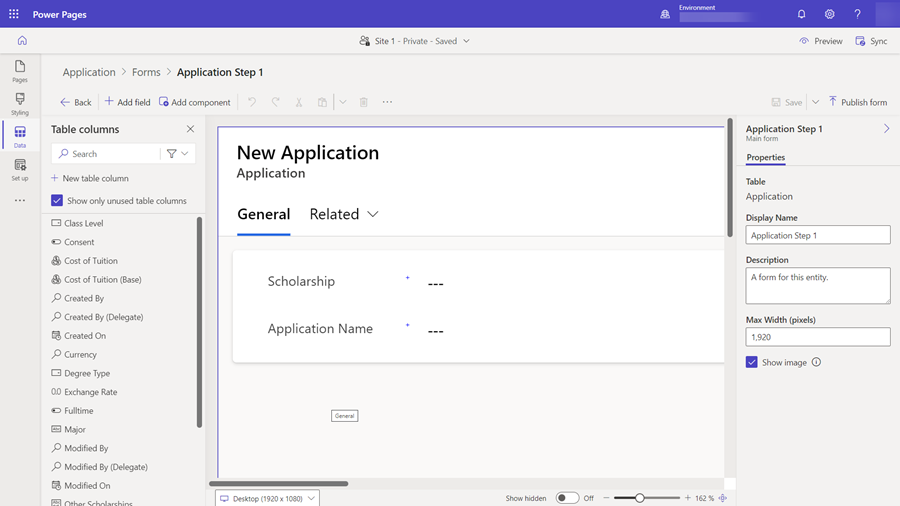
Teraz by ste mali mať sériu formulárov, ktoré môžete použiť vo svojom viackrokovom procese.
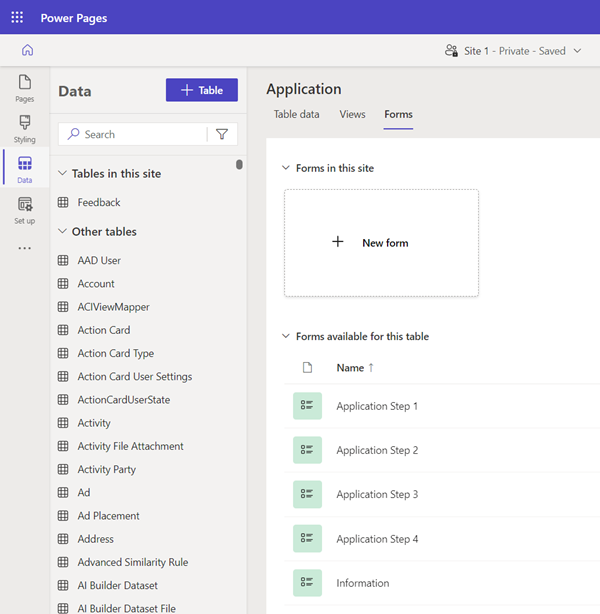
Pridanie komponentu viackrokového formulára na stránku
Teraz, keď máme tabuľku a formuláre, môžeme vytvoriť viackrokový formulár na webovej stránke.
Toto video ukazuje, ako vytvoriť viackrokový formulár na stránke.
Prejdite do pracovného priestoru Stránky a pridajte novú stránku alebo upravte existujúcu stránku. Pre ďalšie informácie o vytváraní webových stránok si pozrite Vytváranie a návrh stránok.
Pridajte novú sekciu a vyberte komponent viackrokový formulár.
Ak na vašej lokalite existujú ďalšie viackrokové formuláre, budete mať možnosť pridať ich na vašu stránku. V našom príklade vytvoríme nový viackrokový formulár pre náš návod, Vyberte + Nový viackrokový formulár v dialógovom okne.
Zobrazí sa okno Pridať viackrokový formulár. Zadajte v okne Žiadosť (alebo iný názov) pre Názov formulára. Vyberte položku OK.
V tomto formulári nebudú žiadne kroky. Vyberte + Pridať prvý krok pre pridanie prvého kroku.
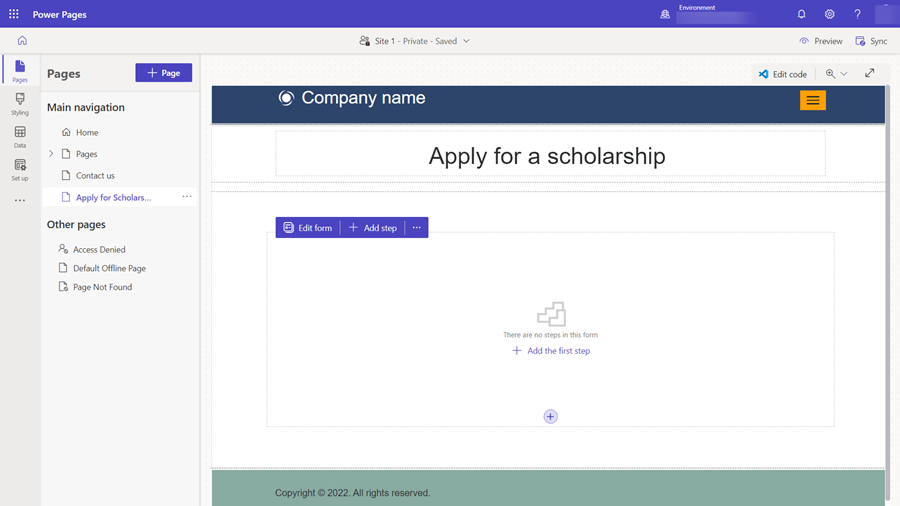
V okne Pridať krok zadajte nasledujúce hodnoty do konfigurácie:
- V poli Názov kroku zadajte Krok č. 1 žiadosti.
- V poli Vybrať tabuľku vyberte Žiadosť (alebo ako ste pomenovali tabuľku).
- V poli Vyberte formulár vyberte Krok č. 1 žiadosti .
Vyberte bočnú záložku Ďalšie možnosti a všimnite si, že možnosť Údaje z tohto formulára: je automaticky nastavená na Vytvoriť nový záznam. V našom príklade pre prvý krok vytvoríme nový záznam v tabuľke Dataverse . Upozorňujeme, že v nasledujúcich krokoch budeme upravovať záznam vytvorený v prvom kroku a táto možnosť bude iná.
Vyberte položku OK.
Začneme pridávať ďalšie kroky. Z ponuky vyberte možnosť Pridať krok.
V okne Pridať krok zadajte nasledujúce hodnoty pre druhý krok:
- V poli Názov kroku zadajte Krok č. 2 žiadosti.
- V poli Vybrať tabuľku je potrebné vybrať tabuľku Žiadosť (alebo ako ste pomenovali tabuľku).
- V poli Vyberte formulár vyberte Krok č. 2 žiadosti .
Vyberte bočnú záložku Ďalšie možnosti a všimnite si, že možnosť Údaje z tohto formulára: je automaticky nastavená na Aktualizovať existujú záznam. V našom príklade bude druhý krok pokračovať v pridávaní podrobností do záznamu Dataverse vytvoreného v prvom kroku.
Poznámka
V závislosti od vašich jedinečných procesov môžete vytvárať alebo aktualizovať rôzne záznamy Dataverse v rôznych krokoch procesu.
Vyberte položku OK
Pokračujte v pridávaní zvyšných dvoch krokov ako krokov aktualizácie, Krok žiadosti č. 3 a Krok žiadosti č. 4 podľa vyššie uvedených pokynov.
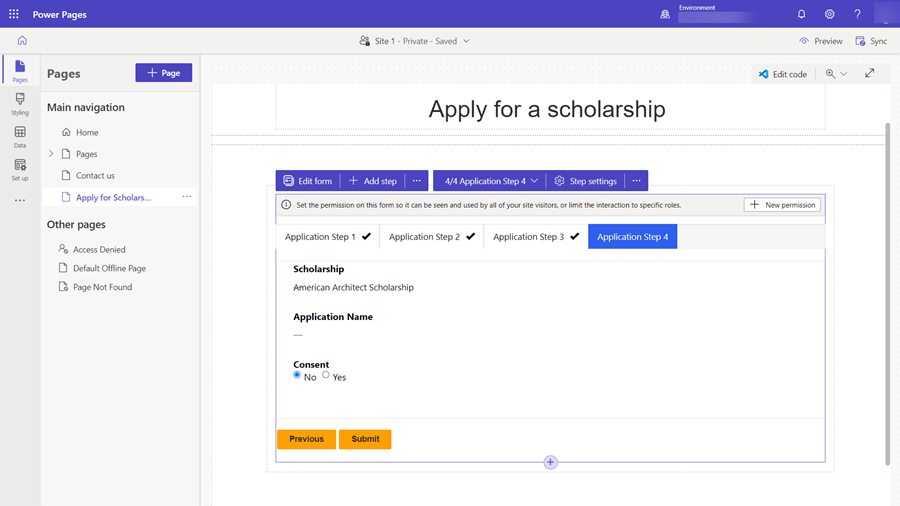
Upraviť vlastnosti poľa
Niektoré vlastnosti poľa vo svojom viackrokovom formulári môžete upraviť v dizajnérskom štúdiu. Urobme pole povinným, aktualizujeme štítok a pridáme popis.
Vyberte pole na viackrokvom komponente formulára na stránke.
Vyberte Upraviť pole.
V okne Upraviť pole zmeňte Označenie poľa na inú hodnotu. Vyberte Nastaviť toto pole ako povinné a vyberte Zobraziť popis. Zadajte pokyny v poli Popis.
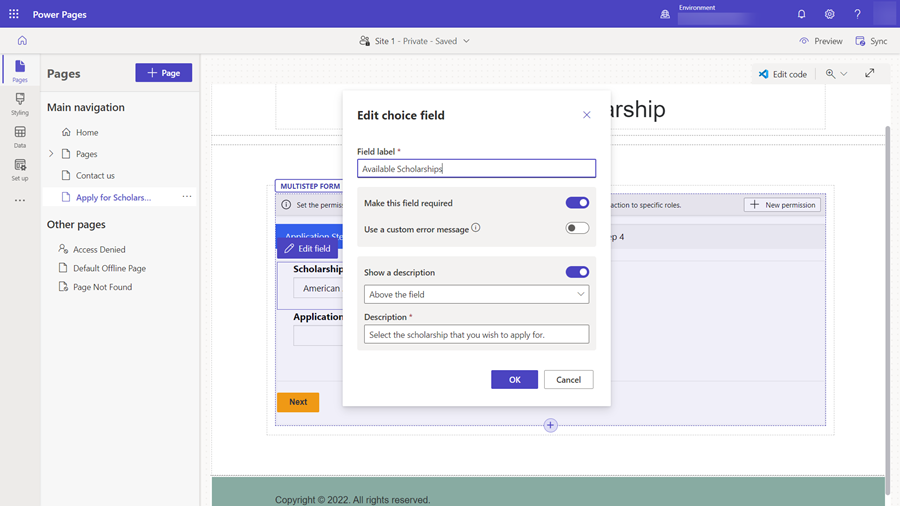
Vyberte položku OK.
Pridanie povolenia tabuľky
V predvolenom nastavení návštevníci stránok nebudú mať prístup k viackrokovému formuláru. V našom príklade by sme chceli umožniť iba overeným používateľom vyplniť viackrokový formulár. Na konfiguráciu akcií vytvárania, čítania a aktualizácie údajov pre svoj vlastný viackrokový proces môžete použiť kombináciu webových rolí a oprávnení tabuľky.
Toto video ukazuje, ako nakonfigurovať povolenia tabuľky pre viackrokové formuláre.
Pri nových formulároch sa zobrazí banner s výzvou na pridanie povolení.
Ak ste už nakonfigurovali povolenia pre tabuľku použitú vo vašom viackrokovom formulári, môžete vybrať tri bodky (...) a zvoliť Povolenia.
Vyberte + Nové povolenie.
Pre Názov zadajte Aplikácia.
Pre Tabuľku vyberte tabuľku, ktorú ste predtým vytvorili s názvom Aplikácia.
Dôležité
Vaše prostredie môže mať predvolenú tabuľku s názvom aplikácia, ktorá sa používa na iný účel. Ak ste vytvorili vlastnú tabuľku s názvom application, obsahuje predponu, napríklad
Application (<prefix>_application).Nastavte Typ prístupu na Prístup ku kontaktom , aby ste obmedzili návštevníkov webových stránok na prístup len k ich vlastným aplikáciám.
Pre Vzťah vyberte vzťah z tabuľky aplikácie do tabuľky kontaktov. Keď ste pridali vyhľadávací stĺpec "Kontakt aplikácie", automaticky sa vytvoril vzťah.
V sekcii Povolenie na vyberte povolenia Napísať a Vytvoriť , aby návštevníci stránky mohli použiť formulár.
Vyberte + Pridať roly a vyberte Overení používatelia ako predvolenú rolu.
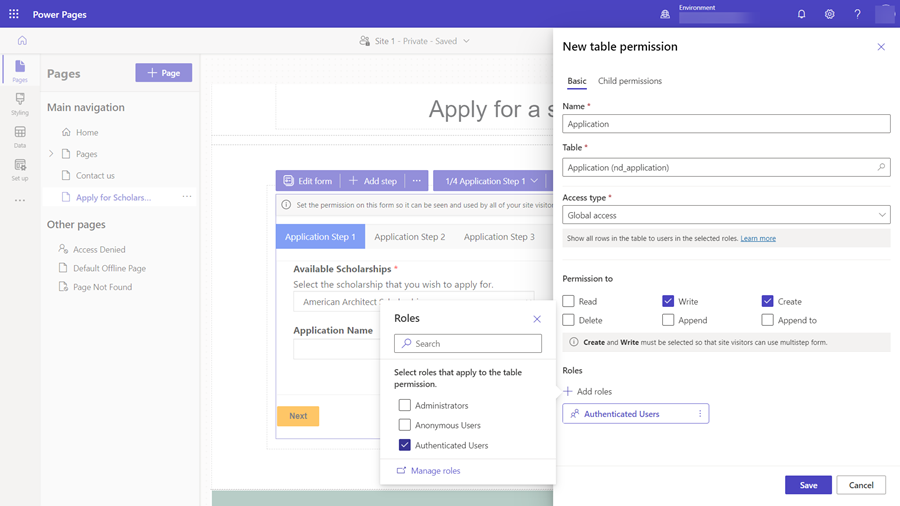
Vyberte položku Uložiť.
Testovanie viackrokového formulára
V tomto bode si môžete vyskúšať svoj viackrokový formulár.
Vyberte Náhľad, po ktorom nasleduje Pracovná plocha.
Keď sa zobrazí domovská stránka, vyberte Prihlásiť sa a prihláste sa pomocou používateľa stránky. Pre ďalšie informácie si pozrite Poskytnúť prístup externému publiku.
Vyberte stránku, na ktorú ste umiestnili komponent viackrokového formulára.
Vyskúšajte proces ako používateľ a prejdite jednotlivými krokmi.
Ak narazíte na nejaké problémy, skontrolujte konfiguráciu v dizajnérskom štúdiu a skontrolujte každý krok.
Po úspešnom odoslaní formulára sa vráťte do dizajnérskeho štúdia.
Vyberte Údaje a potom vyberte tabuľku Žiadosť (alebo akokoľvek ste pomenovali svoju tabuľku) a potvrďte, či vidíte, že záznamy boli vytvorené pomocou procesu viackrokového formulára.
Pridajte podmienený krok do viackrokového formulára
Ak potrebujete do viackrokového formulára pridať podmienenú logiku, najprv musíte podmienku identifikovať zobrazením logického názvu stĺpca Dataverse a vyhodnotenie, ktoré chcete vykonať. Logický názov stĺpca možno nájsť zobrazením konfigurácie stĺpca v Data workspace.
V našom príklade nižšie skontrolujeme, či žiadateľ pokračuje v magisterskom štúdiu. Ak používateľ pokračuje na vyššom stupni, bude presmerovaný na ďalšie kroky. Ostatní žiadatelia tento krok preskočia. Neváhajte pridať podmienku založenú na vašich vlastných obchodných procesoch.
Zhodnotíme, či pole Typ titulu má hodnotu Bakalár alebo Magister, reprezentovanú logickým názvom poľa craxx_degreetype a hodnotami voľby (Magister = '124860001').
Podmienené kroky sú nakonfigurované v aplikácii Správa portálu.
V dizajnérskom štúdiu na viackrokovom formulári vyberte rozbaľovaciu ponuku so zoznamom všetkých krokov viackrokového formulára a vyberte odkaz aplikácia Správa portálu.
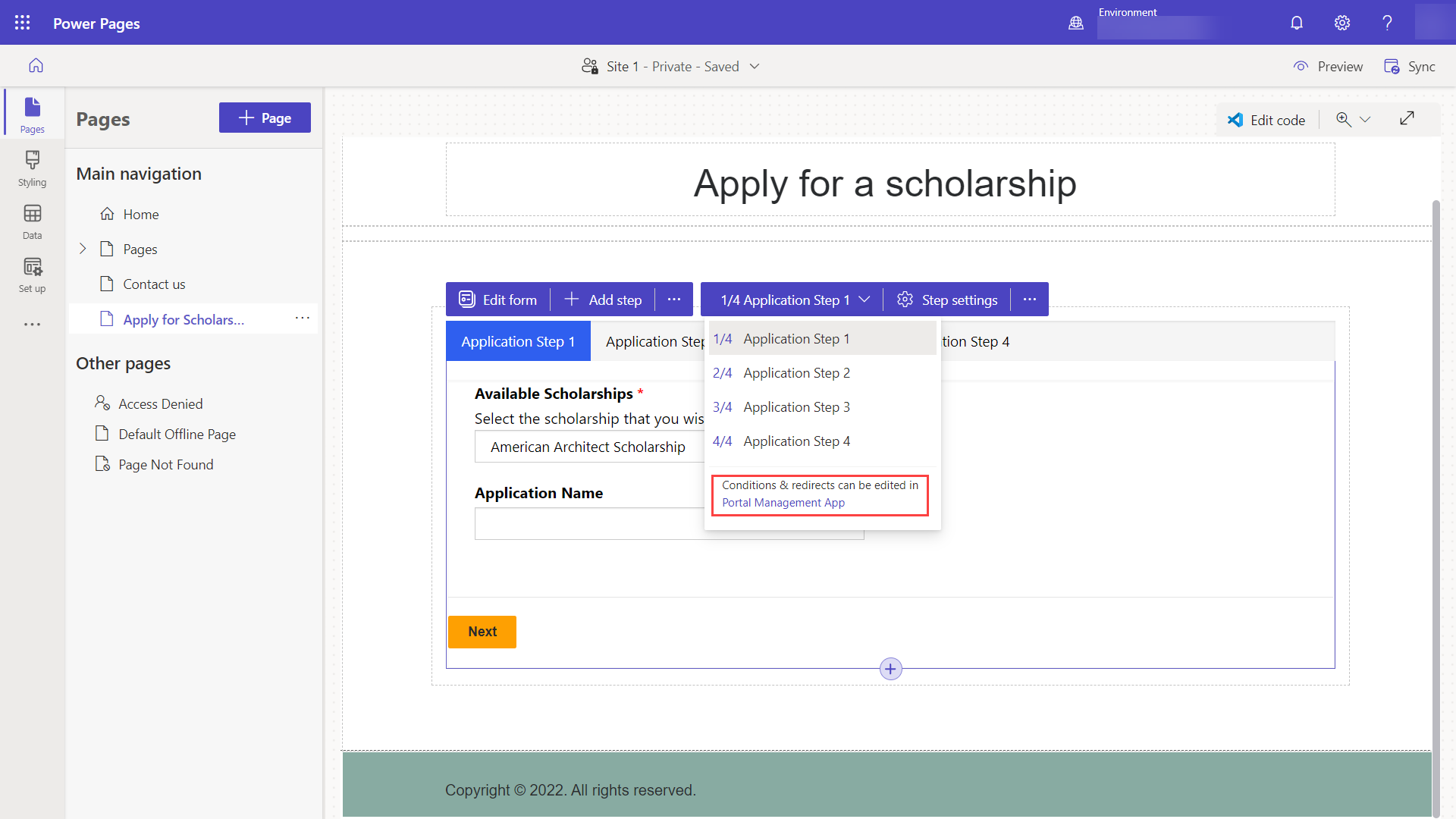
Mali by ste byť v aplikácii Správa portálu v zázname metadát pre váš viackrokový formulár. Vyberte záložku Kroky formulára.
Vyberte položku + Nový krok formulára.
Pomenujte krok (napríklad Skontrolovať typ titulu).
Zadajte konfigurácie.
- Nastavte Typ na hodnotu Podmienka.
- Vyberte tabuľku žiadosť z rozbaľovacej ponuky Názov cieľovej tabuľky.

Vyberte záložku Podmienka a zadajte podmienku pomocou názvu logického stĺpca a hodnoty. V našom príklade by sme mali niečo podobné ako
craxx_degreetype == 124860001(Musíte zadať svoj logický názov a hodnotu z vášho vlastného prostredia.)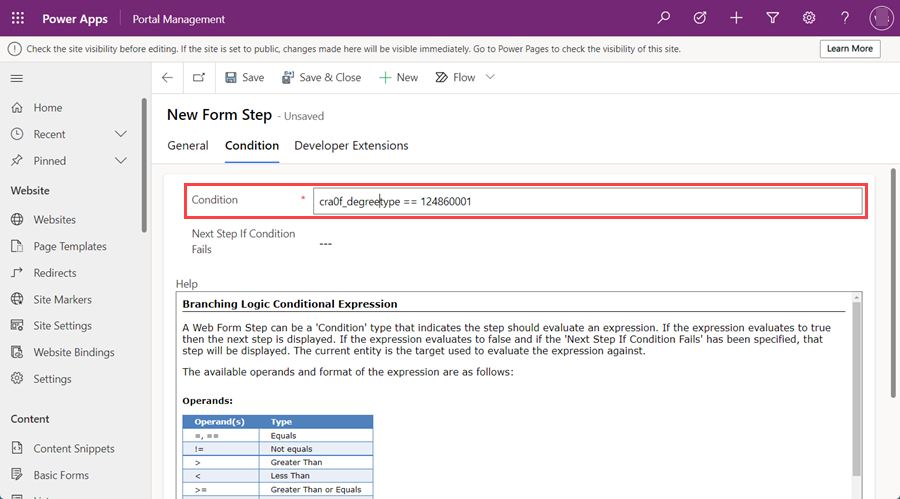
Ak podmienka nie je splnená, musíme proces nastaviť tak, aby prešiel ku kroku. Vyberte Krok žiadosti č. 4 v poli Ďalší krok, ak podmienka nie je splnená .
Terat musíme proces nastaviť tak, aby prešiel ku konkrétnemu kroku, ak je podmienka splnená. Vyberte kartu Všeobecné.
V poli Ďalší krok vyberte Krok č. 3 žiadosti.
Vyberte Uložiť & Zavrieť
Teraz by ste mali vidieť svoj podmienený krok v zozname krokov. Musíme sa uistiť, že náš používateľ dosiahne podmienený krok po dokončení druhého kroku. Vyberte Krok žiadosti č. 2 a vyberte Upraviť.
V poli Ďalší krok zmeňte hodnotu z Krok žiadosti č. 3 na Skontrolovať typ titulu.
Vyberte záložku Definícia formulára a v poli Typ zdroja vyberte Výsledok z predchádzajúceho kroku a v poli Krok zdroja entity vyberte Krok žiadosti č. 1.
Vyberte Uložiť & Zavrieť.
Pridajte krok presmerovania do viackrokového formulára
Na konci procesu tiež pridáme krok presmerovania, aby sme používateľa navigovali späť na domovskú stránku.
Vyberte + Nový krok formulára a vyplňte nasledujúcu konfiguráciu:
- Nastavte Názov na Prejsť na domovskú stránku*
- Nastavte Typ na Presmerovanie
Zvoľte záložku Premerovanie.
V poli alebo Webová stránka vyberte Domovskú stránku.
Vyberte Uložiť & Zavrieť.
Teraz by ste mali vidieť svoj presmerovaný krok v zozname krokov. Musíme sa uistiť, že náš používateľ dosiahne presmerovaný krok po dokončení posledného kroku v rámci procesu. Vyberte Krok žiadosti č. 4 a vyberte Upraviť.
V poli Ďalší krok vyberte Prejsť na domovskú stránku.
Vyberte záložku Definícia formulára a v poli Typ zdroja vyberte Výsledok z predchádzajúceho kroku a v poli Krok zdroja entity vyberte Krok žiadosti č. 2.
Prepitné
Vyberáme si skorší krok v procese (Krok žiadosti č. 2), keďže používatelia sa k tomuto kroku dostanú buď z druhého alebo tretieho kroku v závislosti od podmienky, chceme zvoliť spoločný krok, s ktorým budú interagovať všetci používatelia.
Vyberte Uložiť & Zavrieť.
Vráťte sa do dizajnérskeho štúdia a vyberte tlačidlo Synchronizovať .
Mali by ste mať úplný viackrokový formulár s krokmi, podmienkami a presmerovaním.
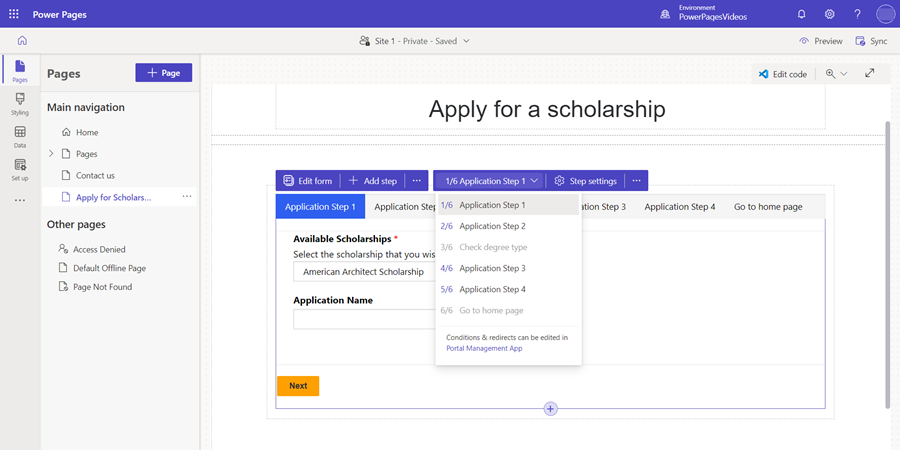
Vyberte Náhľad, po ktorom nasleduje Pracovná plocha.
Keď sa zobrazí domovská stránka, vyberte Prihlásiť sa a prihláste sa pomocou používateľa stránky.
Vyberte stránku, na ktorú ste umiestnili komponent viackrokového formulára.
Vyskúšajte rôzne kombinácie procesu, aby ste videli, ako funguje viackrokový formulár.