Pridanie formulára s viacerými krokmi
Hoci formulár môžete použiť na zhromažďovanie údajov na Power Pages lokalitách, funkcia a formulár s viacerými krokmi umožňuje vytvoriť formulár pozostávajúci z viacerých krokov. Použite formulár s viacerými krokmi, ak chcete zhromažďovať vstupy používateľov prostredníctvom viacerých formulárov, ktoré používajú rôzne súčasti.
Poznámka
- Viacstupňové formuláre sa predtým nazývali pokročilé formuláre.
- Niektoré funkcie viackrokových formulárov je stále potrebné nakonfigurovať pomocou aplikácie Správa portálu. Ďalšie informácie: Definovanie vlastností formulár s viacerými krokmi.
Vytvorenie nového formulár s viacerými krokmi
Prejdite do systému Power Pages.
Vyberte položku Upraviť na lokalite, na ktorú chcete pridať stránku.
Pridajte sekciu na ľubovoľnú stranu.
Môžete použiť kopilot na pridanie formulárov s viacerými krokmi na lokalitu Power Pages (verzia Preview). Ďalšie informácie nájdete v téme Prehľad funkcií poháňaných umelou inteligenciou a kopilot v Power Pages.
Vyberte si formulár s viacerými krokmi z knižnica súčastí.
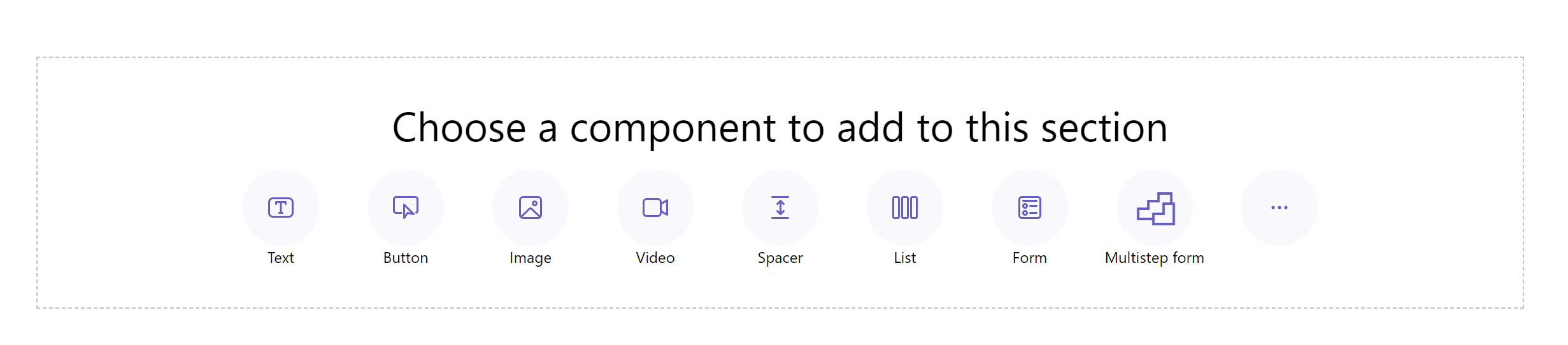
Vybrať + Nové formulár s viacerými krokmi. Prípadne môžete vybrať aj existujúci formulár s viacerými krokmi (ak ho predtým vytvoril tvorca).
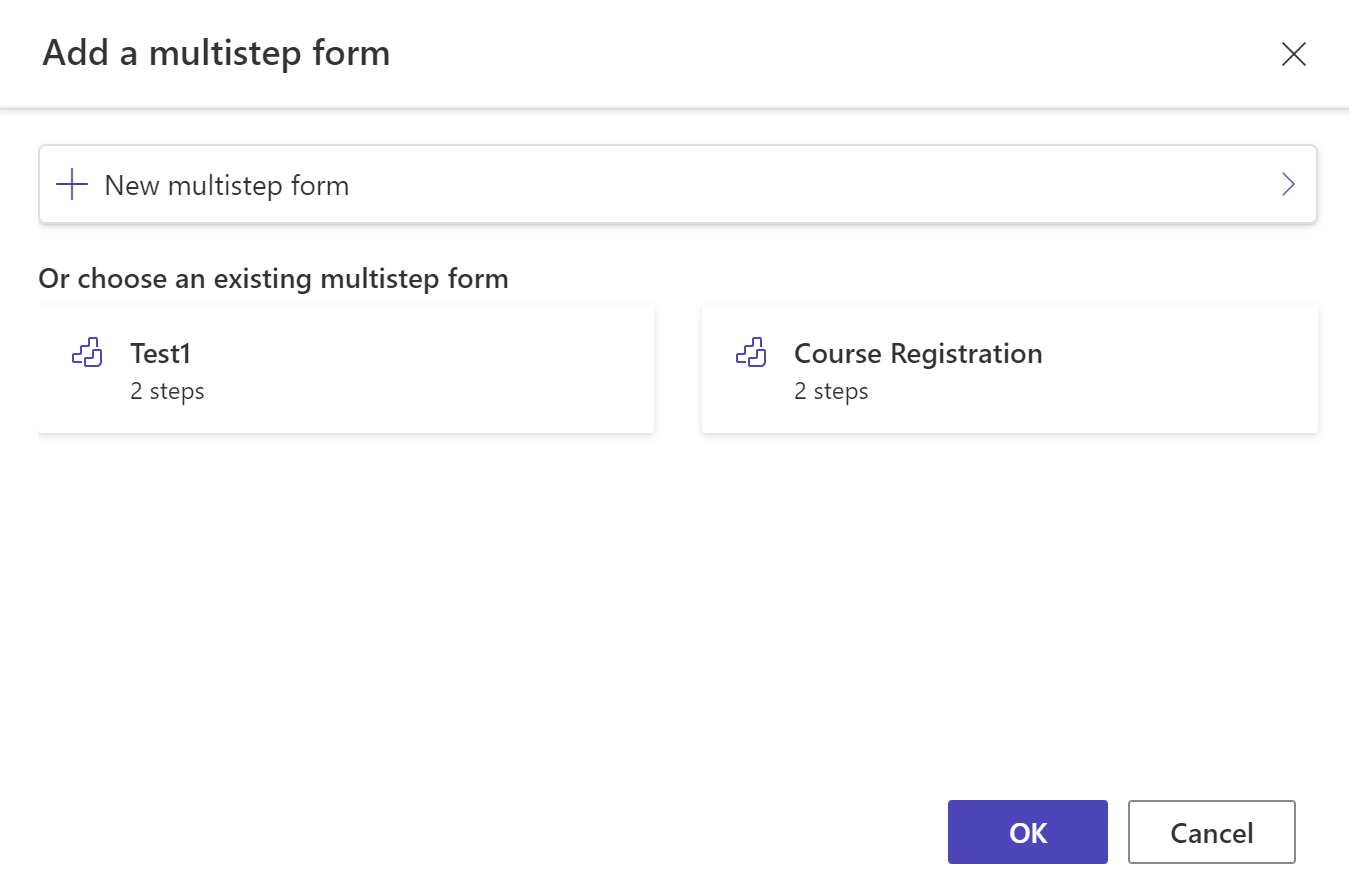
V prípade potreby upravte názov formulára a nakonfigurujte voľby formulára podľa nasledujúcich kritérií.
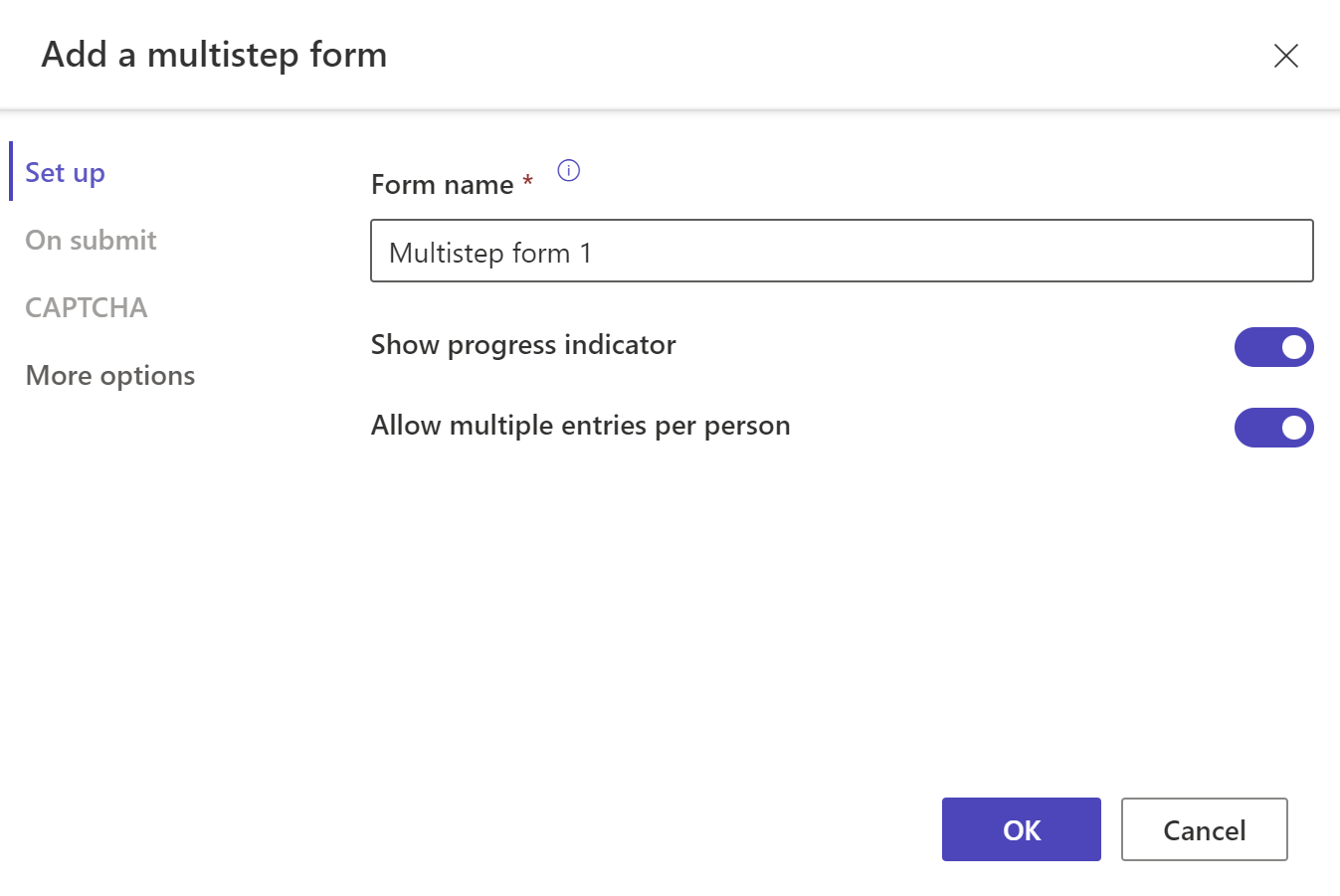
Možnosť Description Zobraziť indikátor priebehu Zapnite alebo vypnite indikátor priebehu pri odosielaní formulár s viacerými krokmi. Viac informácií: Indikátor pokroku Pridanie viacerých záznamov na osobu Ak je táto možnosť povolená, povolí viacnásobné odoslanie formulára tým istým overeným používateľom. Ak povolíte anonymným používateľom prístup k formuláru, môžu formulár odoslať viackrát. Pri odoslaní Voliteľne si môžete vybrať zobrazenie správy o úspechu. Musíte zadať možnosti presmerovania na webovú stránku a presmerovania na adresu URL. Test Captcha Môžete si vybrať, či chcete obrázok captcha zobraziť anonymným používateľom, overeným používateľom alebo obom. Ďalšie možnosti Odtiaľto môžete spustiť formulár v aplikácii Správa portálu pre ďalšie nastavenia. Select + Pridať prvú krok alebo + Pridať krok.
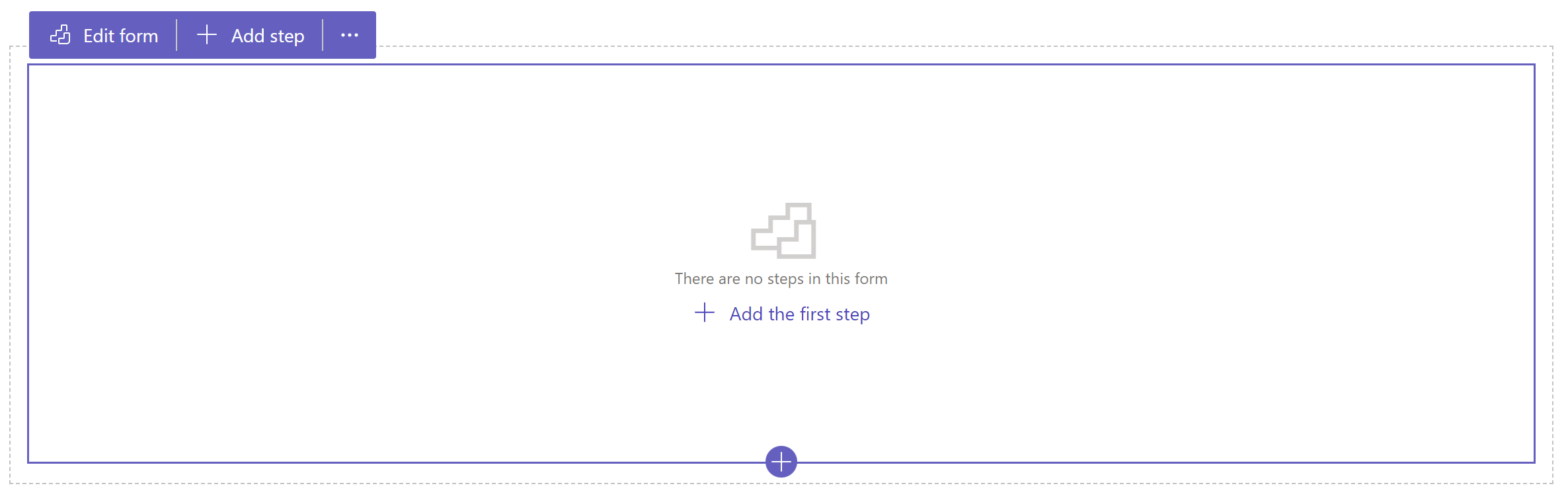
Zadajte názov krok a potom vyberte tabuľku a formulár.
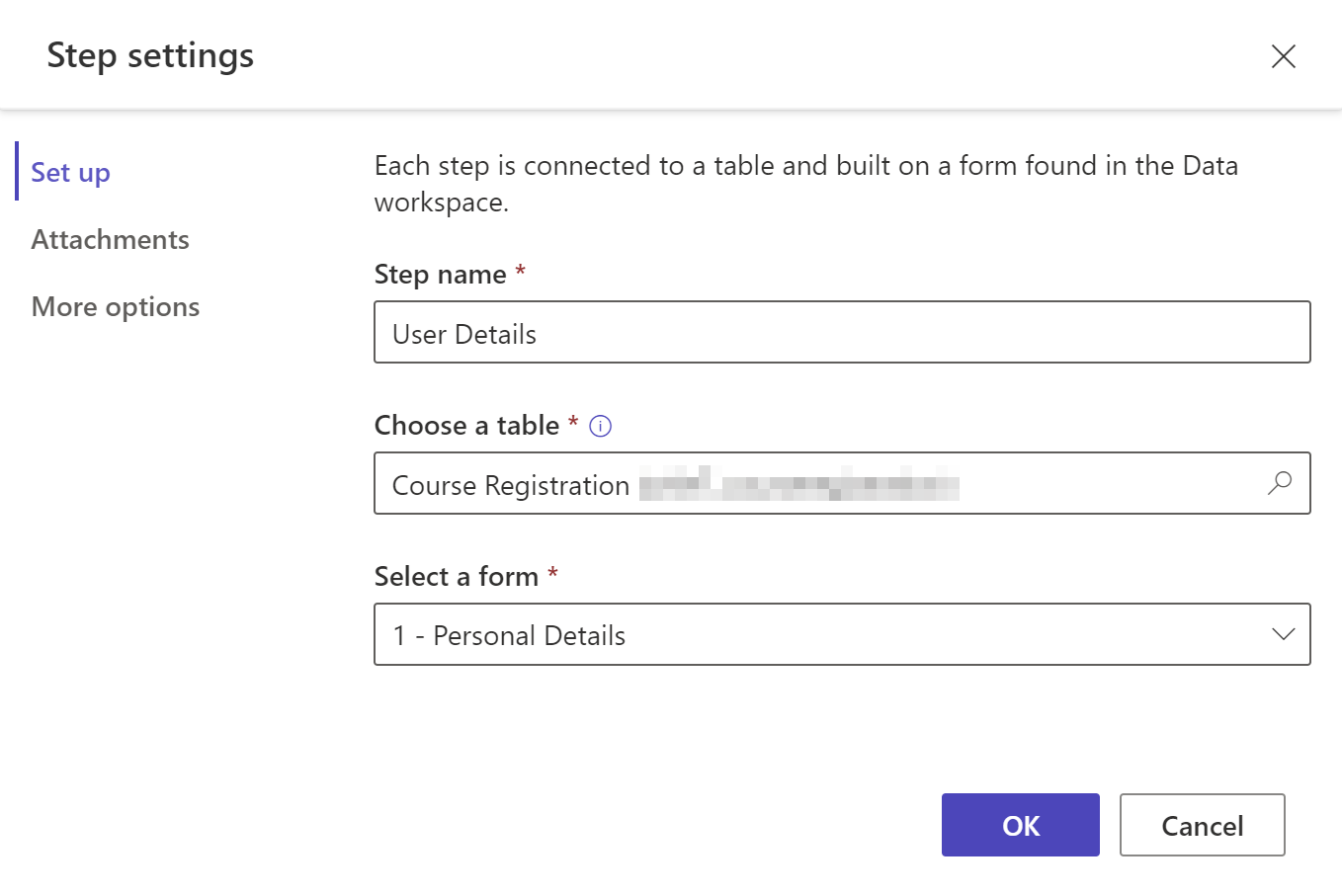
Možnosť Description Názov kroku Názov krok. Vyberte tabuľku Vyberte tabuľku, v ktorej sú údaje uložené. Vyberte formulár Zvoľte si jeden z formulárov Dataverse dostupných pre vybratú tabuľku. Attachments Nakonfigurujte prílohy pre krok. Ďalšie informácie: Povolenie príloh Ďalšie možnosti Umožňuje zmeniť režim krok, povoliť alebo zakázať tlačidlo späť a odtiaľto spustiť aplikáciu Správa portálu pre ďalšie nastavenia. Ďalšie informácie: Konfigurácia ďalších možností. Ak chcete vytvoriť novú tabuľku alebo nový formulár, použite pracovný priestor údajov. Vyberte položku OK.
Pridajte ďalšie kroky výberom kombinácie + Pridať krok na paneli s nástrojmi.
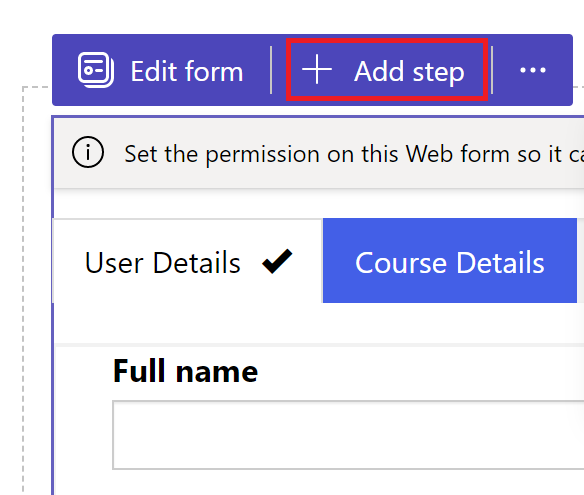
Podmienky a kroky presmerovania nie sú v Štúdiu tvorcu podporované. Prejdite do aplikácie Správa portálu a vytvorte alebo zobrazte podmienky a kroky presmerovania.
Verzia Preview kroky
Všetky kroky môžete verzia Preview v aplikácii Design Studio výberom krok z rozbaľovacej ponuky krok na paneli s nástrojmi.
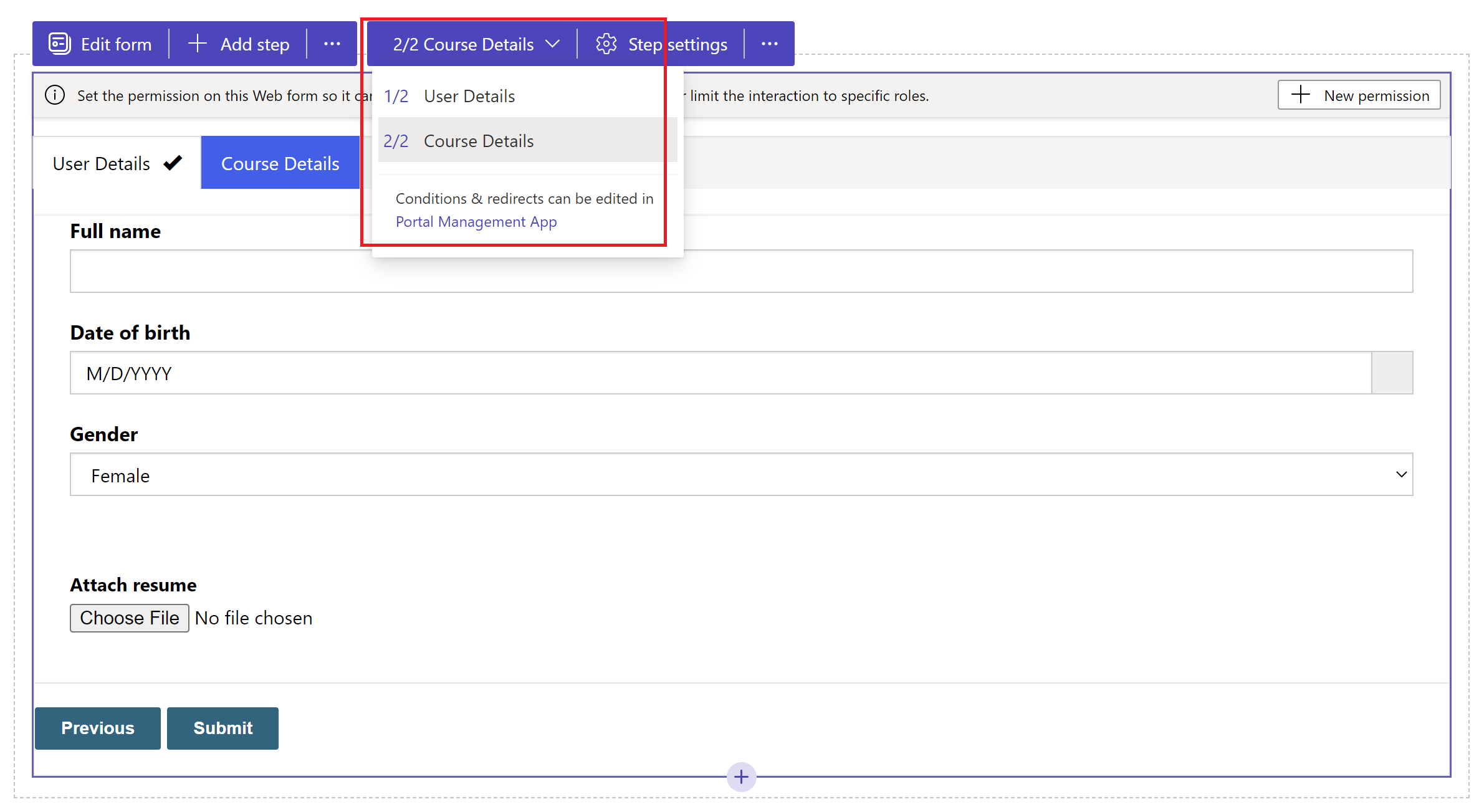
Povoliť prílohy
Prílohu poznámok môžete povoliť pre ľubovoľný krok. Ak chcete povoliť prílohu s poznámkami, prejdite na krok nastavenia>Prílohy> vyberte možnosť Povoliť prílohy.
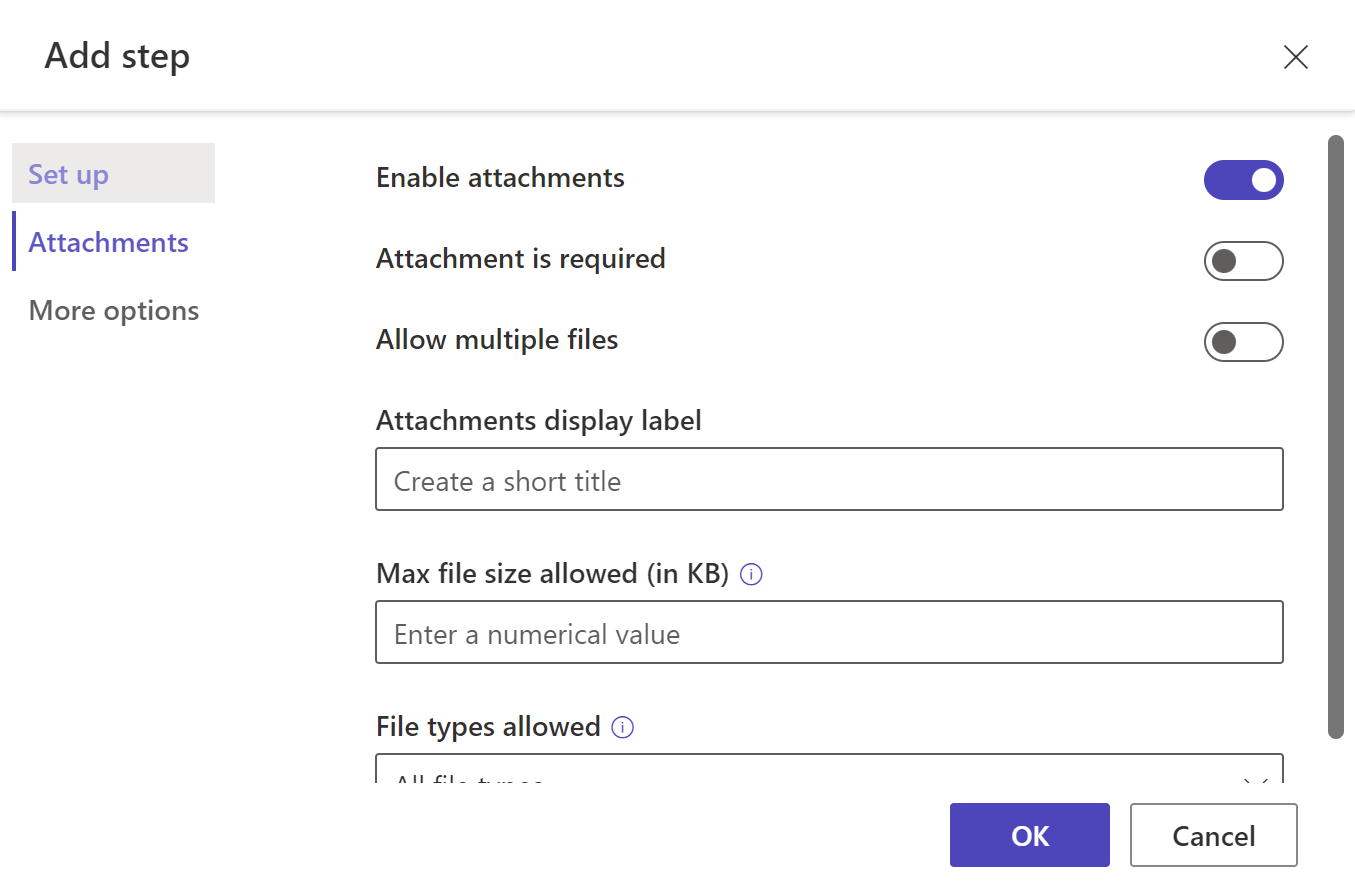
| Možnosť | Description |
|---|---|
| Povoliť prílohy | Zapína alebo zakazuje prílohy na viacformulárovej krok. |
| Príloha je povinná | Robí prílohy povinnými alebo voliteľnými. |
| Povoliť viaceré súbory | Povoľte viac ako jeden súbor na formulár s viacerými krokmi. |
| Označenie zobrazenia príloh | Štítok, ktorý sa zobrazí vo formulári na nahratie prílohy. |
| Maximálna povolená veľkosť súboru (v kB) | Veľkosť súboru v kB povolená na nahrávanie. Maximálny limit závisí od hodnoty stanovenej v Dataverse. |
| Povolené typy súborov | Z dostupných možností vyberte jeden alebo viac typov súborov, ktorých nahrávanie chcete povoliť. |
Konfigurácia ďalších možností
Môžete nakonfigurovať formulárový režim, tlačidlo Späť a otvoriť krok v aplikácii Správa portálu pre ďalšiu konfiguráciu.
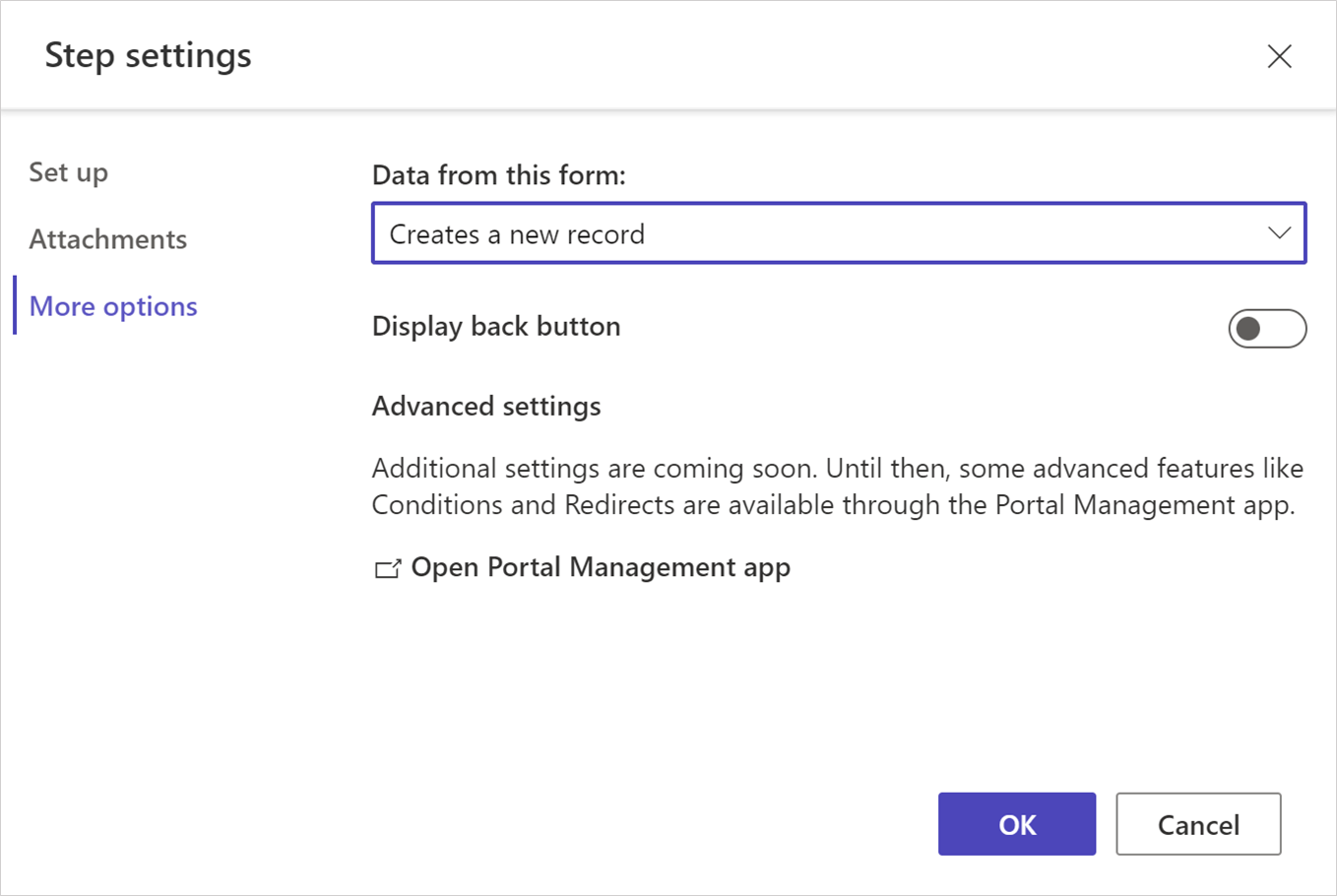
Zmena režimu krok
Formulár je možné pridať do krok v režime vytvárania, aktualizácie alebo iba na čítanie. Krok režim definuje, či používateľ môže zadávať vstupy na odoslanie formulára alebo úpravu existujúceho formulára alebo otvoriť formulár v režime iba na čítanie.
Režim krok môžete zmeniť pri jeho pridávaní alebo z krok nastavení>Ďalšie možnosti na paneli s nástrojmi po vytvorení krok.
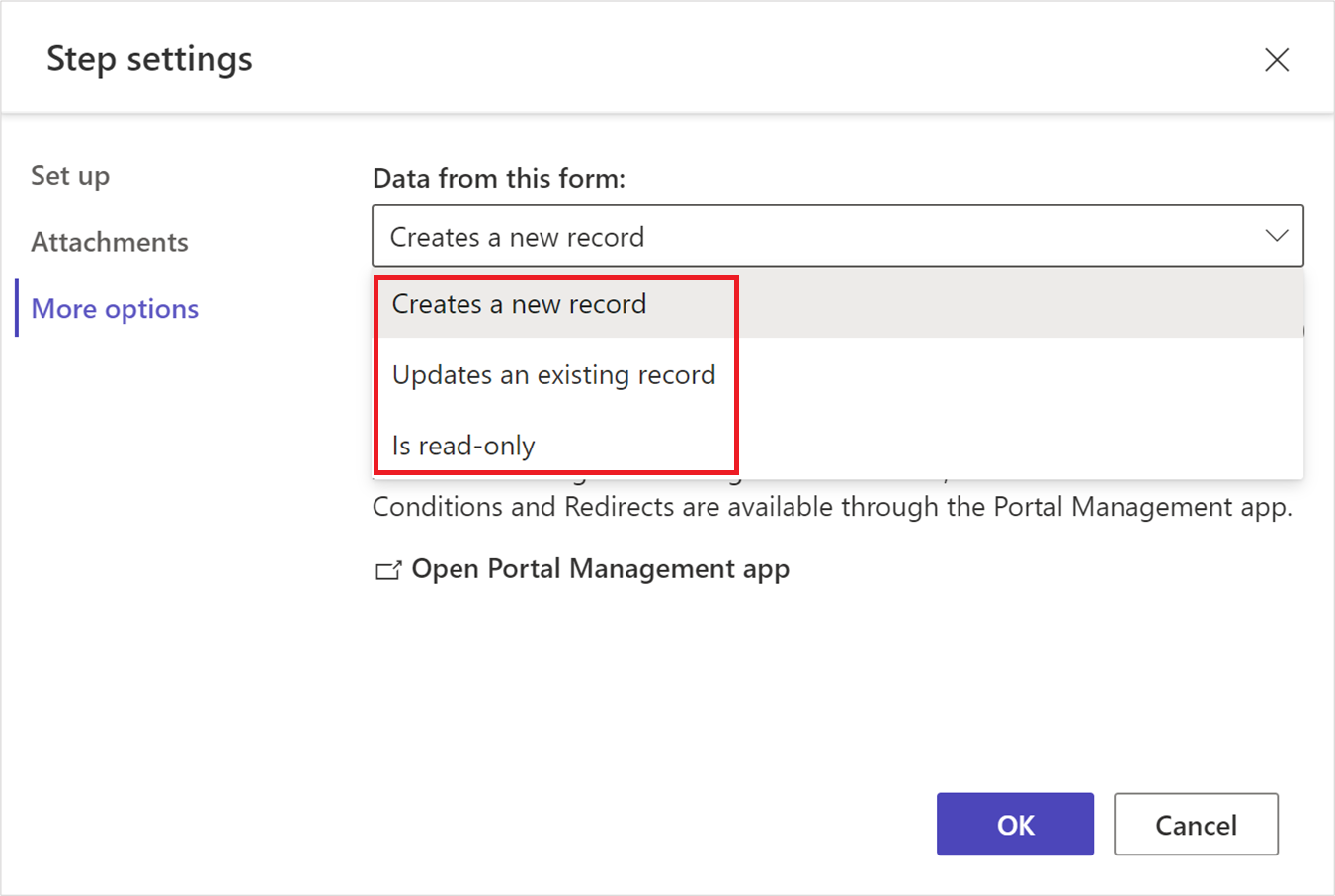
Poznámka
- V predvolenom nastavení sa prvý krok pridá v režime vytvorenia a ďalšie kroky sa pridajú v režim úprav.
- Rôzne kroky v rámci jedného formulár s viacerými krokmi môžu mať rôzne režimy krok.
Zobraziť tlačidlo Späť
Zapína alebo vypína tlačidlo späť pri prechode rôznymi krokmi formulár s viacerými krokmi.
Otvoriť aplikáciu Správa portálu
Otvorí aplikáciu Správa portálu pre ďalšiu konfiguráciu.
Ukazovateľ pokroku
Indikátor priebehu zobrazuje krok, na ktorom sa práve nachádzate, v rámci formulár s viacerými krokmi. Môžete zmeniť typ a polohu indikátora priebehu.
Vyberte položku Upraviť indikátor a upravte indikátor priebehu.
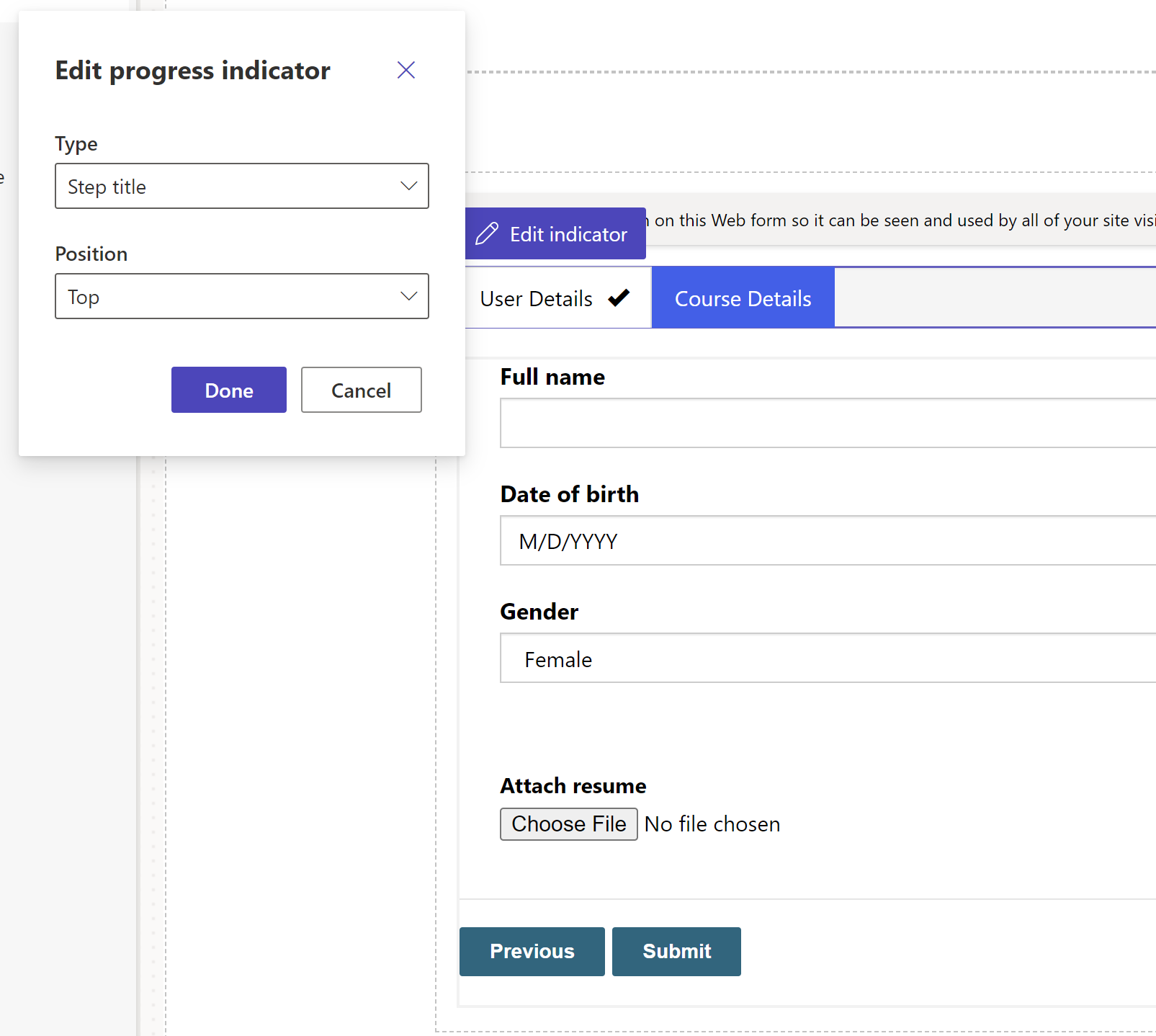
Povoliť povolenia tabuľky
Keď pridáte nový formulár, zobrazí sa výzva na nastavenie povolenia, ktoré používateľom umožní interakciu s formulárom.
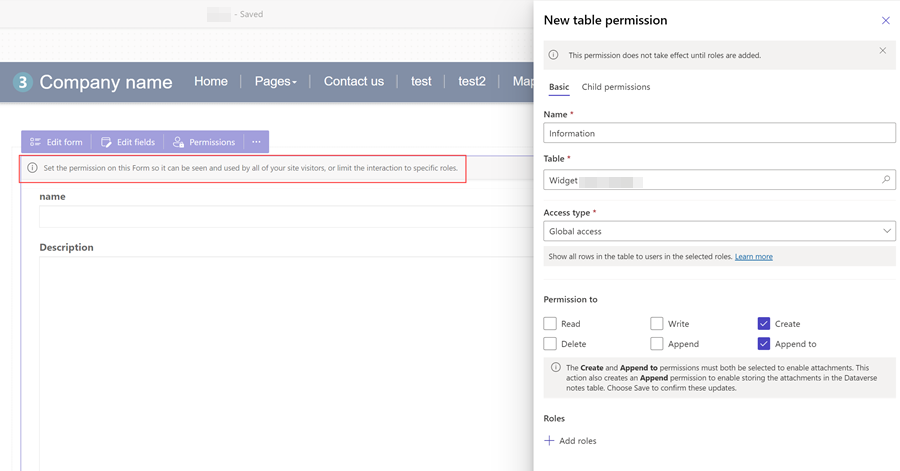
Predvolené nastavenia povolení tabuľky sú vytvoriť a pripojiť k, ale musíte priradiť webové roly a uložiť nastavenia. Povolenia podriadenej tabuľky pre poznámku (anotácie) tabuľku, ktorá obsahuje prílohy, sa vytvárajú automaticky.
Pozrite si tiež
Návod: Pridajte formulár s viacerými krokmi na svoju stránku
Pripomienky
Pripravujeme: V priebehu roka 2024 postupne zrušíme službu Problémy v službe GitHub ako mechanizmus pripomienok týkajúcich sa obsahu a nahradíme ju novým systémom pripomienok. Ďalšie informácie nájdete na stránke: https://aka.ms/ContentUserFeedback.
Odoslať a zobraziť pripomienky pre