Návod: Vytváranie, aktualizovanie a čítanie informácií Dataverse na stránkach
Schopnosť dynamicky interagovať s Microsoft Dataverse je jednou z kľúčových vlastností Power Pages. Používatelia, ktorí navštívia stránku, môžu vykonávať akcie, ako napríklad zobraziť zoznam programov, zaregistrovať svoje deti, naplánovať stretnutie alebo požiadať o stavebné povolenie. K informáciám sledovaným v Dataverse môžu pristupovať ďalšie Power Platform služby, ako napríklad Power Apps, Power Automate alebo Power BI.
V tomto návode vytvoríte webovú aplikáciu v Power Pages , ktorá používateľom umožní vytvárať, čítať a aktualizovať záznamy Dataverse. Stránku môžete použiť ako základ na vytváranie vlastných Dataverse poháňaných webových stránok.
Pozrite si toto video (bez zvuku), aby ste videli záznamy vytvorené a aktualizované na stránke:
V tomto návode sa naučíte:
- Vytvorenie tabuľky Dataverse
- Vytvorí zobrazenie Dataverse
- Vytvorí formulár Dataverse
- Nakonfigurujte oprávnenia tabuľky, aby ste mohli čítať, vytvárať a aktualizovať záznamy
- Pridá zoznam na stránku
- Pridajte stránku s formulárom na vytváranie záznamov
- Pridajte stránku s formulárom na vytváranie/úpravu záznamov
- Aktualizujte zoznam, aby ste mohli prechádzať na stránky na vytváranie záznamov a prezeranie/úpravu záznamov
Požiadavky
- Predplatenie alebo skúšobná verzia Power Pages. Získajte Power Pages skúšobnú verziu tu.
- Lokalita Power Pages bola vytvorená. Vytvorte stránku Power Pages .
Vytvorenie tabuľky Dataverse
V tejto časti použijete Pracovný priestor Údaje na vytvorenie tabuľky Dataverse . Tabuľka sa používa na ukladanie informácií o konkrétnych objektoch. Štipendium, aplikácia alebo spoločnosť sú niektoré príklady tabuliek. Tabuľka sa skladá zo série stĺpcov. Stĺpec je špecifická informácia o objekte, ako je názov, popis, dátum aplikácie alebo výber možností, ako je farba.
Pomocou krokov uvedených nižšie vytvorte tabuľku a stĺpce pomocou pracovného priestoru Údaje.
Prejdite do systému Power Pages.
Ak chcete prejsť do pracovného priestoru Údaje, vyberte ikonu Údaje na ľavom navigačnom paneli.
Vyberte tlačidlo Nová tabuľka (+) napravo od nadpisu Tabuľky na tejto lokalite .
Dajte svojmu novému stolu vhodný názov.
Výberom položky Vytvoriť vytvorte tabuľku v Dataverse.

Ak chcete do tabuľky pridať stĺpec, vyberte + Nový stĺpec. Zadajte Zobraziť meno a vyberte Dátový typ a vyberte akékoľvek iné možnosti. Vyberte položku Uložiť.

Opakujte predchádzajúci krok, kým nevytvoríte všetky stĺpce požadované pre vašu tabuľku.
Vytvorí zobrazenie Dataverse
Zobrazenie Dataverse je typ dotazu na zobrazenie konkrétnych riadkov a stĺpcov údajov z tabuľky Dataverse. Pri vytváraní zobrazenia zadávate určité kritériá, ako napríklad, ktoré stĺpce sa majú zobraziť, ako sú záznamy zoradené a ako sa filtrujú riadky (môžete napríklad chcieť zobraziť iba záznamy, ktoré majú určité kritériá, ako sú udalosti, kde udalosť dátum sa deje v budúcnosti).
Toto zobrazenie sa použije na konfiguráciu zoznamu na webovej stránke.
V tejto časti použijete Pracovný priestor Údaje na vytvorenie zobrazenia Dataverse.
Vyberte tabuľku zo zoznamu tabuliek v pracovnom priestore Údaje, ku ktorej chcete vytvoriť nové zobrazenie.
Stlačte kartu Zobrazenia.
Vyberte položku Nové zobrazenie.
Zadajte názov zobrazenia a prípadne aj popis.
Vyberte položku Vytvoriť.

Zobrazí sa návrhár zobrazenia. Do zobrazenia môžete pridať stĺpce a upraviť šírku.
Môžete si vybrať triedenie podľa konkrétnych stĺpcov tabuľky v sekcii Triediť podľa... na pravej strane rozbaľovacieho panela.
Môžete sa tiež rozhodnúť nakonfigurovať konkrétne možnosti filtrovania riadkov výberom Upraviť filtre... v sekcii Triediť podľa na pravej strane rozbaľovacieho panela.
Keď skončíte s konfiguráciou zobrazenia, vyberte Uložiť a potom Publikovať zobrazenie.
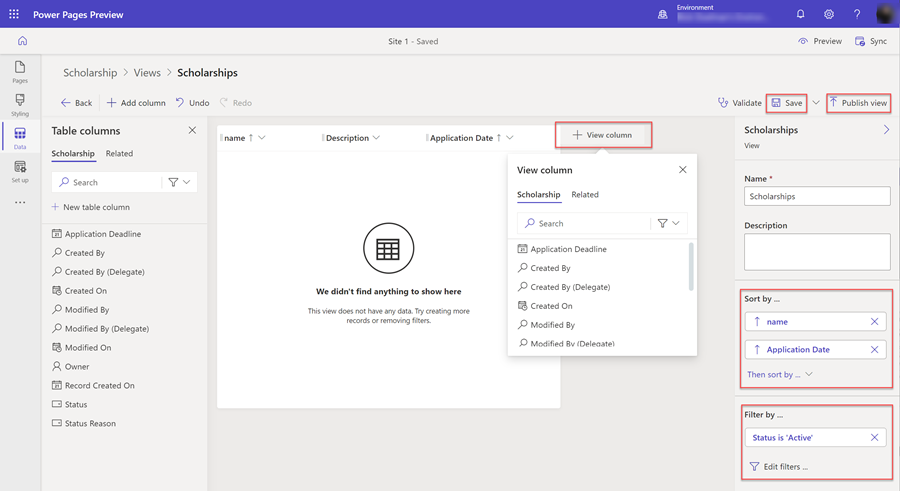
Vytvorí formulár Dataverse
Formulár Dataverse poskytuje povrch, ktorý zobrazuje usporiadanie konkrétnych stĺpcov (polí) z tabuľky, ktoré sa majú použiť ako základ pre koncových používateľov na pridávanie, čítanie alebo aktualizáciu jednotlivých záznamov.
Formulár Dataverse sa použije na konfiguráciu komponentu formulára na webovej stránke.
V tejto časti použijete Pracovný priestor Údaje na vytvorenie formulára Dataverse.
Vyberte tabuľku zo zoznamu tabuliek v pracovnom priestore Údaje, ku ktorej chcete vytvoriť nový formulár.
Vyberte kartu Formuláre.
Vyberte možnosť Nový formulár.
Zadajte názov vášho formulára a prípadne aj popis.
Vyberte položku Vytvoriť.

Zobrazí sa návrhár formulára Dataverse. Pomocou tohto nástroja môžete navrhnúť a nakonfigurovať rôzne aspekty pre váš formulár:
- Vyberte + Pridať pole zobrazí sa zoznam stĺpcov tabuľky a umožní vám ich presunúť myšou na plátno formulára.
- Plátno formulára vám umožňuje pridanie požadovaných polí.
- Rozbaľovací panel vlastností vpravo vám umožňuje konfigurovať rôzne možnosti vybratého formulára, kariet, sekcií a polí, ako je počet stĺpcov na sekciu, šírka a výška polí, názvy štítkov a ďalšie aspekty.
Poznámka
Niektoré polia (napríklad Vlastník) nebudú na webovej stránke viditeľné.
Keď skončíte s konfiguráciou formulára, vyberte Uložiť a potom Publikovať formulár.

Konfigurácia povolení pre tabuľky
Používatelia lokality v predvolenom nastavení nebudú mať prístup na zobrazenie, vytváranie alebo úpravu záznamov. Budete musieť nakonfigurovať konkrétne povolenia tabuľky a priradiť webové roly. Ak chcete zabezpečiť, aby vaše údaje zostali chránené a zabezpečené, mali by ste poskytovať prístup iba konkrétnym používateľom stránky.
V tejto časti použijete pracovný priestor Zabezpečenie na vytvorenie povolenia tabuľky a priradenie webových rolí.
Vyberte ikonu pracovného priestoru Zabezpečenie .
V časti Chrániť vyberte Povolenia tabuľky.
Vyberte + Nové povolenie.
Zobrazí sa rozbalovacia sekcia. Zadajte Názov povolenia tabuľky.
Vyberte Tabuľku, pre ktorú chcete nastaviť povolenia.
Vyberte vhodný Typ prístupu v závislosti od toho, ako chcete určiť vzťah záznamov k prihlásenému používateľovi. Na účely tohto návodu poskytneme prístup všetkým návštevníkom stránky, takže vyberieme Globálny. Pri vytváraní stránok zvážte ďalšie možnosti.
Vyberte možnosti Povolenie na podľa toho, ako chcete, aby používatelia interagovali s údajmi. Na účely tohto návodu zvolíme Čítať, Písať, Vytvoriť a Odstrániť. Pri vytváraní stránok zvážte obmedzenie týchto možností na vašich stránkach.
Vyberte možnosť + Pridať úlohy a vyberte roly, ktoré chcete priradiť k tomuto povoleniu tabuľky. Na účely tohto návodu si vyberieme roly Anonymní používatelia a Overení používatelia . Zvážte vytvorenie vlastných webových rolí a priradenie konkrétnych používateľov pri vytváraní vlastných lokalít.

Vyberte možnosť Uložiť, ak chcete uložiť povolenie tabuľky.
Pridajte stránky do vašej lokality
Na svojom webe budete musieť vytvoriť stránky na interakciu so záznamami Dataverse .
V tomto návode vytvoríme tri stránky;
- Stránka, ktorá zobrazí zoznam záznamov Dataverse.
- Stránka na vytvorenie nových záznamov.
- Stránka na zobrazenie a aktualizáciu existujúcich záznamov.
Pridanie zoznamu na stránku
Pridanie komponentu zo zoznamu na webovú stránku umožní používateľom vyhľadávať, prehliadať a vyberať zo zoznamu záznamov uložených v Dataverse.
V tejto časti použijete pracovný priestor Stránky na vytvorenie stránky s komponentom zoznamu.
Vyberte ikonu pracovného priestoru Stránky.
Vyberte + napravo od možnosti Hlavná navigácia.
Dajte webovej stránke vhodný názov.
V možnosti Štandardné rozloženia vyberte rozloženie Začať od prázdneho rozloženia a vyberte Pridať.
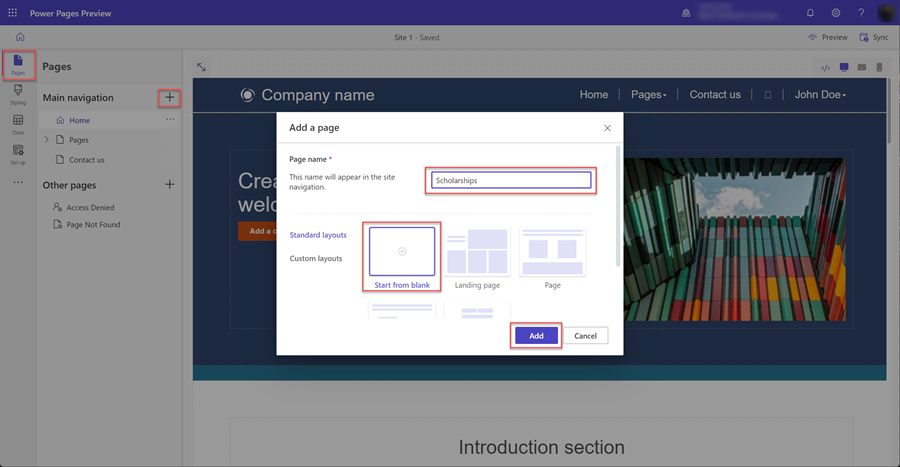
Keď sa objaví nová stránka, zobrazí sa vám zoznam komponentov, ktoré môžete pridať na svoju novú stránku. Vyberte komponent Zoznam.

Zobrazí sa okno Pridať zoznam.
- Výber tabuľky.
- Vyberte jeden alebo viac zobrazení Dataverse.
- Ponechajte predvolený názov alebo dajte zoznamu nový názov.
- Vyberte položku OK.

Na stránke sa zobrazí prázdny zoznam.
Pridajte stránku s formulárom na vytváranie záznamov
Pridanie komponentu formulára na stránku nakonfigurovanú na vkladanie údajov umožní používateľom vytvárať nové záznamy v Dataverse. Komponent formulára na stránke je založený na formulári Dataverse vytvorenom v pracovnom priestore údajov.
V tejto časti použijete pracovný priestor Stránky na vytvorenie stránky s komponentom formulára nakonfigurovaným na vkladanie nových záznamov.
Vyberte ikonu pracovného priestoru Stránky.
Vyberte ikonu ... napravo od webovej stránky, ktorú ste predtým vytvorili, aby obsahovala komponent zoznamu, zobrazí sa rozbaľovacia ponuka, vyberte Pridať novú podstránku.

Dajte stránke vhodný názov (napríklad Vytvoriť záznam) a vyberte rozloženie stránky Začať od prázdneho rozloženia stránky.
Keď sa objaví nová stránka, zobrazí sa vám zoznam komponentov, ktoré môžete pridať na svoju novú stránku. Vyberte komponent Formulár.

Zobrazí sa okno Pridať formulár. Vyberte položku + Nový formulár.
Teraz musíte nakonfigurovať formulár.
- Vyberte tabuľku Dataverse pre váš formulár.
- Vyberte formulár Dataverse, ktorý sa použije ako rozloženie pre váš komponent formulára na vašej stránke.
- Ponechajte predvolené nastavenie alebo zadajte názov komponentu formulára (napríklad vytvoriť záznam).

Môžete nakonfigurovať iné vlastnosti komponentu formulára. V sekcii Údaje skontrolujte, či je možnosť Údaje z tohto formulára nastavená na Vytvorí nový záznam. Môžete nakonfigurovať ďalšie možnosti, ako je vypnutie alebo zapnutie CAPTCHA alebo konfigurácia navigácie pri odoslaní formulára.
Vyberte položku Uložiť.
Túto novú stránku odstránime z navigácie hlavnej stránky. Na stránku s komponentom zoznamu pridáme možnosť vytvoriť záznam. Vyberte ... a vyberte Prejsť na "Iné stránky".

Pridajte stránku s formulárom na vytváranie/úpravu záznamov
Spolu s vytváraním nových záznamov chceme tiež umožniť našim používateľom upravovať existujúce záznamy. Opäť použijeme komponent formulára na stránke, ale namiesto toho nakonfigurovaný na úpravu záznamov Dataverse.
Opäť pridáme novú webovú stránku a pridáme komponent formulára, ako sme to urobili v predchádzajúcich krokoch.
V tejto časti použijete pracovný priestor Stránky na vytvorenie stránky s komponentom formulára a nakonfigurujete ju na úpravu existujúcich záznamov.
Vyberte ikonu pracovného priestoru Stránky.
Vyberte ikonu + (pridať webovú stránku) napravo od sekcie Ďalšie stránky. Dajte stránke vhodný názov a použite Začnite od prázdneho rozloženia.

Uvidíte stránku. Vyberte možnosť Formulár, ktorá sa zobrazí na otvorenie okna Pridať formulár.
Vyberte možnosť + Pridať forkulár.

Potom budete musieť formulár nakonfigurovať s podobnými možnosťami ako komponent vloženia formulára.
- Vyberte tabuľku Dataverse pre váš formulár.
- Vyberte formulár Dataverse, ktorý sa použije ako rozloženie pre váš komponent formulára na vašej stránke.
- Ponechajte predvolené nastavenie alebo zadajte názov komponentu formulára (napríklad Upraviť záznam).
Môžete nakonfigurovať iné vlastnosti komponentu formulára. V sekcii Údaje skontrolujte, či je možnosť Údaje z tohto formulára nastavená na Aktualizuje existujúci záznam. Môžete nakonfigurovať ďalšie možnosti, ako je vypnutie alebo zapnutie CAPTCHA alebo konfigurácia navigácie pri odoslaní formulára.

Vyberte položku OK.
Aktualizujte zoznam, aby ste mohli prechádzať na stránky na vytváranie záznamov a na prezeranie/úpravu záznamov
Teraz, keď sú stránky s komponentmi formulára vytvorené, musíme nakonfigurovať stránku s komponentom zoznamu tak, aby bolo možné navigovať na stránky vytvorenia aj úpravy.
V tejto časti použijete pracovný priestor Stránky na konfiguráciu komponentu zoznamu tak, aby mal možnosť vytvárať nové záznamy a tiež konfigurovať zoznam tak, aby si používateľ mohol vybrať zo záznamu v zozname a prejsť na stránku úprav.
Vyberte ikonu pracovného priestoru Stránky.
Vyberte stránku s komponentom zoznamu.
Vyberte komponent zoznamu na stránke a potom vyberte tlačidlo Zoznam na otvorenie okna Pridať zoznam.
Vyberte záložku Údaje.
Vyberte možnosť Vytvoriť nový záznam.
V možnosti Cieľový typ vyberte si položku Webstránka a vyberte webovú stránku s komponentom formulára nakonfigurovaným na vytváranie záznamov.
Vyberte možnosť Zobraziť podrobnosti.
V možnosti Cieľový typ vyberte si položku Webstránka a vyberte webovú stránku s komponentom formulára nakonfigurovaným na úpravu a zobrazenie záznamov.
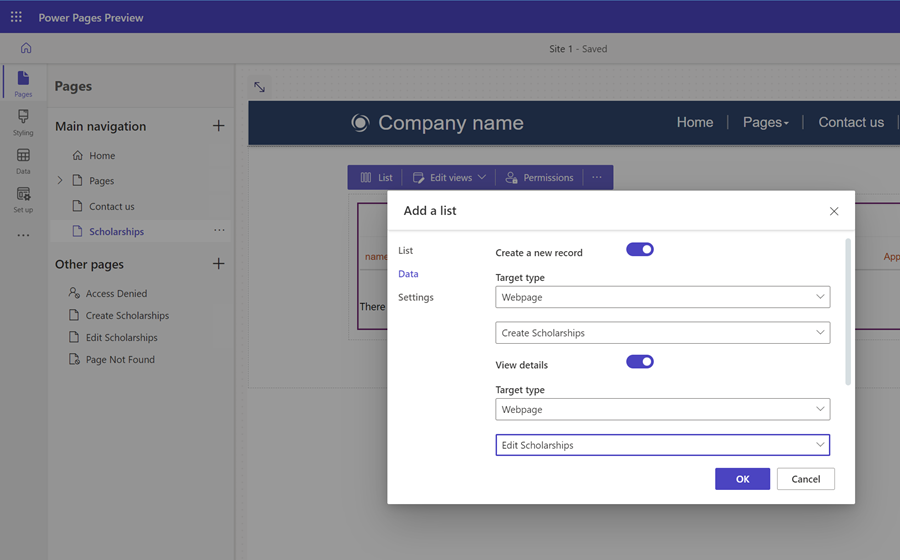
Vyberte položku OK.
Testujte lokalitu
V dizajnérskom štúdiu vyberte možnosť Náhľad a potom možnosť Pracovná plocha , aby ste si zobrazili náhľad svojho webu.
Vytvorte niekoľko nových záznamov. Keď máte zoznam záznamov, výberom prvého stĺpca zoznamu otvorte stránku na úpravu záznamu.

Ďalšie vylepšenia
Ak chcete, aby bola vaša lokalita použiteľnejšia pre koncových používateľov a znížila sa navigácia, môžete formulár nakonfigurovať tak, aby namiesto správy presmeroval späť na stránku zoznamu. V závislosti od vašej lokality možno budete chcieť vypnúť CAPTCHA.
