Návod: Povolenie zabezpečenia na úrovni riadkov v službe Power BI na platforme Power Pages
Rovnako, ako je Power Pages nástrojom voľby na rýchle rozšírenie vášho Microsoft Dataverse nasadenia pre verejnosť vo forme webovej stránky, Power BI je nástrojom voľby na vykresľovanie elegantných vizualizácií založených na údajoch. Krása Power Platform spočíva v jeho možnostiach bezproblémovo spojiť tieto dve veci. V minulosti na vykreslenie zostavy Power BI na webovej stránke museli správcovia zverejniť prehľad na webe a vložiť ho do iFrame. Aj keby ste použili povolenia stránok na uzamknutie stránky s prehľadom, ak by jednotlivec mal odkaz použitý na vloženie prehľadu, ktokoľvek by mal stále prístup k nahlásiť mimo webovej stránky.
Účelom publikovania na webe je umožniť každému jednotlivcovi na webe využívať údaje a dokonca znova zdieľať zostavu.
Upozornenie
Keď použijete funkciu Publikovať na webe, ktokoľvek na internete si bude môcť zobraziť publikovanú zostavu alebo vizuál. Zobrazenie si nevyžaduje žiadne overenie. Zahŕňa to zobrazenie údajov na úrovni podrobností, ktoré vaše zostavy agregujú. Pred publikovaním zostavy sa uistite, či máte právo na verejné zdieľanie údajov a vizualizácií. Nezverejňujte dôverné ani súkromné informácie. Ak máte pochybnosti, pred publikovaním si prečítajte zásady organizácie.
S Power BI embedded je možné kontextovo poskytovať Power BI komponenty používateľom, odovzdávať automatické filtre pomocou parametra filtra a povoliť funkcie zabezpečenia na úrovni riadkov, ktoré umožňujú organizácii skutočne zabezpečiť údaje viditeľné pre používateľov a zobraziť len to, čo majú vidieť.
Poznámka
Zabezpečenie na úrovni riadkov je podporované iba pre Power BI embedded.
Požiadavky
- Nájomca s nasadeným prostredím Microsoft Dataverse a webovou lokalitou Power Pages.
- Webová stránka na vloženie zostavy alebo tabule Power BI.
- Relevantné obchodné údaje uložené v Dataverse.
- Power BI Desktop.
- Kapacita na zverejnenie obsahu Power BI embedded.
- Práva globálneho správcu nájomníka.
- Globálny správca nájomníka s rolou správcu v pracovnom priestore služby Power BI.
- Organizácia, neosobného pracovného priestoru Power BI.
- Registrácia/overenie aktivované na webovej lokalite.
Scenár
Pracujete pre skupinové fitness štúdio a používate Dataverse na sledovanie skupinových fitness tried a ich návštevnosti. Skupinoví fitness inštruktori nesídlia vo vašom nájomcovi, pretože každý je považovaný za dodávateľa. Vašu webovú stránku majú použiť títo skupinoví fitness inštruktori na prihlásenie a zobrazenie histórie svojich vyučovaných tried, ich nadchádzajúceho rozvrhu a hodnotení účastníkov. Mali by však vidieť iba hodiny, ktoré sami vyučovali, a nie všetkých.
Inštruktori sú zastúpení záznamami Kontakt v Dataverse. Pri prístupe na webovú lokalitu Power Pages robia to, čo ci ich záznam Kontakt. Údaje, ktoré potrebujú vidieť na webe, pochádzajú z našej vlastnej tabuľky Triedy. Tabuľka Triedy má vzťah N*:1 ku kontaktu, keďže formulár triedy má pomenované vyhľadávacie pole Inštruktor, čo je pre tabuľku kontaktov.
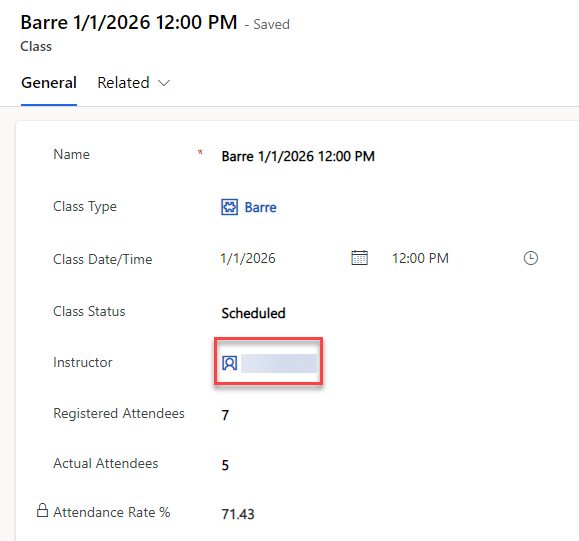
Ak chcete získať zabezpečenie na úrovni riadkov, ktoré bude fungovať pre Power Pages medzi používateľmi (Kontakty), musí existovať priamy vzťah medzi Kontaktom a tabuľkou, na základe ktorej vytvárate zostavu. Nižšie je uvedený príklad dátového modelu tohto scenára:
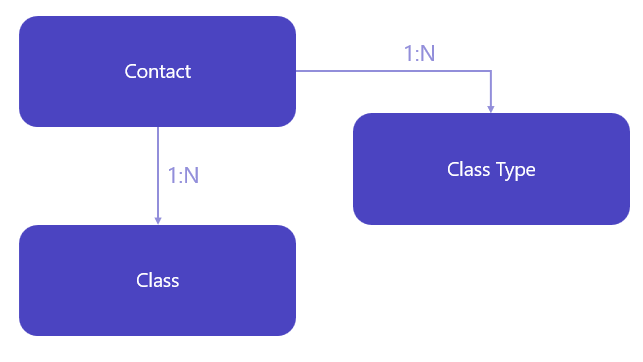
Konfigurácia zostavy alebo tabule Power BI
Otvorte svoju zostavu alebo tabuľu Power BI v Power BI Desktop.
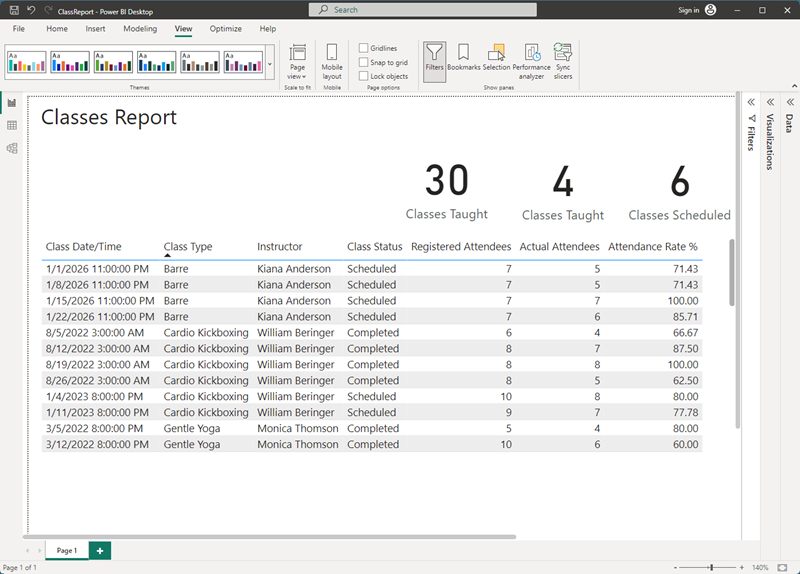
Musíme zmeniť vzťah medzi Kontaktom a našou tabuľkou (Triedy v tomto scenári) na použitie obojsmerného filtrovania. Ak to chcete urobiť, vyberte záložku Model úplne vľavo.
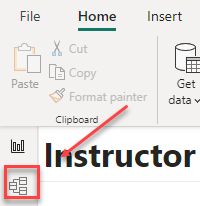
Vyberte riadok, ktorý spája tabuľku kontaktov s tabuľkou obsahujúcou údaje vášho prehľadu – vo vzorovom prípade ide o vbd_class, keďže podávame správy o triedach.
V okne Upraviť vzťah sú dva výberové zoznamy. V hornej časti vyberte tabuľku, pre ktorú vytvárate zostavu (vbd_class) a vyberte stĺpec, ktorý má jedinečný identifikátor záznamu.
V spodnom výberovom zozname vyberte tabuľku kontaktu a vyberte stĺpec Kontakt.
Mohutnosť označuje pomer Mnohé ku jednej (*:1). Zmeňte Smer krížového filtrovania na možnosť Oba.
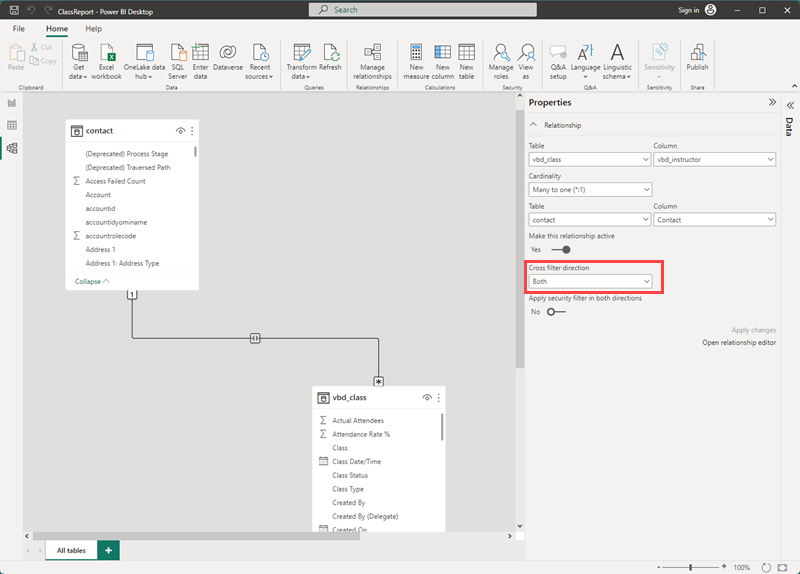
Vyberte položku OK.
Pri implementácii zabezpečenia na úrovni riadkov (RLS) musíme vytvoriť našu rolu. V hornom paneli nástrojov Domov stlačte možnosť Správa rol.
V časti Roly vyberte položku Vytvoriť. Pomenujte rolu. Vzorový scenár použil pagesuser.
V stĺpci Tabuľky stlačte možnosť kontakt.
Vyplňte textové pole napravo výrazom DAX:
[User Name] = username()Poznámka
Pole
[Username]sa nachádza v tabuľke kontaktov a nie je skutočným používateľským menom. Toto odkazuje na tabuľku adx_externalidentity používanú zo strany Power Pages. Toto má GUID, ktoré sa odošle na Power BI vo funkcii username().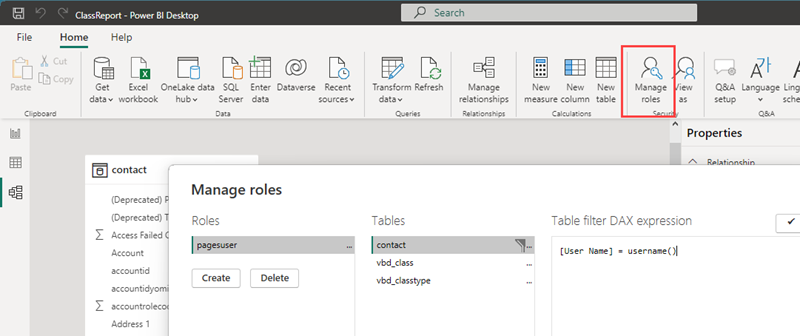
Kliknite na položku Uložiť a následne uložte svoj súbor.
Na páse s nástrojmi Domov zvoľte možnosť Publikovanie.
Vyberte pracovný priestor organizácie, ktorého ste vlastníkom a ktorý sa bude používať integráciou Power Pages. Vyberte položku Vybrať.
Konfigurácia integrácie Power BI
Prečítajte si časť Nastavenie integrácie Power BI, aby vaša webová lokalita mohla využiť integráciu Power BI.
Vložená zostava Power BI
Prejdite na Power Pages. Nájdite webovú lokalitu Power Pages, do ktorej chcete vložiť zostavu, a potom výberom možnosti Upraviť otvorte dizajnérske štúdiu Power Pages.
V pracovnom priestore Stránky vyberte webovú stránku, do ktorej chcete vložiť zostavu.
Pridajte sekciu do tela webovej stránky.
Keď sa zobrazí výzva na výber komponentu, ktorý pridávate do sekcie, stlačte ikonu Power BI.
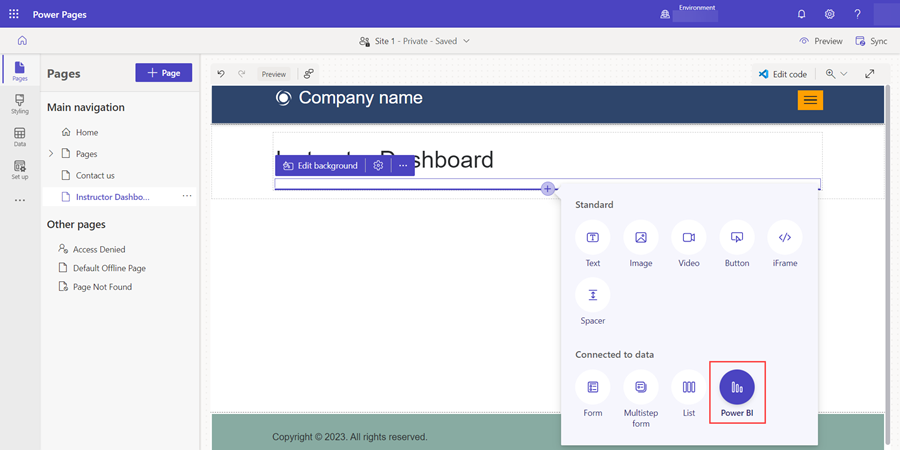
Keď komponent vyplní sekciu, vyberte v ľavom hornom rohu možnosť Upraviť Power BI.
Stlačte možnosť Typ prístupu. Ďalšie možnosti:
Vložiť pre zákazníkov: Umožňuje zdieľať obsah Power BI s externými používateľmi bez Power BI licencie alebo Microsoft Entra identity.
Vložiť pre vašu organizáciu: Používa Microsoft Entra overovanie na zdieľanie zostavy, aby Power BI to interní používatelia videli.
Publikovať na webe: Toto umožňuje každému na internete prístup k zostave a údajom.
Upozornenie
Uistite sa, že nejde o dôvernú informáciu!
Ďalšie informácie: Publikovať na webe
Stlačte možnosť Vložiť pre zákazníkov.
Vyberte svoj pracovný priestor, ktorý obsahuje zostavu alebo tabuľu, zadajte typ ako Zostav alebo Tabuľa a potom vyberte zostavu alebo tabuľu z poslednej rozbaľovacej ponuky. Ak ide o prehľad, musíte určiť, ktorú stránku vkladáte.
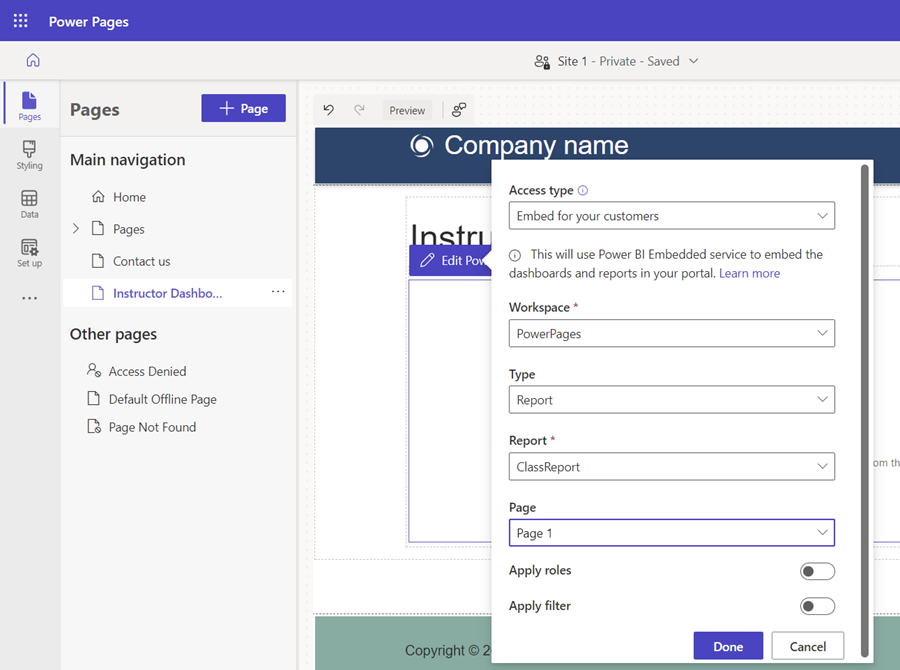
Ak chcete zobraziť kód, ktorý vložil zostavu alebo tabuľu, vyberte možnosť Upraviť kód v pravom hornom rohu štúdia.
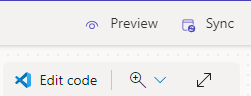
Keď sa zobrazí výzva, stlačte možnosť Otvoriť Visual Studio Code. Na ľavej strane pod názvom PowerPages (Pracovný priestor) lokality Power Pages má webová lokalita rozbaľovaciu ponuku na webovú stránku. V tejto sekcii vidíte súbor .css, súbor .js a kópiu HTML. Uistite sa, že ste v súbore s kópiou HTML.
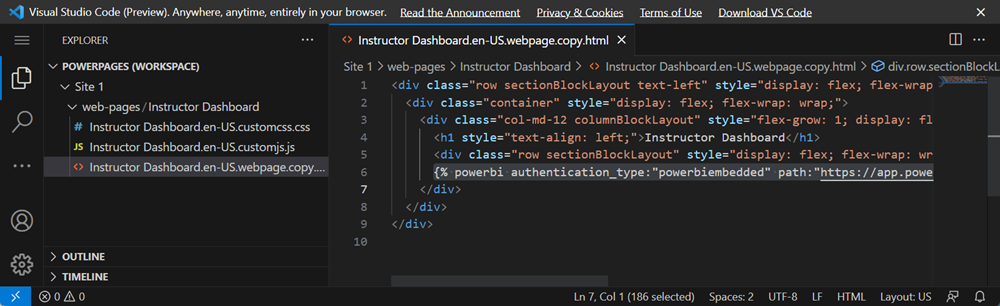
Stlačte CTRL + F a vyhľadajte
{%, aby sme mohli rýchlo identifikovať kód, ktorý obsahuje odkaz na našu tabuľu alebo zostavu Power BI.{%označuje otvorenie značky, ktorá vytvára logiku pre jazyk Liquid. Liquid je náš most medzi Dataverse a tým, s čím používatelia interagujú na webe. Keď na vkladanie komponentov používame editor Studio, v zdrojovom kóde webovej stránky sa automaticky vytvorí časť kódu typu Liquid. Viac informácií o značke Power BI kódu Liquid nájdete tu: Značky Liquid Dataverse a Pridanie zostavy Power BI.Celý riadok kódu Liquid, ktorý vidíte, sa bude podobať:
{% powerbi authentication_type:"powerbiembedded" path:"https://app.powerbi.com/groups/00000000-0000-0000-0000-000000000000/reports/00000000-0000-0000-0000-000000000000/ReportSection" %}Zatvorte kartu Visual Studio Code pre web.
V dizajnérskom štúdiu Power Pages vyberte vložený komponent Power BI a zvoľte možnosť Upraviť Power BI.
Posuňte zobrazenie nadol a prepnite možnosť Použiť roly na hodnotu true/áno.
Do textového poľa Roly zadajte názov roly, ktorú ste vytvorili v Power BI Desktop.
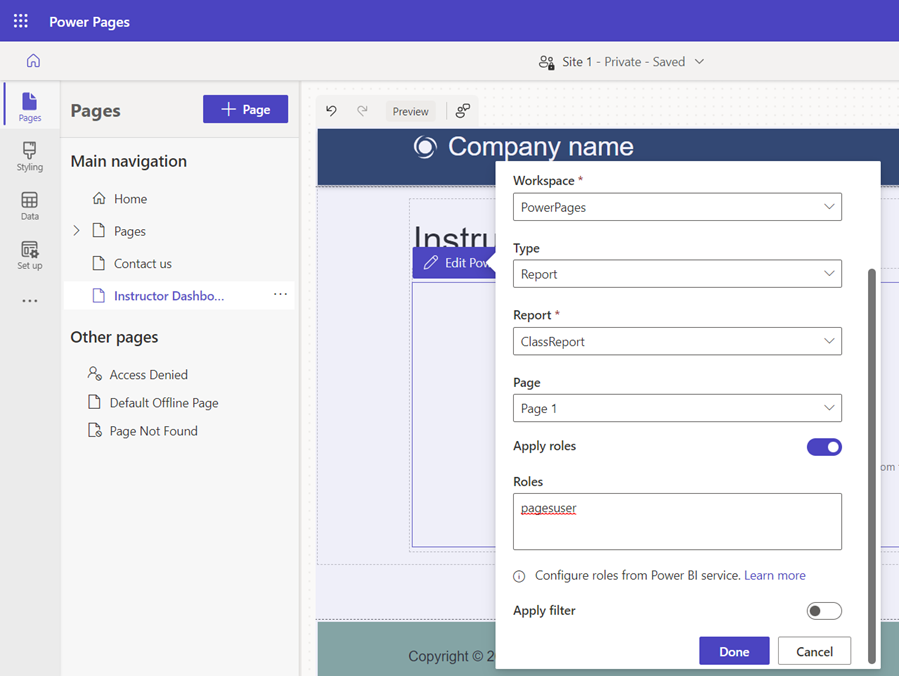
Ak si chcete zobraziť urobené zmeny kódu, ktorý vložil zostavu alebo tabuľu, vyberte možnosť Upraviť kód v pravom hornom rohu štúdia.
Celý riadok kódu Liquid, ktorý vidíte, sa teraz bude podobať:
{% powerbi authentication_type:"powerbiembedded" path:"https://app.powerbi.com/groups/00000000-0000-0000-0000-000000000000/reports/00000000-0000-0000-0000-000000000001/ReportSection" roles:"pagesuser" %}Zatvorte kartu Visual Studio Code a vráťte sa do dizajnérskeho štúdia.
Zobrazte si ukážku na základe vloženej zostavy alebo tabule vo svojom prehliadači výberom možnosti Synchronizovať v pravom hornom rohu a následným výberom možnosti Ukážka > Počítač.
Ak chcete otestovať prehľad, bez prihláseného používateľa, uvidíte, že sa použilo RLS, pretože sa nevracajú žiadne záznamy pri navigácii na webovú lokalitu Power Pages:
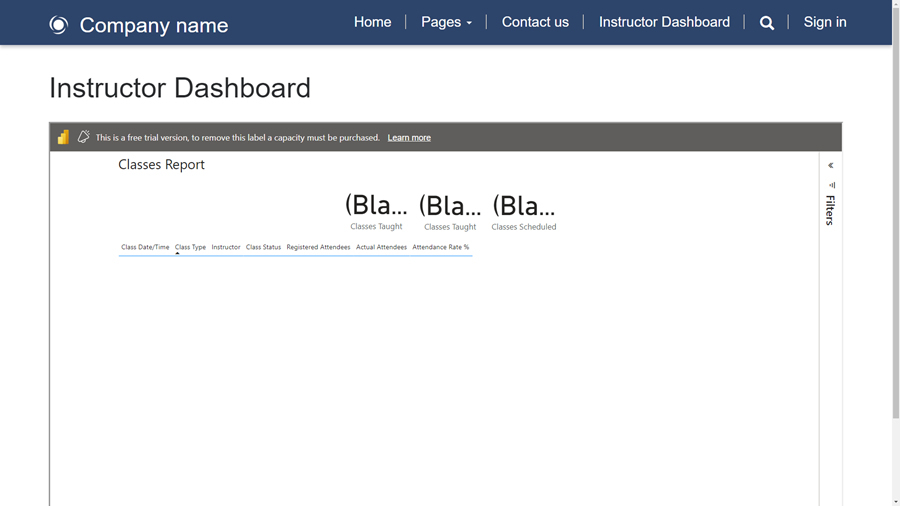
Tento prehľad obsahuje základné údaje, pretože keď si ho zobrazíte z Power BI Desktop bez použitia RLS, môžete vidieť, že celkovo existuje niekoľko záznamov, ktoré však súvisia so záznamom kontaktu.
Na ďalšie testovanie, ak sa na webovú stránku prihlásime s používateľom, ktorý má zodpovedajúci kontakt so súvisiacimi údajmi, na webovej stránke môžete vidieť iba záznamy súvisiace s prihláseným používateľom:
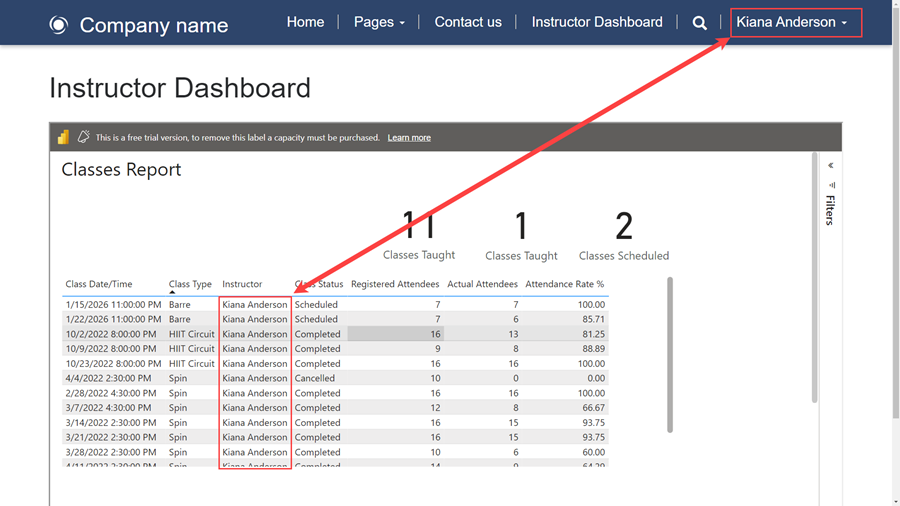
Súhrn
Vložili ste zostavu Power BI alebo tabuľu, ktorá používa zabezpečenie na úrovni riadkov webovej lokality Power Pages!
Predvolene sa zobrazí tabla filtrov. Skrytie tably filtra vyžaduje JavaScript. Kroky, ako to urobiť, sú zdokumentované tu: Pridajte zostavu alebo tabuľu Power BI na webovú stránku na portáli.