Vytvorte schému na export konfiguračných údajov
Nástroj Configuration Migration umožňuje zostaviť schému na popis exportovania údajov. Umožňuje tiež kontrolu chýbajúcich závislostí a vzťahov medzi entitami alebo poľami určenými na export, aby sa zabránilo nekonzistentnosti súboru údajov.
Než začnete
Stiahnite si Configuration Migration Tool. Nástroj na migráciu konfigurácie je dostupný ako NuGet balík alebo si ho môžete stiahnuť pomocou Power Platform CLI.
Vytvorte schému a export konfiguračných údajov
Spustite nástroj Configuration Migration. Dvakrát kliknite na súbor DataMigrationUtility.exe v priečinku, do ktorého ste stiahli nástroj: [váš priečinok]\Tools\ConfigurationMigration\
Na hlavnej obrazovke kliknite na položku Vytvoriť schému a potom kliknite na položku Pokračovať.
Na obrazovke Prihlásenie zadajte podrobnosti o overení potrebné na pripojenie prostredia, z ktorého chcete exportovať údaje. Ak máte na serveri viac organizácií a chcete vybrať tú, z ktorej sa majú exportovať konfiguračné údaje, začiarknite políčko Vždy zobrazovať zoznam dostupných organizácií. Kliknite na položku Prihlásiť.
Ak máte viac organizácií, a označili ste políčko Vždy zobrazovať zoznam dostupných organizácií, na ďalšej obrazovke budete môcť vybrať organizáciu, ku ktorej sa chcete pripojiť. Vyberte organizáciu, ku ktorej sa chcete pripojiť.
V zozname Vyberte riešenie vyberte riešenie, z ktorého chcete exportovať údaje:
V označenom riešení môžete označiť entity a polia určené na export, alebo exportovať všetky entity v riešení.
Na označenie entít a polí určených na export označte v zozname Vyberte entitu entitu, ktorej údaje chcete exportovať. V zozname Polia pre entitu sa zobrazia všetky polia zvolenej entity.
Ak chcete pridať označené polia entity, kliknite na Pridať polia.
Ak chcete pridať samotnú entitu a všetky polia, kliknite na Pridať entitu.
Ak chcete exportovať všetky entity, kliknite na položku Pridať všetko vedľa zoznamu Vyberte entitu.
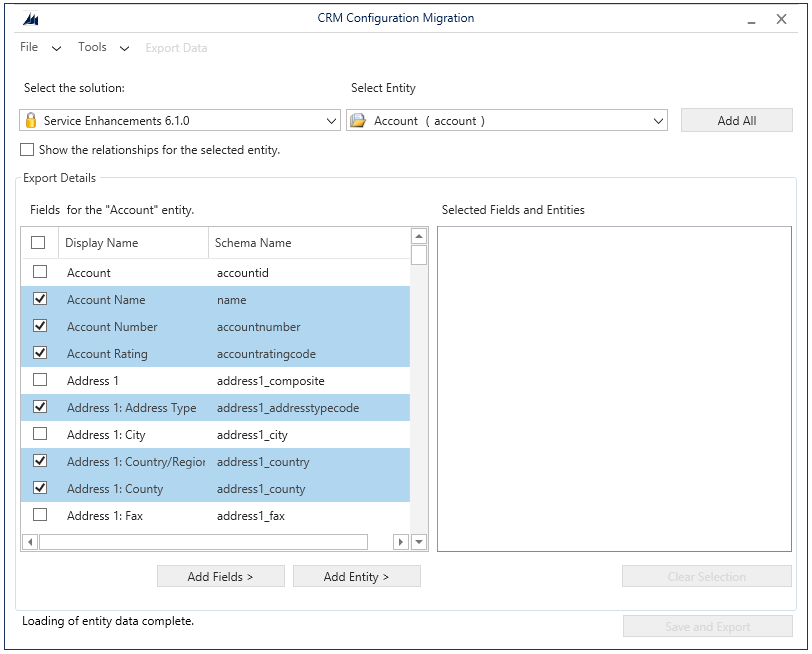
Označením Zobraziť vzťahy označenej entity zobrazíte súvisiace entity pre označenú entitu, aby ste ich mohli tiež exportovať.
Označené entity sa zobrazia v poli Označené polia a entity.
Ak chcete odstrániť entitu, pole alebo vzťah, kliknutím ju označte, kliknite pravým tlačidlom a vyberte možnosť odstránenia.
Ak chcete odstrániť všetky položky v Označené polia a entity a začať znovu, kliknite na Odstrániť výber.

Ak chcete overiť údaje označené na export, kliknite na Nástroje>Overiť schému.

Ak sa nájdu chýbajúce závislosti, zobrazí sa správa. Ak chcete zatvoriť správu, kliknite na OK.

Pridajte chýbajúce entity a znovu vykonajte krok 9, aby ste overili údaje. Ak sa nenájdu chyby overenia, zobrazí sa potvrdzujúca správa.
Prepitné
Ak chýbajúca entita nie je v riešení označenom na export, môžete ju pridať z Predvoleného riešenia označením v zozname Vyberte riešenie.
Definujte podmienku jedinečnosti pre údaje určené na export. Ak chcete otvoriť novú obrazovku, kliknite na Nástroje>Konfigurovať nastavenia importu. Pre každú entitu, ktorú ste označil na exportovanie, pridajte pole či polia, ktorých záznamy chcete počas importu porovnať s existujúcimi záznamami v cieľovom systéme. Označte pole a kliknite na položku Pridať pole.
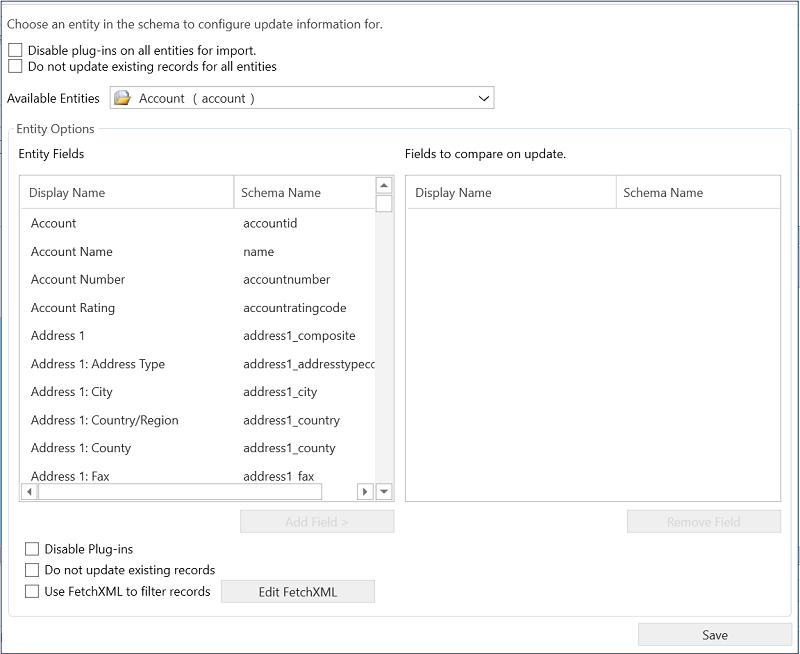
Ak chcete vypnúť doplnky pre všetky entity pred importovaním údajov na cieľový systém, označte políčko Zakázať doplnky na všetkých importovaných entitách. Nástroj pri importovaní na cieľový server zakáže všetky doplnky a povolí ich po dokončení importu.
Ak chcete uložiť nastavenia a vrátiť sa na hlavnú obrazovku, kliknite na položku Uložiť.
Poznámka
Ak chcete vziať späť zmeny v dialógovom okne Konfigurovať nastavenia importu, musíte zmeny v tomto okne zvrátiť ručne, a potom kliknutím na Uložiť uložiť zmeny. Potom dialógové okno zatvorte.
Na hlavnej obrazovke:
Kliknutím na Súbor>Uložiť schému schému iba uložíte, bez exportovania údajov. Budete vyzvaní na zadanie názvu a polohy ukladaného súboru schémy (.xml). Schému môžete uložiť neskôr na exportovanie údajov. Teraz môžete nástroj zatvoriť.
Kliknutím na Exportovať údaje exportujete údaje a súbor schémy. Budete vyzvaní na zadanie názvu a polohy exportovaného súboru schémy. Zadajte názov a umiestnenie a kliknite na položku Uložiť. Prejdite na nasledujúci krok.
Kliknutím na Uložiť a exportovať zvolíte, či chcete exportovať údaje po uložení súboru schémy, alebo nie. Budete vyzvaní na zadanie názvu a polohy exportovaného súboru schémy. Zadajte názov a umiestnenie a kliknite na položku Uložiť. Budete vyzvaný na uloženie dátového súboru: kliknutím na Áno ho exportujete, kliknutím na Nie export odložíte. Ak ste klikli na Áno, prejdite na ďalší krok.
Na ďalšej obrazovke zadajte umiestnenie dátového súboru určeného na export v poli Uložiť do dátového súboru a kliknite na Exportovať údaje. Na obrazovke sa zobrazí priebeh exportovania a po dokončení exportu v dolnej časti obrazovke sa zobrazí umiestnenie exportovaného súboru.
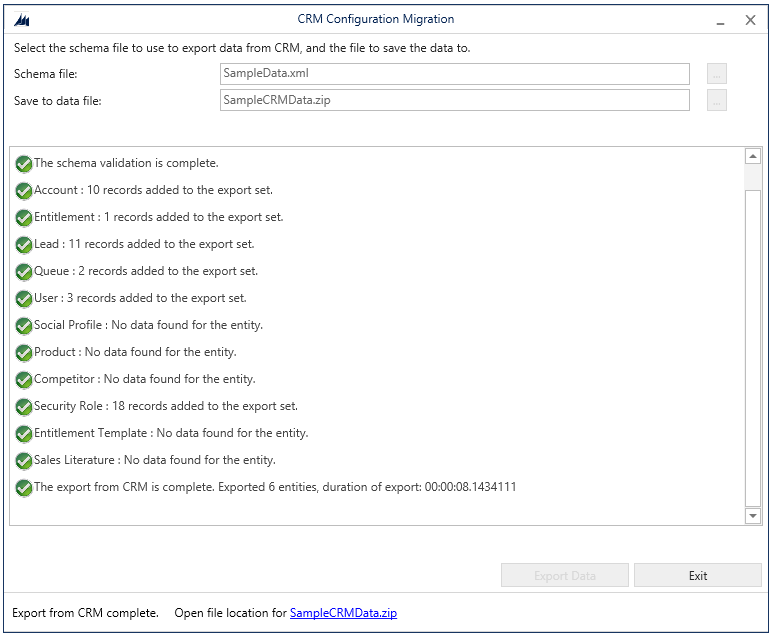
Kliknutím na položku Exit zatvorte nástroj.
Znovu použiť existujúcu schému na export konfiguračných údajov
Môžete opätovne použiť súbor schémy vytvorený pomocou nástroja konfigurácie migrácie na rýchly export údajov naprieč prostrediami bez nutnosti vytvárať celú schému znovu.
Spustite nástroj Configuration Migration.
Na hlavnej obrazovke kliknite na položku Exportovať údaje a potom kliknite na položku Pokračovať.
Na obrazovke Prihlásenie zadajte podrobnosti o overení potrebné na pripojenie prostredia, z ktorého chcete exportovať údaje. Ak máte na serveri viac organizácií a chcete vybrať tú, z ktorej sa majú exportovať konfiguračné údaje, začiarknite políčko Vždy zobrazovať zoznam dostupných organizácií. Kliknite na položku Prihlásiť.
Ak máte viac organizácií, a označili ste políčko Vždy zobrazovať zoznam dostupných organizácií, na ďalšej obrazovke budete môcť vybrať organizáciu, ku ktorej sa chcete pripojiť. Vyberte organizáciu, ku ktorej sa chcete pripojiť.
Na ďalšej obrazovke označte súbor schémy, ktorý sa použije na exportovanie údajov.
Zadajte názov a polohu dátového súboru určeného na exportovanie.
Kliknite na položku Exportovať údaje. Na obrazovke sa zobrazí priebeh exportovania a po dokončení exportu v dolnej časti obrazovke sa zobrazí umiestnenie exportovaného súboru.
Kliknutím na položku Exit zatvorte nástroj.
Pozrite si tiež:
Stiahnite si nástroje z NuGet
Upravte schému
Spravujte svoje konfiguračné údaje
Importujte konfiguračné údaje