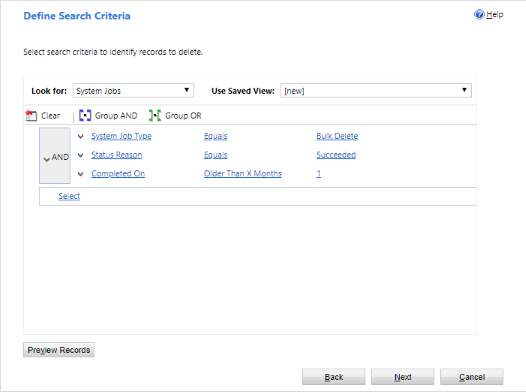Uvoľnenie ukladacieho priestoru
Množstvo využívaného úložného priestoru môžete znížiť odstránením alebo vymazaním informácií z aplikácií Dynamics 365, ako napríklad:
- Dynamics 365 Sales
- Dynamics 365 služby pre zákazníkov
- Dynamics 365 Field Service
- Dynamics 365 Marketing
- Dynamics 365 Project Service Automation
- Dynamics 365 Finance and Operations
V tomto článku nájdete 15 spôsobov, ako lepšie spravovať úložisko.
Na riadenie celkového využitia ukladacieho priestoru údajov využite jednu alebo viac z týchto metód. Podľa potreby môžete odstrániť kategórie údajov alebo nastaviť úlohy hromadného odstraňovania tak, aby sa opakovali v nastavených intervaloch. Môžete napríklad odstrániť poznámky, prílohy, históriu importu a ďalšie údaje.
Upozornenie
Po odstránení už údaje nie je možné obnoviť. Možno budete chcieť zväčšiť množstvo úložného priestoru vo svojom Microsoft Dynamics 365 odbere namiesto znižovania úložného priestoru využívaného odstránením.
Požiadavky
Vyžaduje sa administrátor rola zabezpečenia. Všetky metódy (okrem troch a piatich) vyžadujú túto rolu, ako napríklad správca systému. Rola správcu vám dáva povolenie na hromadné odstraňovanie záznamov a odstraňovanie systémových úloh.
Pochopte, ako funguje úložisko
- Spotrebované úložisko priamo nezodpovedá veľkosti uvedenej v Microsoft Dataverse pre aplikácie. Spotreba zahŕňa dodatočné úložisko pre metadáta a šifrovanie. Napríklad odstránenie 10 MB ukladacieho priestoru zo súboru neznamená, že sa veľkosť súboru zníži o 10 MB.
- Niektoré operácie s platformami vyžadujú počkajte 24 – 36 hodín na potvrdenie zmeny dátovej veľkosti. Tieto operácie zahŕňajú inovácie na nové verzie a zavedenie nových pracovných postupov. Takéto operácie vyžadujú úpravy systému, ktoré by mohli mať za následok krátkodobý nárast veľkosti zostavy.
Uvoľnenie úložného priestoru pre Dataverse
Poznámka
Aktualizácia informácií o úložisku môže systému trvať až 72 hodín. Odporúčame čakať až 72 hodín a monitorovať úložisko.
Na uvoľnenie úložného priestoru pre každý typ kapacity použite nasledujúce metódy.
| Ukladací priestor | Ovplyvnené tabuľky | Method |
|---|---|---|
| Databáza | ||
| WorkflowLogBase | Metóda 1: Odstráňte hromadné e-maily a inštancie pracovného toku pomocou úlohy hromadného odstránenia | |
| AsyncOperationBase | Metóda 2: Vyhodnoťte a odstráňte pozastavené pracovné postupy | |
| DuplicateRecordBase | Metóda 7: Odstráňte Hromadné hľadanie duplikátov úlohy a súvisiace kópie duplicitných záznamov | |
| ImportJobBase | Metóda 8: Odstráňte inštancie hromadného importu pomocou úlohy hromadného odstránenia | |
| BulkDeleteOperationBase | Metóda 9: Odstráňte inštancie úloh hromadného odstránenia pomocou úlohy hromadného odstránenia | |
| rôzne | Metóda 11: Odstráňte nepotrebné tabuľky a stĺpce z Dataverse vyhľadávania | |
| ActivityPointerBase, EmailBase, EmailHashBase, ActivityPartyBase a ďalšie tabuľky aktivít | Metóda 12: Odstráňte nepotrebné údaje z tabuliek aktivít | |
| Postbase, PostCommentBase, PostFollowBase, PostLikeBase, PostRegardingBase, PostRoleBase | Metóda 13: Odstráňte nepotrebné záznamy informačných kanálov aktivít | |
| ExchangeSyncIdMappingBase | Metóda 14: Upravte nastavenia monitorovania na úrovni položky | |
| TraceLogBase | Metóda 15: Odstráňte nevyžiadané záznamy sledovania (upozornenia). | |
| Súbor | ||
| Príloha | Metóda 3: Odstráňte e-mailové prílohy pomocou rozšíreného vyhľadávania | |
| Príloha | Metóda 4: Odstráňte e-mailové správy s prílohami pomocou úlohy hromadného odstránenia | |
| Príloha | Metóda 5: Odstráňte poznámky s prílohami pomocou rozšíreného vyhľadávania | |
| Príloha | Metóda 6: Odstráňte poznámky s prílohami pomocou úlohy hromadného odstraňovania | |
| Log | ||
| AuditBase | Metóda 10: Odstráňte denníky auditu | |
| PluginTraceLogBase | Odstráňte protokoly sledovania doplnkov pomocou a úlohy hromadného odstránenia |
Zníženie úložného priestoru súborov
Metóda 3: Odstránenie e-mailových príloh pomocou rozšíreného vyhľadávania
Upozornenie
Ak tieto údaje odstránite, prílohy už nebudú k dispozícii v aplikáciách na interakciu so zákazníkmi. Ak ste však uložili prílohy v programe Office Outlook, stále sú tam.
Prihláste sa do centra spravovania Power Platform.
Zvoľte možnosť Prostredia, vyberte si prostredie zo zoznamu a potom vyberte Otvoriť.
V pravom hornom rohu vyberte Rozšírené hľadanie (
 ).
).V zozname Hľadať vyberte E-mailové správy.
V oblasti kritérií vyhľadávania pridajte kritériá, napríklad:
Prílohy (položka)
Veľkosť súboru (bajty) – Je väčšia ako – do textového poľa zadajte hodnotu bajtu, napríklad 1,048,576 (binárne pre 1 MB) .
Vyberte položku Výsledky.
Teraz máte zoznam e-mailových správ, ktoré majú prílohy väčšie ako 'X' bajtov. Prejdite e-maily a podľa potreby odstráňte prílohy.
Metóda 4: Odstránenie e-mailových správ s prílohami pracovného postupu pomocou úlohy hromadného odstránenia
Upozornenie
Ak tieto údaje odstránite, prílohy už nebudú k dispozícii v aplikáciách na interakciu so zákazníkmi. Ak ste však uložili prílohy v programe Office Outlook, stále sú tam.
V Power Platform Centre správy vyberte prostredie.
Vyberte položku Nastavenia>Správa údajov>Hromadné odstránenie. Na paneli s ponukami vyberte položku Nové. Otvorí sa Sprievodca hromadným odstránením.
Vyberte položku Ďalej.
V zozname Hľadať vyberte E-mailové správy.
V oblasti kritérií vyhľadávania pridajte podobné kritériá, napríklad:
dôvod stavu – Rovná sa – Odoslané alebo Prijaté
Skutočný koniec – Starší ako X mesiacov – 1
Prílohy (položka)
Veľkosť súboru (bajty) – Je väčšia ako – Do textového poľa zadajte hodnotu bajtu, napríklad 1,048,576 (binárne pre 1 MB) .
Združiť prvé dva riadky kritérií:
Vyberte položku Ďalej.
Do textového poľa Názov zadajte názov úlohy hromadného odstránenia.
Vyberte dátum a čas pre čas začiatku úlohy; najlepšie v čase, keď používatelia nie sú v aplikáciách na interakciu so zákazníkmi.
Začiarknite políčko Spustiť túto úlohu každých a zadajte počet dní, po uplynutí ktorých sa má úloha pravidelne spúšťať.
Ak chcete odoslať e-mail s upozornením, po dokončení úlohy začiarknite políčko Poslať mi e-mail (myemail@domain.com) .
Vyberte položku Nové, skontrolujte úlohu hromadného odstránenia a potom vyberte položku Odoslať, čím vytvoríte opakujúcu sa úlohu.
Metóda 5: Odstránenie poznámok s prílohami pomocou rozšíreného vyhľadávania
Upozornenie
Ak tieto údaje odstránite, poznámky a ich priradené prílohy už nebudú k dispozícii v aplikáciách na interakciu so zákazníkmi.
Prihláste sa do centra spravovania Power Platform.
Zvoľte možnosť Prostredia, vyberte si prostredie zo zoznamu a potom vyberte Otvoriť.
V pravom hornom rohu vyberte Rozšírené hľadanie (
 ).
).V zozname Hľadať vyberte typ záznamu Poznámky.
V oblasti kritérií vyhľadávania pridajte podobné kritériá, napríklad:
Veľkosť súboru (bajty) – Je väčšia ako – Do textového poľa zadajte hodnotu bajtu, napríklad 1048576.
Vyberte položku Výsledky.
Teraz máte zoznam príloh, ktoré sú väčšie ako zadaná veľkosť.
Vyberte jednotlivé alebo viaceré prílohy a potom vyberte Odstrániť (X).
Metóda 6: Odstránenie poznámok s prílohami pracovného postupu pomocou úlohy hromadného odstránenia
Upozornenie
Ak tieto údaje odstránite, poznámky a ich priradené prílohy už nebudú k dispozícii v aplikáciách na interakciu so zákazníkmi.
V Power Platform Centre správy vyberte prostredie.
Vyberte položku Nastavenia>Správa údajov>Hromadné odstránenie. Na paneli s ponukami vyberte položku Nové. Otvorí sa Sprievodca hromadným odstránením.
Vyberte položku Ďalej.
V zozname Hľadať vyberte typ záznamu Poznámky.
V oblasti kritérií vyhľadávania pridajte podobné kritériá, napríklad:
Veľkosť súboru (bajty) – Je väčšia ako – Do textového poľa zadajte hodnotu bajtu, napríklad 1048576.
Vytvorené – Staršie ako X mesiacov – 1
Združiť dva riadky kritérií:
Vyberte položku Ďalej.
Do textového poľa Názov zadajte názov úlohy hromadného odstránenia.
Vyberte dátum a čas pre čas začiatku úlohy; najlepšie v čase, keď používatelia nie sú v aplikáciách na interakciu so zákazníkmi.
Začiarknite políčko Spustiť túto úlohu každých a zadajte počet dní, po uplynutí ktorých sa má úloha pravidelne spúšťať.
Ak chcete odoslať e-mail s upozornením, po dokončení úlohy začiarknite políčko Poslať mi e-mail (myemail@domain.com) .
Vyberte položku Nové, skontrolujte úlohu hromadného odstránenia a potom vyberte položku Odoslať, čím vytvoríte opakujúcu sa úlohu.
Zníženie úložného priestoru denníkov
Microsoft migruje protokoly auditu do nového úložiska. Prostredia, ktorých migrácia údajov je dokončená, môžu použiť novú metódu odstránenia auditu. Prostredie s dokončenou migráciou môžete identifikovať pomocou karta Auditing v blízkosti podrobností o prostredí.
Metóda 10: Odstránenie protokolov auditu – starší proces
Keď povolíte auditovanie, aplikácie interakcie so zákazníkmi vytvoria denníky auditu, kde uchovajú históriu auditov záznamov. Záznamy auditu môžete odstrániť, aby ste uvoľnili miesto, keď už nie sú potrebné.
Upozornenie
Keď odstránite určitý denník auditu, nemôžete už prezerať históriu auditu za obdobie zaznamenané v tomto denníku auditu.
Prihláste sa do centra spravovania Power Platform.
Zvoľte možnosť Prostredia, vyberte si prostredie zo zoznamu a potom vyberte Otvoriť.
V pravom hornom rohu aplikácie vyberte Nastavenia (
 ) >Rozšírené nastavenia>Nastavenia>Audit.
) >Rozšírené nastavenia>Nastavenia>Audit.V oblasti Audit vyberte Správa denníka auditu.
Vyberte najstarší denník auditu. Potom vyberte položku Odstrániť denníky.
V potvrdzovacej správe vyberte položku OK.
Poznámka
Môžete odstrániť iba najstarší denník auditu v systéme. Ak chcete odstrániť viacero denníkov auditu, odstránenie najstaršieho dostupného denníka auditu musíte opakovať dovtedy, kým neodstránite dostatok denníkov.
Metóda 10: Odstránenie protokolov auditu - nový proces
Poznámka
Systému môže trvať až 72 hodín, kým aktualizuje informácie o úložisku na odstránenie protokolov auditu. Po výbere vymazania protokolov auditu odporúčame počkať až 72 hodín a monitorovať úložisko, aby ste videli dostupnú kapacitu denníkov.
Microsoft migruje protokoly auditu do nového úložiska. Prostredia, ktorých migrácia údajov je dokončená, môžu použiť novú metódu odstránenia skúsenosti.
Keď povolíte auditovanie, aplikácie interakcie so zákazníkmi vytvoria denníky auditu, kde uchovajú históriu auditov záznamov. Záznamy auditu môžete odstrániť, aby ste uvoľnili miesto, keď už nie sú potrebné.
Upozornenie
Keď odstránite určitý denník auditu, nemôžete už prezerať históriu auditu za obdobie zaznamenané v tomto denníku auditu.
Prihláste sa do Power Platform centra spravovania a potom vyberte prostredie.
V časti Audit, Uvoľniť kapacitu vyberte Odstrániť denníky auditu.
Vyberte, ak chcete odstrániť protokoly podľa tabuľky, typu prístupu alebo dátumu.
Nastavenie Description Názov systémovej úlohy Odstráňte protokoly podľa tabuľky Vyberte jednu alebo viac tabuliek, z ktorých chcete odstrániť protokoly auditu. Štandardne sa zobrazujú všetky tabuľky v prostredí bez ohľadu na to, či obsahujú údaje auditu alebo nie. Odstrániť denníky pre tabuľky [počet]. Odstráňte denníky prístupu podľa ľudí a systémov Odstráňte všetky protokoly prístupu pre všetkých používateľov a systémy. Odstráňte prístupové protokoly. Vymažte všetky protokoly do zvoleného dátumu vrátane Odstráňte denníky vrátane vybratého dátumu. Odstrániť všetky denníky pred a vrátane [časová pečiatka]. Vyberte možnosť Odstrániť a potom odstránenie potvrďte.
Všetky údaje sa vymažú v asynchrónnej systémovej úlohe na pozadí, ktorej spustenie môže trvať až 72 hodín.
Ak chcete monitorovať stav úloh odstránenia auditu, pozrite si nasledujúcu časť.
Monitorujte stav úloh odstránenia auditu v Power Platform centre spravovania
V Power Platform Centre správy vyberte prostredie.
Vyberte položku Nastavenia>Správa údajov>Hromadné odstránenie.
Skontrolujte systémovú úlohu a stĺpec dôvod stavu , kde nájdete podrobnosti o stave vašej úlohy.
Ak chcete zobraziť ďalšie podrobnosti o výsledkoch úlohy odstránenia, vyberte úlohu.
Znížte úložný priestor databáz
Metóda 1: Hromadné vymazanie inštancií e-mailu a pracovného postupu pomocou úlohy hromadného odstránenia
Upozornenie
Ak tieto údaje odstránite, nebudete môcť už zistiť, či bol e-mail odoslaný hromadne alebo či pravidlo pracovného postupu je spustené voči záznamu. Odoslané e-maily a akcie spustené voči záznamu v pracovnom postupe ostanú.
VPower Platform Centre správy vyberte prostredie.
Vyberte položku Nastavenia>Správa údajov>Hromadné odstránenie. Na paneli s ponukami vyberte položku Nové. Otvorí sa Sprievodca hromadným odstránením.
Vyberte položku Ďalej.
V zozname Hľadať vyberte typ záznamu Systémové úlohy.
V oblasti kritérií vyhľadávania pridajte podobné kritériá, napríklad:
Typ systémovej úlohy – Rovná sa – Hromadný e-mail; Pracovný postup;
dôvod stavu – Rovná sa – Úspešné
Dokončené – Staršie ako X mesiacov – 1
Združiť tri riadky kritérií:
Vyberte položku Ďalej.
Do textového poľa Názov zadajte názov úlohy hromadného odstránenia.
Vyberte dátum a čas pre čas začiatku úlohy; najlepšie v čase, keď používatelia nie sú v aplikáciách na interakciu so zákazníkmi.
Začiarknite políčko Spustiť túto úlohu každých a zadajte počet dní, po uplynutí ktorých sa má úloha pravidelne spúšťať.
Ak chcete odoslať e-mail s upozornením, začiarknite políčko Poslať mi e-mail (myemail@domain.com), keď bude táto úloha hotová .
Vyberte položku Nové, skontrolujte úlohu hromadného odstránenia a potom vyberte položku Odoslať, čím vytvoríte opakujúcu sa úlohu.
Metóda 2: Vyhodnotenie a odstránenie pozastavených pracovných postupov
Niekedy sa pracovné toky dostanú do pozastaveného stavu, pretože existuje podmienka, ktorú nemožno splniť, alebo z iného dôvodu, ktorý neumožňuje pokračovanie pracovného toku.
Upozornenie
Niektoré pracovné postupy sú v pozastavenom stave, pretože čakajú na podmienku, ktorá ešte nebola splnená, čo sa očakáva. Napríklad pracovný postup môže čakať na dokončenie úlohy.
Prihláste sa do centra spravovania Power Platform.
Zvoľte možnosť Prostredia, vyberte si prostredie zo zoznamu a potom vyberte Otvoriť.
V pravom hornom rohu vyberte Rozšírené hľadanie (
 ).
).V zozname Hľadať vyberte typ záznamu Systémové úlohy.
V oblasti kritérií vyhľadávania pridajte podobné kritériá, napríklad:
Typ systémovej úlohy – Rovná sa – Pracovný postup
dôvod stavu – Rovná sa – Čakanie
Združiť dva riadky kritérií:
Vyberte šípku vedľa každého riadka kritérií a potom vyberte položku Vybrať riadok.
Ak sú oba riadky označené, vyberte položku Zoskupiť A.
Vyberte položku Výsledky.
V okne s výsledkami môžete otvoriť každú položku a zistiť, či pracovný postup možno vymazať.
Metóda 7: Úlohy hromadného odstránenia duplikátov a príslušných kópií duplicitných záznamov
Pri každom behu úlohy detekcie duplikátov sa kópia duplicitného záznamu uloží do databázy ako súčasť úlohy detekcie duplikátov.
Ak máte napríklad 100 duplicitných záznamov, zakaždým, keď spustíte úlohu hľadanie duplikátov, ktorá nájde tieto duplikáty, či už je to manuálne alebo opakované, týchto 100 duplicitných záznamov sa uloží do databázy v rámci danej inštancie tejto duplicitnej úlohy, kým sa duplikáty nezobrazia zlúčené alebo odstránené, alebo kým sa neodstráni inštancia tejto hľadanie duplikátov úlohy.
V Power Platform Centre správy vyberte prostredie.
Vyberte Nastavenia > Správa údajov > Úlohy hľadania duplikátov.
Označte inštancie úlohy hľadania duplikátov, ktoré chcete odstrániť, a vyberte položku Odstrániť (X).
Aby ste predišli plytvaniu úložným priestorom, uistite sa, že duplikáty sú okamžite vyriešené, aby neboli hlásené vo viacerých hľadanie duplikátov úlohách.
Metóda 8: Hromadné odstránenie inštancií importu pomocou úlohy hromadného odstránenia
Zakaždým, keď vykonáte hromadný import, je s týmto importom spojená systémová úloha. Podrobnosti systémovej úlohy ukazujú, ktoré záznamy boli úspešne importované a ktoré záznamy zlyhali.
Upozornenie
Po vymazaní týchto úloh hromadného importovaniu nebudete môcť zistiť, ktoré údaje boli importované a nebudete môcť importovanie vziať späť.
V Power Platform Centre správy vyberte prostredie.
Vyberte položku Nastavenia>Správa údajov>Hromadné odstránenie. Na paneli s ponukami vyberte položku Nové. Otvorí sa Sprievodca hromadným odstránením.
Vyberte položku Ďalej.
V zozname Hľadať vyberte typ záznamu Systémové úlohy.
V oblasti kritérií vyhľadávania pridajte podobné kritériá, napríklad:
Typ systémovej úlohy – Rovná sa – Import
dôvod stavu – Rovná sa – Úspešné
Dokončené – Staršie ako X mesiacov – 1
Združiť tri riadky kritérií:
Vyberte položku Ďalej.
Do textového poľa Názov zadajte názov úlohy hromadného odstránenia.
Vyberte dátum a čas pre čas začiatku úlohy; najlepšie v čase, keď používatelia nie sú v aplikáciách na interakciu so zákazníkmi.
Začiarknite políčko Spustiť túto úlohu každých a zadajte počet dní, po uplynutí ktorých sa má úloha pravidelne spúšťať.
Ak chcete odoslať e-mail s upozornením, po dokončení úlohy začiarknite políčko Poslať mi e-mail (myemail@domain.com) .
Vyberte položku Nové, skontrolujte úlohu hromadného odstránenia a potom vyberte položku Odoslať, čím vytvoríte opakujúcu sa úlohu.
Metóda 9: Vymažte úlohy hromadného odstránenia inštancií pomocou úlohy hromadného odstránenia
Keď odstraňujete hromadné údaje, vytvorí sa systémová úloha hromadného odstraňovania, ktorú možno odstrániť.
Upozornenie
Po odstránení týchto úloh stratíte históriu spustených predošlých úloh hromadného odstránenia.
V Power Platform Centre správy vyberte prostredie.
Vyberte položku Nastavenia>Správa údajov>Hromadné odstránenie. Na paneli s ponukami vyberte položku Nové. Otvorí sa Sprievodca hromadným odstránením.

Vyberte položku Ďalej.
V zozname Hľadať vyberte typ záznamu Systémové úlohy.
V oblasti kritérií vyhľadávania pridajte podobné kritériá, napríklad:
Typ systémovej úlohy – Rovná sa – Hromadné odstránenie
dôvod stavu – Rovná sa – Úspešné
Dokončené – Staršie ako X mesiacov – 1
Poznámka
Odstrániť môžete aj úlohy, ktoré zlyhali alebo boli zrušené.
Združiť tri riadky kritérií:
Vyberte položku Ďalej.
Do textového poľa Názov zadajte názov úlohy hromadného odstránenia.
Vyberte dátum a čas pre čas začiatku úlohy; najlepšie v čase, keď používatelia nie sú v aplikáciách na interakciu so zákazníkmi.
Začiarknite políčko Spustiť túto úlohu každých a zadajte počet dní, po uplynutí ktorých sa má úloha pravidelne spúšťať.
Ak chcete odoslať e-mail s upozornením, po dokončení úlohy začiarknite políčko Poslať mi e-mail (myemail@domain.com) .
Vyberte položku Nové, skontrolujte úlohu hromadného odstránenia a potom vyberte položku Odoslať, čím vytvoríte opakujúcu sa úlohu.
Metóda 11: Odstráňte nepotrebné tabuľky a stĺpce z vyhľadávania Dataverse
Tabuľky a polia tabuliek povolené na vyhľadávanie Dataverse ovplyvňujú kapacitu úložiska databázy.
- Ak chcete upraviť zoznam tabuliek vybraných pre výsledky vyhľadávania Dataverse, pozrite si časť Vyberte entity pre vyhľadávanie Dataverse.
- Ak chcete upraviť zoznam polí vybraných pre každú tabuľku pre výsledky vyhľadávania Dataverse, pozrite si časť Vyberte vyhľadávateľné polia a filtre pre každú tabuľku.
Metóda 12: Odstrániť nepotrebné údaje z tabuliek aktivít
Tieto tabuľky uchovávajú záznamy pre aktivity ako sú e-maily, plánované činnosti, úlohy, hovory atď. Ak sa chcete dozvedieť viac o tom, aké údaje tieto tabuľky obsahujú, pozrite si Dátový model a úložisko aktivít.
Metóda 13: Odstráňte nepotrebné záznamy informačných kanálov aktivít
V týchto tabuľkách sú uložené záznamy súvisiace s funkciou Informačné kanály aktivít . Ak chcete uvoľniť miesto, môžete odstrániť všetky záznamy príspevkov, ktoré už nie sú potrebné.
Metóda 14: Upravte nastavenia monitorovania na úrovni položky
Tabuľka ExchangeSyncIdMappingBase obsahuje odkazy medzi záznamami Dynamics 365 a zodpovedajúcimi záznamami v Microsoft Exchange. Túto tabuľku používa funkcia synchronizácie na strane servera, ktorá umožňuje synchronizáciu e-mailov, plánovaných činností, kontaktov a úloh medzi Dynamics 365 a Microsoft Exchange.
V tejto tabuľke sú uložené ďalšie riadky, ktoré pomáhajú pri riešení problémov so synchronizáciou konkrétnych položiek. Ďalšie informácie nájdete v časti Riešenie problémov so synchronizáciou na strane servera na úrovni položky s Microsoft Dynamics 365. Tento článok poskytuje podrobnosti o tom, ako môžete skrátiť predvolené trvanie (tri dni), ako dlho existujú tieto záznamy o riešení problémov. Túto funkciu odstraňovania problémov možno tiež vypnúť. Riadky, ktoré nesúvisia s touto funkciou, nie je možné odstrániť a sú potrebné na synchronizáciu schôdzok, kontaktov a úloh.
Metóda 15: Odstráňte nevyžiadané upozornenia (denníky sledovania)
Funkcia Synchronizácia na strane servera zaznamenáva upozornenia, keď sa vyskytnú rôzne udalosti, ako je napríklad chyba alebo varovanie v poštovej schránke. Keď povolíte poštovú schránku, zaznamenajú sa aj informačné upozornenia. Tieto upozornenia môžete zobraziť pri zobrazení poštovej schránky alebo profilu e-mailového servera v časti Konfigurácia e-mailu v rozšírených nastaveniach. Aj keď sa tieto záznamy zobrazujú na karte s názvom Upozornenia, v skutočnosti ide o záznamy sledovania. Ak chcete uvoľniť miesto spotrebované týmito upozorneniami, môžete vymazať všetky záznamy sledovania, ktoré už nie sú potrebné. Záznamy sledovania je možné vymazať na karte Upozornenia v profile e-mailového servera alebo v zázname poštovej schránky. Môžete ich tiež odstrániť pomocou rozšíreného vyhľadávania alebo úlohy hromadného odstránenia.
Môžete tiež nakonfigurovať, ktoré úrovne výstrah sa zaznamenávajú. Prečítajte si Systémové nastavenia – karta E-mail.
Uvoľnenie úložného priestoru používaného pri schvaľovaní postupov
Prečítajte si Odstránenie histórie schválenia z Power Automate.
Uvoľnite ukladací priestor používaný tabuľkou SubscriptionTrackingDeletedObject
Pozrite si Tabuľka vymazaných objektov sledovania odberov.