Poznámka
Na prístup k tejto stránke sa vyžaduje oprávnenie. Môžete sa skúsiť prihlásiť alebo zmeniť adresáre.
Na prístup k tejto stránke sa vyžaduje oprávnenie. Môžete skúsiť zmeniť adresáre.
Momentálne prechádzame správou používateľov aplikácií zo staršieho webového klienta, ako je to zdokumentované v časti Povoliť alebo zakázať používateľov aplikácie. Podľa týchto krokov spravujte používateľov aplikácie z centra správy Power Platform.
Prepitné
Pozrite si video: Spravovanie používateľov aplikácie, bezpečnostných rolí, tímov a používateľov v Power Platform centre spravovania.
Zobraziť používateľov aplikácie v prostredí
Na stránke Používatelia aplikácií si môžete zobraziť a spravovať používateľov aplikácie. Typ aplikácie Custom je vaša lokálna registrácia aplikácie vytvorená v ID. Microsoft Entra
- Prihláste sa do centra spravovania Power Platform.
- V navigačnom paneli vyberte možnosť Spravovať .
- V table Spravovať vyberte možnosť Prostredia. Potom vyberte prostredie.
- Vyberte Nastavenia.
- Stlačte možnosť Používatelia + povolenia a potom stlačte Používatelia aplikácií.
Vytvoriť používateľa aplikácie
Vo svojom prostredí môžete vytvoriť používateľa aplikácie bez licencie. Tento používateľ aplikácie má prístup k údajom vášho prostredia v mene používateľa, ktorý používa vašu aplikáciu.
V prostredí môžete mať pre každú registrovanú aplikáciu iba jedného používateľa aplikácie. Microsoft Entra
Prihláste sa do centra spravovania Power Platform.
V navigačnom paneli vyberte možnosť Spravovať .
V table Spravovať vyberte možnosť Prostredia. Potom vyberte prostredie.
Vyberte Nastavenia.
Stlačte možnosť Používatelia + povolenia a potom stlačte Používatelia aplikácií.
Stlačte možnosť + Nový používateľ aplikácie a otvorte stránku Vytvoriť nového používateľa aplikácie.
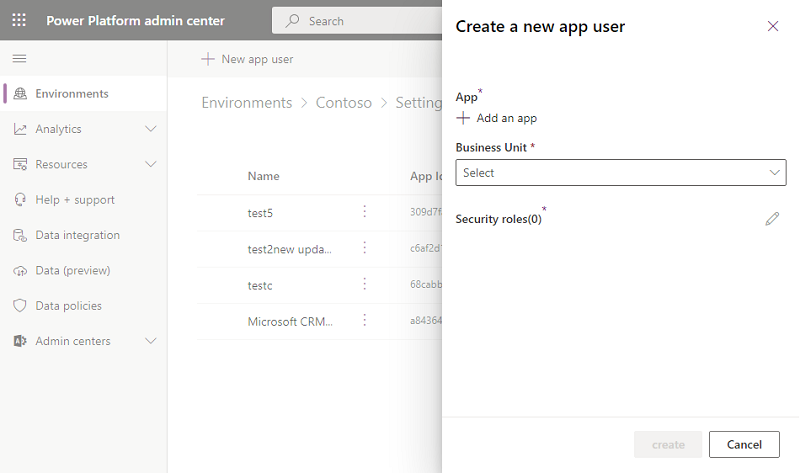
Vyberte možnosť + Pridať aplikáciu a vyberte registrovanú Microsoft Entra aplikáciu, ktorá bola vytvorená pre vybratého používateľa, a potom vyberte možnosť Pridať.
Poznámka
Okrem zadania názvu aplikácie alebo ID aplikácie môžete zadať aj ID aplikácie spravovanej identity Azure. Pre spravovanú identitu nezadávajte názov aplikácie spravovanej identity, namiesto toho použite identifikátor aplikácie spravovanej identity.
Podnikové aplikácie sa v zozname aplikácií nezobrazujú, zobrazujú sa iba registrácie aplikácií. Microsoft Entra Vyhľadajte multitenantskú aplikáciu podľa názvu alebo ID, aby ste ju priradili používateľovi aplikácie.
Vybraná aplikácia sa zobrazí v časti Aplikácia. Microsoft Entra Môžete vybrať možnosť Upraviť (
 ) a vybrať si inú Microsoft Entra aplikáciu. V časti Obchodná jednotka vyberte obchodnú jednotku z rozbaľovacieho zoznamu.
) a vybrať si inú Microsoft Entra aplikáciu. V časti Obchodná jednotka vyberte obchodnú jednotku z rozbaľovacieho zoznamu.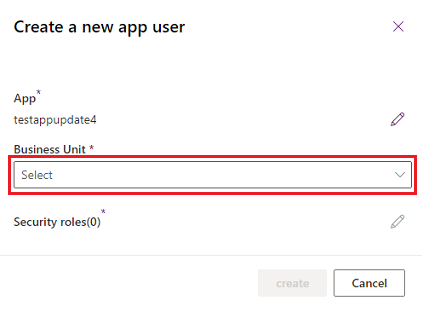
Po výbere obchodnej jednotky môžete vybrať možnosť
 Bezpečnostné roly , aby ste vybrali bezpečnostné roly pre vybranú obchodnú jednotku, ktoré chcete pridať novému používateľovi aplikácie. Po pridaní rol zabezpečenia vyberte Uložiť.
Bezpečnostné roly , aby ste vybrali bezpečnostné roly pre vybranú obchodnú jednotku, ktoré chcete pridať novému používateľovi aplikácie. Po pridaní rol zabezpečenia vyberte Uložiť.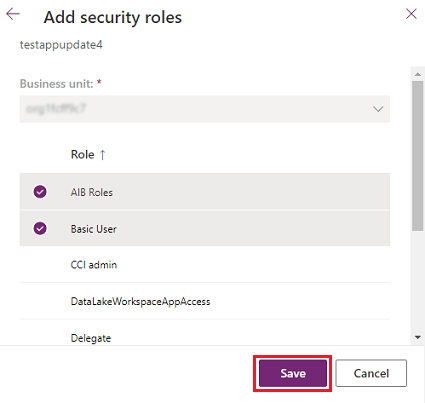
Vyberte položku Vytvoriť.
Zobraziť alebo upraviť podrobnosti používateľa aplikácie
Ak chcete zobraziť alebo upraviť podrobnosti o používateľovi aplikácie, postupujte podľa nasledujúcich krokov:
- Prihláste sa do centra spravovania Power Platform.
- V navigačnom paneli vyberte možnosť Spravovať .
- V table Spravovať vyberte možnosť Prostredia. Potom vyberte prostredie.
- Vyberte Nastavenia.
- Stlačte možnosť Používatelia + povolenia a potom stlačte Používatelia aplikácií.
- Vyberte používateľa aplikácie a potom vyberte možnosť Podrobnosti.
Stránka Podrobnosti zobrazuje nasledujúce vlastnosti pre používateľa aplikácie:
- Meno
- Microsoft Entra ID aplikácie
- Stav
- Priradené roly zabezpečenia
- Typ aplikácie
- Organizačná jednotka
- Email address
Môžete upraviť iba vlastnosti obchodnej jednotky, e-mailovej adresy a bezpečnostných rolí.
Synchronizujte meno používateľa aplikácie s názvom aplikácie Microsoft Entra
Pri prvom vytvorení používateľa aplikácie je používateľské meno rovnaké ako názov registrovanej aplikácie. Microsoft Entra Tieto dva názvy sa môžu rozsynchronizovať, keď sa zmení názov aplikácie. Microsoft Entra Používateľské meno aplikácie môžete synchronizovať s názvom aplikácie výberom možnosti Obnoviť na stránke Podrobnosti. Microsoft Entra
Poznámka
Funkcia Refresh a názov aplikácie Microsoft Entra sa zobrazujú iba vtedy, keď tieto dva názvy nie sú synchronizované.
Spravujte roly pre používateľa aplikácie
Okrem použitia vstupného bodu na stránke Podrobnosti na správu rolí môžete vybrať možnosť Upraviť bezpečnostné roly v paneli s ponukami na stránke Používatelia aplikácie . Ak má používateľ aplikácie už priradené roly, tieto roly sa na stránke zobrazia ako vybraté.
Môžete vybrať alebo zrušiť výber rolí a potom stlačte možnosť Uložiť. Všetky vybrané roly sa stanú aktuálne priradenými rolami pre používateľa aplikácie. Nevybrané role nebudú priradené.
Poznámka
Všetci používatelia vašej aplikácie môžu bežať v akomkoľvek prostredí, ktoré je zabezpečené bezpečnostnou skupinou bez toho, aby boli členmi bezpečnostnej skupiny. ...
Aktivácia alebo deaktivácia používateľa aplikácie
Ak chcete aktivovať alebo deaktivovať používateľa aplikácie, vykonajte nasledujúce kroky:
Prejdite na stránku Používateľ aplikácie .
Ak chcete aktivovať používateľa aplikácie, stlačte možnosť Aktivovať na paneli s ponukami a potom stlačte možnosť Aktivovať v potvrdzovacom dialógovom okne.
Ak chcete deaktivovať používateľa aplikácie, stlačte možnosť Deaktivovať na paneli s ponukami a potom stlačte možnosť Deaktivovať v potvrdzovacom dialógovom okne.
Odstrániť neaktívneho používateľa aplikácie
Ak chcete odstrániť neaktívneho používateľa aplikácie, vykonajte nasledujúce kroky:
- Prejdite na stránku Používateľ aplikácie .
- Vyberte neaktívneho používateľa aplikácie.
- Na paneli príkazov vyberte položku Odstrániť .
- V potvrdzovacom dialógovom okne vyberte možnosť Odstrániť .
Poznámka
Vymazať možno iba používateľov aplikácie so stavom neaktívny . Pred odstránením záznamov používateľov, ktoré vlastnia neaktívni používatelia aplikácie, musíte ich najskôr znova priradiť. Používateľa aplikácie môžete do prostredia pridať späť, ak stále existuje vo vašich registráciách aplikácií Microsoft Entra .
Zobraziť podrobnosti o používateľoch aplikácií poskytovaných systémom
V každom z vašich prostredí existuje skupina systémom poskytovaných používateľov aplikácií. Teraz si môžete zobraziť týchto používateľov aplikácie v centre spravovania. Power Platform
- Prihláste sa do centra spravovania Power Platform.
- V navigačnom paneli vyberte možnosť Spravovať .
- V table Spravovať vyberte možnosť Prostredia. Potom vyberte prostredie.
- Vyberte Nastavenia.
- Stlačte možnosť Používatelia + povolenia a potom stlačte Používatelia aplikácií.
- Na paneli príkazov vyberte možnosť Filter .
- Vyberte možnosť Platforma. Zobrazí sa zoznam používateľov platformy a aplikácie v prostredí.
- Vyberte používateľa aplikácie.
- Výberom možnosti Podrobnosti na paneli príkazov zobrazíte podrobnosti o platforme a používateľovi aplikácie.
- Výberom možnosti Zavrieť sa vrátite do zoznamu používateľov aplikácie.