Vytváranie používateľov
Centrum spravovania Microsoft 365 použite na vytvorenie používateľských účtov pre každého používateľa, ktorý potrebuje prístup k aplikáciám, postupom alebo chatbotom. Používateľské konto registruje používateľa v prostredí služieb Microsoft Online Services.
Vytvorenie používateľského účtu
Keď vytvárate v centre spravovania Microsoft 365 používateľský účet, systém vygeneruje používateľskú identifikáciu a dočasné heslo pre daného používateľa. Službe môžete nechať poslať e-mailovú správu používateľovi ako čistý text. Hoci je heslo dočasné, môžete zvážiť skopírovanie informácií, ktoré sa majú zaslať používateľovi, cez bezpečnejší kanál, ako napríklad e-mailová služba, ktorá digitálne šifruje obsah.
Podrobné pokyny pre vytvorenie používateľského konta online služieb Microsoft nájdete v časti Pridanie používateľov jednotlivo alebo hromadne.
Poznámka
Keď vytvoríte používateľa a priradíte mu licenciu v centre spravovania Microsoft 365, používateľ sa taktiež vytvorí v aplikáciách na interakciu so zákazníkmi. Dokončenie procesu synchronizácie medzi centrom spravovania Microsoft 365 a aplikáciami na interakciu so zákazníkmi môže trvať niekoľko minút.
Zadaním identifikácie používateľa a hesla môže používateľ pristupovať do centra spravovania Microsoft 365, aby si prezeral informácie o službe. Používateľ však nebude mať prístup k aplikáciám na interakciu so zákazníkmi, kým nebude mať ako člen skupiny priamo alebo nepriamo priradenú rolu zabezpečenia tímu skupiny.
Prepitné
Aby ste vynútili okamžitú synchronizáciu medzi centrom spravovania Microsoft 365 a aplikáciami na interakciu so zákazníkmi, vykonajte nasledujúce:
- Odhláste sa z aplikácií na interakciu so zákazníkmi a centra spravovania Microsoft 365.
- Zatvorte všetky prehliadače, ktoré používate na prístup k aplikáciám na interakciu so zákazníkmi a centrum spravovania Microsoft 365.
- Znova sa prihláste do aplikácií na interakciu so zákazníkmi a centra spravovania Microsoft 365.
Typy používateľov
Pravidelní používatelia
Títo používatelia sú pravidelní synchronizovaní používatelia z Microsoft Entra ID.
Používatelia aplikácie
Identifikované prítomnosťou atribútu ApplicationId v zázname používateľa systému. Ak chcete skontrolovať Microsoft Entra ID aplikácie, pozrite si Zobrazenie alebo úprava podrobností používateľa aplikácie.
Neinteraktívni používatelia
- Obchodné pravidlá poskytovania špecifické pre licencie sa na týchto používateľov nevzťahujú, keď sú označení ako neinteraktívni. Poznámka: Pravidlá špecifické pre skupinu zabezpečenia stále platia.
- Nedá sa získať prístup k Microsoft Dataverse webovému rozhraniu ani portálom správcu.
- Prístup k Dataverse je možný len prostredníctvom volaní SDK/API.
- Existuje maximálny limit siedmich neinteraktívnych používateľov na inštanciu.
Používateľ z oddelenia technickej podpory
Pozri Používatelia systému a aplikácií.
- Nesynchronizované s Microsoft Entra ID a vytvorené Dataverse po vybalení.
- Zástupný záznam používateľa pre všetkých interných používateľov podpory spoločnosti Microsoft.
- Kľúčové identifikátory:
- Hodnota UPN (User Principal Name) je crmoln@microsoft.com.
- Hodnota režimu prístupu je 3.
- Všetci používatelia podpory spoločnosti Microsoft sú pri spustení priradení k tomuto známemu záznamu.
Delegovaný správca
Pozrite si nasledujúce články:
Pre partnerov: poverený správca
Používatelia systému a aplikácií
- Nesynchronizované s Microsoft Entra ID a vytvorené Dataverse po vybalení.
- Zástupný záznam používateľa pre prístup ku všetkým používateľom delegovaných správcov partnerov zákazníka Dataverse ako delegovaní správcovia.
- Kľúčové identifikátory:
- Hodnota UPN je crmoln2@microsoft.com.
- Hodnota režimu prístupu je 5.
- Všetci delegovaní užívatelia správcovských partnerov sú pri spustení priradení k tomuto známemu záznamu.
informácie používateľského profilu
Niektoré informácie používateľského profilu je udržiavané a spravované v centre spravovania Microsoft 365. Po vytvorení alebo aktualizácii používateľa, tieto polia profilu používateľa sú automaticky aktualizované a synchronizované vo svojich prostrediach Microsoft Power Platform.
Nasledujúca tabuľka zobrazuje polia, ktoré sú riadené v sekcii Používatelia v rámci centra spravovania Microsoft 365.
Formulár používateľa aplikácií na interakciu so zákazníkmi | Dataverse Objekt SystemUser | Microsoft 365/Microsoft Entra používateľ |
|---|---|---|
| Meno používateľa | DomainName | Username |
| Celé meno* | Celé meno | Celé meno |
| Zaradenie | JobTitle | Pracovné zaradenie |
| Krstné meno | Meno | Krstné meno |
| Priezvisko | Priezvisko | Priezvisko |
| Primárny e-mail** | Interná e-mailová adresa*** | |
| Hlavný telefón | Adresa1_Telefón1 | Telefón do kancelárie |
| Mobilný telefón | Mobilný telefón | Mobilný telefón |
| Ulica | Adresa1_Riadok1 | Ulica |
| Mesto | Adresa1_Mesto | Mesto |
| Štát/provincia | Address1_StateOrProvince | Štát alebo provincia |
| PSČ | Adresa1_PSČ | PSČ |
| Krajina | Adresa1_Krajina | Krajina alebo oblasť |
| AzureActiveDirectoryObjectId**** | AzureActiveDirectoryObjectId | ObjectId |
| * Celé meno sa automaticky neaktualizuje a nesynchronizuje s aplikáciami na interakciu so zákazníkmi. ** Aby sa predišlo strate údajov, pole PrimaryEmail sa automaticky neaktualizuje a nesynchronizuje s aplikáciami na interakciu so zákazníkmi. ***InternalEmailAddress môžu zákazníci aktualizovať; potom už synchronizácia nebude aktualizovať toto pole. **** ObjectID používateľa alebo principála služby v Microsoft Entra ID. | ||
Poznámka
Vlastné polia sa nikdy nesynchronizujú medzi Microsoft 365, Microsoft Entra a Power Platform.
Všetky polia sú vždy synchronizované, okrem polí, ktoré sú výslovne uvedené ako neaktualizované automaticky (vlastné polia, Celé meno, Primárny email a Interná emailová adresa po aktualizácii zákazníka).
Systém pridá „#“ ako krstné meno, ak bolo krstné meno pôvodne prázdne.
Nasledujúci obrázok zobrazuje polia kontaktov používateľa Microsoft 365.
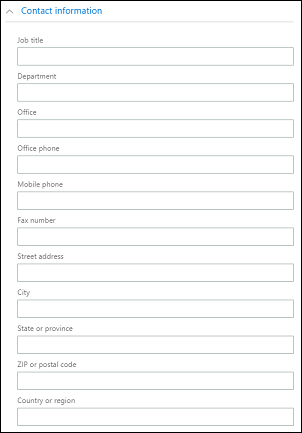
Zobrazenie a úprava používateľského profilu
Ak chcete zobraziť a upraviť profil používateľa v centre spravovania Power Platform:
- Vyberte prostredie a prejdite na Nastavenia>Používatelia + povolenia>Používatelia.
- V zozname zvoľte používateľa.
Na stránke používateľského profilu môžete zobraziť a zmeniť dôležité informácie o používateľskom profile, ako sú roly zabezpečenia, členstvo v tíme, obchodná jednotka, manažér, pozícia a ďalšie. Môžete tiež Spustiť diagnostiku na riešenie problémov s prístupom alebo Obnoviť používateľa a znova synchronizovať z Microsoft Entra ID.
Priradenie licencie k používateľskému účtu
Môžete prideliť používateľovi licenciu, keď vytvárate používateľské konto, alebo ju môžete používateľovi prideliť neskôr. Musíte priradiť licenciu ku každému používateľskému účtu, ktorému chcete umožniť prístup k službe online. Pozri Priradenie licencií.
Priradiť rolu zabezpečenia
Roly zabezpečenia riadia prístup používateľa k údajom, a to prostredníctvom súboru úrovní prístupu a povolení. Kombinácia úrovní prístupu a povolení, ktoré sú zahrnuté v konkrétnej role zabezpečenia, nastavuje obmedzenia zobrazenia údajov používateľom a interakcie používateľa s danými údajmi. Pozri Priraďte používateľovi rolu zabezpečenia.
Povolenie alebo zakázanie používateľských kont
Aktivácia a deaktivácia používateľov sa vzťahuje len na prostredia, ktoré majú databázu Dataverse . Ak chcete povoliť používateľa v prostredí, ktoré má databázu Dataverse, uistite sa, že má povolené prihlásiť sa, prideliť používateľovi licenciu a pridať používateľa do skupiny zabezpečenia, ktorá je priradená k prostrediu. Sú to rovnaké kritériá ako pri pridávaní používateľov do prostredia.
Aby ste povolili používateľa, priraďte tomuto používateľovi licenciu a pridajte ho k skupine zabezpečenia, ktorá je priradená k prostrediu. Ak povolíte konto používateľa, ktorý bol zakázaný, musíte odoslať novú pozvánku, prostredníctvom ktorej bude môcť používateľ získať prístup do systému.
Aby ste zakázali konto používateľa, odoberte používateľovi licenciu alebo odoberte používateľa zo skupiny zabezpečenia, ktorá je priradená k prostrediu. Odstránenie používateľa zo skupiny zabezpečenia neodstráni licenciu používateľa. Ak chcete danú licenciu sprístupniť inému používateľovi, musíte odobrať licenciu z konta používateľa, ktoré bolo zakázané.
Poznámka
Tiež je možné odstrániť všetky roly zabezpečenia používateľa a zabrániť tak danému používateľovi prihlásiť sa do aplikácií na interakciu so zákazníkmi a získať k nim prístup. Neodoberiete tým však používateľovi licenciu a daný používateľ zostáva v zozname povolených používateľov. Neodporúčame používať túto metódu na odstránenie prístupu od používateľa.
Keď používate skupinu zabezpečenia na správu povolenia alebo zakázania používateľov alebo poskytovania prístupu k organizácii, vnorené skupiny zabezpečenia v rámci vybratej skupiny zabezpečenia nie sú podporované a sú ignorované.
Môžete priradiť záznamy pre konto zdravotne postihnutého používateľa a tiež zdieľať zostavy a kontá s nimi. To môže byť užitočné pri migrácii lokálnych verzií na online. Ak potrebujete priradiť rolu zabezpečenia používateľom, ktorí majú zakázaný stav, môžete tak urobiť povolením funkcie allowRoleAssignmentOnDisabledUsers v OrgDBOrgSettings.
Globálny správca, Power Platform správca alebo správca Dynamics 365 nepotrebuje licenciu na povolenie v prostredí. Ďalšie informácie nájdete v časti Globálni správcovia a Power Platform správcovia môžu spravovať bez licencie. Keďže však nemajú licenciu, sú nastavené v režime prístupu správcu.
Ak chcete vykonávať tieto úlohy, musíte byť členom so zodpovedajúcou rolou správcu. Ďalšie informácie: Priradenie rol správcu
Povolenie používateľského konta v prostredí
Aby ste povolili používateľa v prostredí, ktoré má databázu Dataverse, povolíte prihlásenie pre používateľa, pridelíte používateľovi licenciu a potom pridáte používateľa do skupiny zabezpečenia.
Povolenie prihlásenia
- Prihláste sa do centra spravovania Microsoft 365.
- Vyberte položku Používatelia>Aktívni používatelia a vyberte používateľa.
- Skontrolujte, či pod zobrazovaným menom používateľa vidíte Prihlásenie je povolené. Ak nie, vyberte Zablokovať tohto používateľa a potom odblokujte prihlásenie.
Priradenie licencie
- Prihláste sa do centra spravovania Microsoft 365.
- Vyberte položku Používatelia>Aktívni používatelia a vyberte používateľa.
- Vyberte kartu Licencie a aplikácie a potom vyberte licencie, ktoré chcete priradiť.
- Vyberte Uložiť zmeny.
Pridanie používateľa do skupiny zabezpečenia
- Prihláste sa do centra spravovania Microsoft 365.
- Vyberte Tímy & skupiny>Aktívne tímy & skupiny.
- Vyberte skupinu zabezpečenia, ktorá je priradená k vášmu prostrediu.
- Vyberte kartu Členovia.
- Pod položkou Členovia vyberte Zobraziť všetkých a spravovať členov>Pridať členov.
- Vyberte používateľov zo zoznamu alebo ich vyhľadajte a potom vyberte Uložiť.
Zakázanie používateľského konta v prostredí
Aby ste zakázali konto používateľa v prostredí, ktoré má databázu Dataverse, môžete buď odstrániť používateľa zo skupiny zabezpečenia alebo odobrať používateľovi licenciu.
Odstránenie používateľa do skupiny zabezpečenia
- Prihláste sa do centra spravovania Microsoft 365.
- Vyberte Tímy & skupiny>Aktívne tímy & skupiny.
- Vyberte skupinu zabezpečenia, ktorá je priradená k vášmu prostrediu.
- Vyberte kartu Členovia.
- V časti Členovia vyberte Zobraziť všetkých a spravovať členov.
- Vyberte používateľov v zozname, ktorých chcete odstrániť, a potom vyberte položku Uložiť.
Odobratie licencie používateľovi
- Prihláste sa do centra spravovania Microsoft 365.
- Vyberte položku Používatelia>Aktívni používatelia a vyberte používateľa.
- Vyberte kartu Licencie a aplikácie a potom vyberte licencie, ktoré chcete odstrániť.
- Vyberte Uložiť zmeny.
Odstránenie licencie používateľovi nemusí vždy viesť k zakázaniu používateľského účtu, hoci licencia sa uvoľní na pridelenie inému používateľovi. Odporúčaným prístupom na zakázanie konta používateľa v prostredí je jeho odstránenie zo skupiny zabezpečenia, ktorá je priradená k prostrediu.
Poznámka
Taktiež môžete odstrániť používateľov v centre spravovania Microsoft 365. Pri odstránení používateľa z prihlásenia na odber sa licencia priradená k tomuto používateľovi automaticky sprístupní na priradenie k inému používateľovi. Ak chcete, aby používateľ naďalej mal prístup k ostatným aplikáciám, ktoré spravujete prostredníctvom služby Microsoft 365 – napríklad k aplikácii Microsoft Exchange Online alebo SharePoint – neodstraňujte ho ako používateľa. Namiesto toho mu jednoducho odoberte licenciu, ktorú ste mu priradili.
Pri odhlásení z centra spravovania Microsoft 365 sa automaticky neodhlásite z aplikácií na interakciu so zákazníkmi. Musíte to urobiť samostatne.
Prepitné
Aby ste vynútili okamžitú synchronizáciu medzi centrom spravovania Microsoft 365 a aplikáciami na interakciu so zákazníkmi, vykonajte nasledujúce:
- Odhláste sa z aplikácií na interakciu so zákazníkmi a centra spravovania Microsoft 365.
- Zatvorte všetky prehliadače, ktoré používate na prístup k aplikáciám na interakciu so zákazníkmi a centrum spravovania Microsoft 365.
- Znova sa prihláste do aplikácií na interakciu so zákazníkmi a centra spravovania Microsoft 365.
Pridanie používateľov do Dataverse
Aby mali používatelia prístup k aplikáciám a údajom v prostredí , minimálne tabuľka SystemUser v Dataverse musí mať záznam zodpovedajúci príslušnej identite používateľa. Existujú rôzne mechanizmy na pridávanie používateľov Dataverse, automaticky alebo na požiadanie:
Prepitné
Pozrite si nasledujúce video: Pridávanie používateľov do Dataverse.
Proces na pozadí systému sa pravidelne spúšťa na synchronizáciu zmien z Microsoft Entra a aktualizuje záznamy SystemUser v Dataverse na základe vopred určenej sady požiadaviek. Čas potrebný na synchronizáciu všetkých zmien do Dataverse závisí od celkového počtu používateľov, ktorí musia byť pridaní alebo aktualizovaní. Pre veľké organizácie s tisíckami používateľov v Microsoft Entra ID odporúčame vytvoriť skupiny zabezpečenia priradené ku každému prostrediu, aby sa do nich pridala iba požadovaná podmnožina používateľov Dataverse.
Poznámka
Nie všetci používatelia pridaní v Microsoft Entra ID sú zachytení procesom automatickej synchronizácie. Táto sekcia podrobne popisuje kritériá oprávnenosti, ktoré proces na pozadí systému uplatňuje na pridanie používateľa z Microsoft Entra ID do Dataverse.
Ak už používatelia existujú v Microsoft Entra ID, pri prvom pokuse o prístup do prostredia sa automaticky pridajú do tabuľky SystemUsers. Ak používateľ už existuje v Dataverse, ale je v zakázanom stave, pokus o prístup do prostredia bude mať za následok aktualizáciu stavu používateľa na „povolené“, za predpokladu, že má v čase prístupu oprávnenie.
Používatelia, ktorí majú potrebné povolenia, môžu použiť API na pridanie alebo aktualizáciu používateľov v Dataverse na požiadanie.
Administrátori môžu použiť Power Platform prostredie správy používateľov centra spravovania na pridávanie používateľov do Dataverse na požiadanie.
Kategórie používateľov, ktorí nie sú automaticky pridaní do Dataverse
Za určitých podmienok vyššie uvedený proces na pozadí systému nepridáva používateľov automaticky do Dataverse. V týchto prípadoch sú používatelia pridávaní na požiadanie buď pri prvom pokuse o prístup do prostredia, alebo správcom pomocou rozhrania API alebo Power Platform centra spravovania. Tieto podmienky sú:
- Používatelia sú súčasťou typu prostredia Dataverse for Teams.
- Používatelia sú súčasťou prostredia s databázou Dataverse a majú bezplatný plán služieb Dataverse z licencií Microsoft 365.
- Používatelia sú súčasťou prostredia s typom licencie aplikácie a povolenia na úrovni databázy a prostredia Dataverse.
Poznámka
V prípade prostredí bez Dataverse databázy nie je možné používateľov pridať do tabuľky SystemUser automaticky ani na požiadanie.
Požiadavky na úspešné pridanie používateľov do Dataverse
Aby bolo možné úspešne pridať používateľa do tabuľky Dataverse, musia byť splnené nižšie uvedené kritériá:
Používateľ musí byť povolený a nesmie byť odstránený alebo jemne vymazaný v Microsoft Entra ID. Používateľ musí byť povolený v Microsoft Entra aby mohol byť povolený v Dataverse databáze. Ak je používateľ pridaný do Dataverse a potom vymazaný v Microsoft Entra ID, stav v tabuľke Dataverse sa aktualizuje na „zakázané“.
Používateľ musí mať platnú licenciu s týmito výnimkami:
- Správcoví používatelia nevyžadujú licenciu. Nelicencovaní Microsoft Entra administrátori sú v systémoch povolení ako „používateľ nastavenia“ a majú režim prístupu iba pre správcu.
- Jednotliví používatelia nemusia mať licenciu, keď má prostredie kapacitu na prístup k aplikácii. Toto platí iba pre pridávanie používateľov na požiadanie (buď pri prvom pokuse o prístup do prostredia, alebo prostredníctvom API/centra spravovania Power Platform).
- Jednotliví používatelia nemusia mať licenciu, ak nájomník, ktorého sú súčasťou, má marketingovú licenciu na úrovni nájomníka. Toto platí iba pre pridávanie používateľov na požiadanie (buď pri prvom pokuse o prístup do prostredia, alebo prostredníctvom API/centra spravovania Power Platform).
- Neinteraktívni používatelia nepotrebujú licenciu.
- Bezplatné Dataverse plány z Microsoft 365 licencie sa ocenia, keď používatelia pridajú na požiadanie (buď pri prvom pokuse o prístup k prostrediu alebo cez API/Power Platform centrum spravovania).
Poznámka
Hosťujúci používatelia by tiež mali mať licenciu od nájomcu prostredia. Licencia od nájomcu hosťa sa nepovažuje za platnú licenciu.
- Ak má prostredie definovanú bezpečnostnú skupinu, používateľ musí byť súčasťou príslušnej bezpečnostnej skupiny, pokiaľ nie je nájomníkom alebo správcom Power Platform. Používatelia bez správcov alebo Dynamics 365 správca služby musia byť v bezpečnostnej skupine, aby mohli pristupovať do systému. Keď je vlastník bezpečnostnej skupiny pridaný do Dataverse prostredníctvom akcie na požiadanie, používateľ sa považuje za platného člena bezpečnostnej skupiny a je úspešne pridaný do Dataverse .
Pridávanie používateľov do Dataverse má rôzne dôsledky v závislosti od typu prostredia:
Ak sú používatelia súčasťou skúšobné prostredie, na pridanie do Dataverse nebudú potrebovať schválenie e-mailom. Používatelia budú pridaní do Dataverse iba na požiadanie. Proces synchronizácie na pozadí bude stále prebiehať, aby boli používatelia v prostredí aktuálni, ale nepridáva používateľov automaticky.
Do Dataverse sa pridá iba počiatočný používateľ, ktorý vytvoril typ vývojárske prostredie.
Používatelia, ktorí sú súčasťou prostredia Dataverse for Teams , budú pridaní do tabuľky používateľov systému Dataverse iba v dôsledku prvého pokusu používateľa o prístup do prostredia.
Vytvorenie používateľského účtu na čítanie a zápis
Štandardne sú všetci licencovaní používatelia vytváraní s režimom prístupu čítanie/zápis. Tento prístupový režim poskytuje používateľovi úplné prístupové práva na základe pridelených bezpečnostných privilégií.
Ak chcete aktualizovať režim prístupu používateľa
- V centre spravovania Power Platform zvoľte prostredie a prejdite na Nastavenia>Používatelia + povolenia>Používatelia.
- Vyberte Povolení používatelia a potom otvorte používateľa zo zoznamu.
- Na paneli príkazov používateľa vyberte ...>Spravovať používateľa v Dynamics 365.
- V používateľskom formulári prejdite na položku Správa a následne do sekcie Informácie o licencii klientskeho prístupu (CAL). V zozname Prístupový režim vyberte položku čítanie/zápis.
- Vyberte ikonu Uložiť.
Vytvorte si správcovský používateľský účet
Administratívny používateľ je používateľ, ktorý má prístup k nastaveniam a administračným funkciám, ale nemá prístup k žiadnym funkciám. Tento účet použite na priradenie správcovských používateľov na vykonávanie každodenných údržba funkcií, ako je vytváranie používateľských účtov, správa rolí zabezpečenia atď. Keďže administratívny používateľ nemá prístup k zákazníckym údajom, aplikáciám ani žiadnym funkciám, používateľ po nastavení nepotrebuje licenciu.
Ak chcete vytvoriť používateľa s oprávneniami správcu, musíte mať rolu zabezpečenia typu správca systému alebo iné ekvivalentné povolenia. Najprv si vytvoríte používateľský účet v Microsoft 365 a potom v aplikácii na zapojenie zákazníkov vyberiete pre účet režim Správcovského prístupu.
Poznámka
Každý správca s rolou globálneho správcu, správcu Power Platform alebo správcu služby Dynamics 365 získa režim prístupu Správcovský, pokiaľ tam neexistujú žiadne pridelené používateľské licencie. Platí to bez ohľadu na to, či na úrovni nájomníka povolíte prístupy k aplikáciám alebo fakturáciu podľa používania.
Pozri Vytvorenie používateľa s oprávneniami správcu a zabránenie navýšenia oprávnení roly zabezpečenia ako príklad využitia používateľského konta s oprávneniami správcu.
Vytvorenie používateľského konta v centre spravovania Microsoft 365.
Nezabudnite priradiť ku kontu licenciu. Licenciu odstránite neskôr krok po priradení administratívneho režimu prístupu.
Vo formulári Voliteľné nastavenia rozbaľte položku Roly.
Posuňte sa nadol vo formulári a potom vyberte Zobraziť všetko podľa kategórie.
Začiarknite políčko Power Platform Správca alebo Dynamics 365 Administrátor .
Počkajte, kým sa používateľ zosynchronizuje s prostredím.
V centre spravovania Power Platform zvoľte prostredie a prejdite na Nastavenia>Používatelia + povolenia>Používatelia.
Vyberte používateľa zo zoznamu.
Na paneli príkazov používateľa vyberte ...>Spravovať používateľa v Dynamics 365.
V používateľskom formulári prejdite na položku Správa a následne do sekcie Informácie o licencii klientskeho prístupu (CAL). V zozname Prístupový režim vyberte položku Správcovský.
Teraz musíte z konta odstrániť licenciu.
Vstúpte do centra spravovania Microsoft 365.
Vyberte položky Používatelia>Aktívni používatelia.
Vyberte účet správcu a potom vyberte kartu Licencie a aplikácie .
Zrušte začiarknutie políčok licencie a potom vyberte Uložiť zmeny.
Vytvorenie neinteraktívneho používateľského konta
Neinteraktívny používateľ nie je „používateľ“ v typickom zmysle – nereprezentuje osobu, je to režim prístupu, ktorý je vytvorený pomocou používateľského účtu. Používa sa na programátorský prístup do a z aplikácií na interakciu so zákazníkmi. Neinteraktívny používateľský účet umožňuje overiť tieto aplikácie alebo nástroje – napríklad konektor z aplikácií na interakciu so zákazníkmi do ERP – a pristupovať k aplikáciám na interakciu so zákazníkmi bez licencie. Pre každé prostredie môžete vytvoriť až sedem neinteraktívnych používateľských kont.
Na vytvorenie neinteraktívneho používateľa sa vyžaduje rola zabezpečenia typu správca systému alebo iné ekvivalentné povolenia. Najprv si vytvoríte používateľský účet v Microsoft 365. Potom v aplikáciách na interakciu so zákazníkmi vyberte pre účet režim neinteraktívneho prístupu.
Vytvorenie používateľského konta v centre spravovania Microsoft 365.
Nezabudnite priradiť ku kontu licenciu.
V centre spravovania Power Platform zvoľte prostredie a prejdite na Nastavenia>Používatelia + povolenia>Používatelia.
Vyberte Povolení používatelia a potom otvorte používateľa zo zoznamu.
Na paneli príkazov používateľa vyberte ...>Spravovať používateľa v Dynamics 365.
V používateľskom formulári prejdite na položku Správa a následne do sekcie Informácie o licencii klientskeho prístupu (CAL). V zozname Prístupový režim vyberte položku Neinteraktívny.
Potom musíte z konta odstrániť licenciu.
Vstúpte do centra spravovania Microsoft 365.
Vyberte položky Používatelia>Aktívni používatelia.
Na karte Licencie a aplikácie vyberte neinteraktívne používateľské konto.
Zrušte začiarknutie políčok licencie a potom vyberte Uložiť zmeny.
Vráťte sa do aplikácií na interakciu so zákazníkmi a potvrďte, že Režim prístupu neinteraktívneho používateľského účtu je stále nastavený na možnosť Neinteraktívne.
Vytvorenie používateľa aplikácie
Môžete použiť overenie servera na server (S2S) ba bezpečnú a plynulú komunikáciu medzi Dataverse a vašimi webovými aplikáciami a službami. S2S Autentifikácia je obyčajný spôsob, ako aplikácie registrované na Microsoft AppSource použiť na prístup k Dataverse údajov ich účastníkov. Všetky operácie vykonávané vašou aplikáciou alebo službou pomocou S2S sa vykonávajú ako používateľ aplikácie, ktorého zadáte, a nie používateľ, ktorý pristupuje k vašej aplikácii.
Všetci používatelia aplikácie sú vytvorení s neinteraktívnym používateľským kontom. Nezapočítavajú sa však do počtu limitu siedmich neinteraktívnych používateľských kont. Navyše neexistuje obmedzenie počtu používateľov aplikácie, ktorých môžete vytvoriť v prostredí.
Upozornenie
Systém pridá „#“ ako krstné meno pre používateľa aplikácie, ktorého vytvoríte. Takto to je navrhnuté.
Podrobné informácie o vytvorení používateľa aplikácie nájdete v časti Vytvorte používateľa aplikácie.
Povoliť alebo zakázať používateľov aplikácie
Keď sa vytvoria používatelia aplikácií, automaticky sa povolia. Predvolený formulár Používateľ aplikácie zobrazuje stav v päte formulára; pole Stav nie je možné aktualizovať.
Predvolený formulár Používateľ aplikácie si môžete prispôsobiť tak, aby umožňoval aktualizácie v poli Stav , aby ste mohli povoliť alebo zakázať používateľov aplikácie, ak je to potrebné. Podrobné informácie o prispôsobení predvoleného formulára Používateľ aplikácie nájdete v článku Povoliť alebo zakázať používateľov aplikácií.
Upozornenie
Zakázanie používateľa aplikácie preruší všetky scenáre integrácie, ktoré používajú používateľa aplikácie.
Spravujte používateľov aplikácií v centre správy Power Platform
Momentálne prechádzame správou používateľov aplikácií zo staršieho webového klienta, ako je to zdokumentované v časti Povoliť alebo zakázať používateľov aplikácie. V nasledujúcej téme nájdete správu používateľov aplikácie z centra správcov Power Platform: Spravujte používateľov aplikácie v centre správy Power Platform.
Ako sa vytvárajú neúplní používatelia
Neúplný používateľ je záznam používateľa, ktorý bol vytvorený ako zástupný symbol. Napríklad boli importované záznamy, ktoré odkazujú na tohto používateľa, ale používateľ neexistuje v aplikáciách na interakciu so zákazníkmi. Tento používateľ sa nemôže prihlásiť, nie je ho možné povoliť a nemôže byť synchronizovaný s Microsoft 365. Tento typ používateľa môže byť vytvorený iba prostredníctvom importu údajov.
Upozornenie
Aby ste predišli vytváraniu duplicitných používateľských záznamov s rovnakým UPN alebo chybám počas pracovných postupov importu údajov, uistite sa, že používatelia existujú v Entra ID a majú dostatočnú licenciu na predbežné poskytovanie. Licencie Office nie sú podporované na predbežné poskytovanie, ale všetky Power Apps Premium alebo Dynamics 365 licencie sú podporované na predbežné poskytovanie. Keď používatelia splnia tieto požiadavky, zosynchronizujú sa s Dataverse prostrediami.
Ak musíte zmeniť priradenie záznamov od používateľa stub inému používateľovi, použite Add-BulkRecordsToUsers.
Predvolené rola zabezpečenia sa automaticky priradí týmto importovaným používateľom. Predajca rola zabezpečenia je priradený v prostredí Dynamics 365 Sales a Základný používateľ rola zabezpečenia je priradený v iných prostrediach.
Poznámka
Štandardne môže byť rola zabezpečenia priradená len používateľom s povoleným stavom. Ak potrebujete priradiť rolu zabezpečenia používateľom, ktorí majú zakázaný stav, môžete tak urobiť povolením funkcie allowRoleAssignmentOnDisabledUsers OrgDBOrgSettings.
Zobraziť používateľov stub
Ak chcete zobraziť profil používateľa stub v Power Platform centre správcov, vykonajte nasledujúce kroky.
Vyberte prostredie a prejdite na Nastavenia > Používatelia + povolenia > Používatelia.
Na paneli Vyhľadávanie vyhľadajte používateľov pahýľ.
Ak chcete zobraziť podrobnosti o používateľovi, vyberte používateľa stub.
Poznámka
Možnosti obnovenia používateľa a používateľskej diagnostiky nie sú dostupné pre používateľa stub.
Aktualizujte záznam používateľa, aby odrážal zmeny v Microsoft Entra ID
Pri vytváraní nového používateľa alebo aktualizácii existujúceho v Dynamics 365 Customer Engagement (on-premises) sa niektoré polia v používateľských záznamoch Dynamics 365, ako je meno alebo telefónne číslo, vyplnia údajmi získanými zo služby Active Directory Domain Services (AD DS). Po vytvorení používateľského záznamu už medzi používateľskými účtami Microsoft Entra a používateľskými záznamami aplikácií na interakciu so zákazníkmi nedochádza k ďalšej synchronizácii. Ak vykonáte zmeny v používateľskom účte Microsoft Entra , musíte manuálne upraviť záznam používateľa tak, aby odrážal zmeny.
V centre spravovania Power Platform zvoľte prostredie a prejdite na Nastavenia>Používatelia + povolenia>Používatelia.
V zozname vyberte záznam používateľa, ktorého chcete aktualizovať a vyberte položku Upraviť.
Nasledujúca tabuľka zobrazuje polia, ktoré sú vyplnené vo formulári používateľa (záznam používateľa) z používateľského účtu Microsoft Entra .
Formulár používateľa |
Používateľ služby Active Directory |
Karta objektu služby Active Directory |
|---|---|---|
Meno používateľa |
Prihlasovacie meno používateľa |
Obchodný vzťah |
Krstné meno |
Krstné meno |
Všeobecné |
Priezvisko |
Priezvisko |
Všeobecné |
Hlavný telefón |
Telefónne číslo |
Všeobecné |
Primárny e-mail |
E-mailová adresa |
Všeobecné |
Adresa* |
Mesto |
Adresa |
Adresa* |
Štát/kraj |
Adresa |
Telefón domov |
Home |
Telefóny |
| * Pole Adresa obsahuje hodnoty z polí Mesto a Štát/provincia v Microsoft Entra ID. | ||
Najčastejšie otázky
Ak sa používateľ, ktorý je pridaný do tabuľky Dataverse SystemUser, stane zakázaným alebo bez licencie v Microsoft Entra ID, ako sa to prejaví Dataverse?
Záznam používateľa sa neodstráni, ale jeho stav v Dataverse sa aktualizuje na „zakázané“.
Sú všetci používatelia v Microsoft Entra pridávaní do Dataverse?
Používatelia z Microsoft Entra sa pridaní do Dataverse iba ak spĺňajú kritériá. Ak už existujúci používatelia nespĺňajú kritériá, ich stav sa aktualizuje na „zakázané“.
Ako môže správca zvýšiť výkonnosť pridávania používateľov do Dataverse?
Priradenie Microsoft Entra bezpečnostnej skupiny k prostrediu je vo všeobecnosti osvedčený postup. Môže to tiež viesť k zvýšeniu výkonu pri pridávaní používateľov, ktorí sú súčasťou bezpečnostnej skupiny, do Dataverse.
Pozrite si tiež
Používateľské nastavenia
Začnite s rolami zabezpečenia v Dataverse
Priraďte používateľovi rolu zabezpečenia
Zrušte automatickú správu používateľských rolí na základe licencie