Poznámka
Na prístup k tejto stránke sa vyžaduje oprávnenie. Môžete sa skúsiť prihlásiť alebo zmeniť adresáre.
Na prístup k tejto stránke sa vyžaduje oprávnenie. Môžete skúsiť zmeniť adresáre.
Poznámka
Nové a vylepšené centrum spravovania je teraz všeobecne dostupné. Power Platform Momentálne aktualizujeme dokumentáciu, aby odrážala tieto zmeny, preto sa včas informujte, či dostávate najnovšie aktualizácie.
Po vytvorení a importe šablón Office Word do aplikácií interakcie so zákazníkmi (Dynamics 365 Sales, Dynamics 365 Customer Service, Dynamics 365 Field Service, Dynamics 365 Marketing a Dynamics 365 Project Service Automation), môžu používatelia jedným kliknutím generovať štandardizované dokumenty s automaticky vyplnenými údajmi. Táto funkcia má nejaký mimoriadne okolnosti, ktoré by ste mali poznať na úspešné vytvorenie šablón Word.
Upozornenie
Existuje známy problém pri vytváraní šablóny v programe Word. Táto téma obsahuje informácie o tom, ako zabrániť interakciám, ktoré môžu destabilizovať program Word. Pozrite si tému Dôležité! Známy problém a ako sa mu vyhnúť
Nasledujú podporované verzie programu Word.
| Plocha | Verzia programu Word |
|---|---|
| Vytvorenie šablóny programu Word | 2013, 2016 |
| Použitie dokumentu programu Word vygenerovaného v aplikáciách interakcie so zákazníkmi | 2010, 2013, 2016 |
Poznámka
Dokumenty programu Word s podporou makra (.docm) nie sú podporované.
Postupujte podľa krokov v tejto téme na úspešné a vytvorenie a používanie šablón programu Word v aplikáciách interakcie so zákazníkmi.
Krok 1: Vytvorte šablónu Word
Po vytvorení šablóny
Existujú tri miesta v aplikáciách interakcie so zákazníkmi, kde si môžete vytvoriť šablónu programu Word:
Zo stránky Nastavenia. Prejdite na Nastavenia>Šablóny>Šablóny dokumentov>Nové(
 ). Musíte mať dostatočné oprávnenia pre prístup k nastaveniam stránky, napríklad ako správca alebo prispôsobovač systému.
). Musíte mať dostatočné oprávnenia pre prístup k nastaveniam stránky, napríklad ako správca alebo prispôsobovač systému.Zo záznamu. Otvorte záznam, napríklad obchodný vzťah v časti Predaj. Prejdite na Predaj>Client_Accounts>Moje aktívne obchodné vzťahy. Kliknite na obchodný vzťah, ktorý chcete otvoriť, a potom kliknite na tlačidlo Viac (…) >Šablóny programu Word>Vytvoriť šablóny programu Word. Šablóny vytvorené tu sú osobné a sú k dispozícii iba pre užívateľa, ktorý šablónu vytvoril.
Zo zoznamu záznamov. Napríklad prejdite na Predaj>Client_Accounts>Moje aktívne obchodné vzťahy. Zvoľte si jeden obchodný vzťah, ktorý chcete otvoriť, a potom kliknite na tlačidlo Viac (…) >Šablóny programu Word>Vytvoriť šablóny programu Word..

Prepitné
Na odstránenie šablóny osobných dokumentov, postupujte nasledovne:
- Kliknite na Rozšírené vyhľadávanie (
 ).
). - Pre Hľadať zvoľte možnosť Osobné šablóny dokumentov.
- Kliknite na možnosť Výsledky (!).
- Vyberte šablónu osobného dokumentu, ktorú chcete odstrániť, a potom kliknite na tlačidlo Odstrániť (
 ).
).
Ak chcete aktualizovať šablóny, odstráňte šablónu a potom nahrajte aktualizovanú verziu tejto šablóny.
Po kliknutí na Vytvoriť šablóny programu Word vyberte entitu na filtrovanie a potom kliknite na tlačidlo Šablóna programu Word>Výber entity.
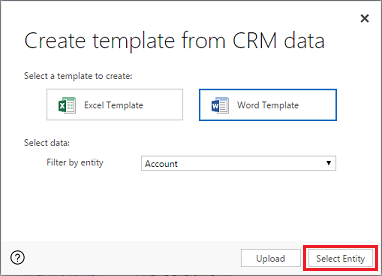
Zobrazí sa stránka na výber vzťahu.
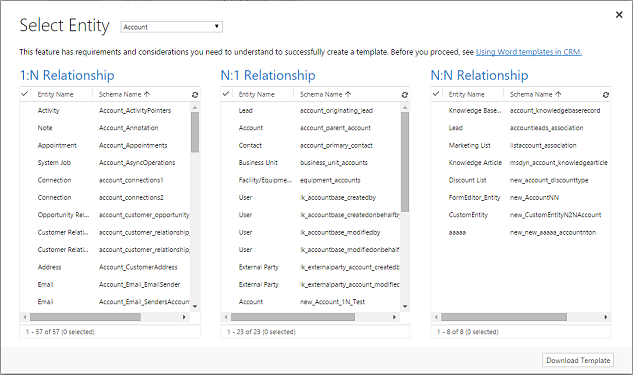
Čo sú to vzťahy typu 1:N, N:1 a N:N?
Táto obrazovka vyžaduje pochopenie svojej štruktúry údajov aplikácií interakcie so zákazníkmi. Váš správca alebo prispôsobovač môže poskytnúť informácie o vzťahoch entít. Obsah pre správcu nájdete v časti: Prehľad vzťahov entity.
Tu sú niektoré vzťahy napríklad pre entitu Obchodný vzťah.
| Vzťah | Description |
|---|---|

|
Obchodný vzťah môže obsahovať viaceré kontakty. |

|
Potenciálny zákazník, obchodný vzťah alebo kontakt môže mať viacero obchodných vzťahov. |
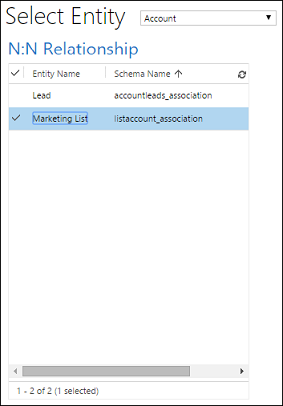
|
Obchodný vzťah môže obsahovať viacero marketingových zoznamov. Marketingový zoznam môže obsahovať viaceré obchodné vzťahy. |
Vzťahy, ktoré vyberiete na tejto obrazovke, určujú, ktoré entity a polia budú dostupné neskôr pri definovaní šablóny programu Word. Vyberte iba vzťahy, ktoré potrebujete pridať k údajom do šablóny Word.
Poznámka
Na zabezpečenie včasného stiahnutia dokumentov existuje pre počet súvisiacich záznamov vrátených pre každý vzťah horná hranica 100. Ak napríklad chcete exportovať šablónu pre obchodný vzťah a chcete zahrnúť zoznam svojich kontaktov, dokument vráti najviac 100 kontaktov obchodného vzťahu.
Stiahnuť šablónu
Kliknite na tlačidlo stiahnuť šablónu na stránke Výber entity na vytvorenie súboru Word na lokálnom počítači s exportovanou entitou ako dáta XML.
Dôležité
Šablóny dokumentu stiahnuté z jedného prostredia sa môžu použiť len v danom prostredí. Migrácia prostredia do prostredia pre šablóny programu Word alebo Excel momentálne nie je podporovaná.
Step 2: Zapnutie karty vývojára
Otvorte súbor šablóny programu Word. V tomto bode sa dokument bude zobrazovať prázdny.

Ak si chcete zobraziť a pridať dáta XML aplikácií interakcie so zákazníkmi, budete si musieť zapnúť kartu vývojára programu Word.
Prejdite na Súbor>Možnosti>Prispôsobiť pás s nástrojmi a potom pomoľte Developer.
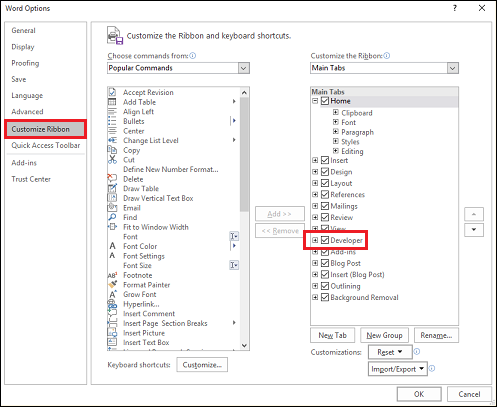
Kliknite na tlačidlo OK.
Vývojár sa teraz zobrazuje na páse s nástrojmi programu Word.

Dôležité! Známy problém a spôsob, ako sa mu vyhnúť
Existuje známy problém so šablónami programu Word vygenerovanými v aplikáciách interakcie so zákazníkmi a Office Word. V ďalšej časti pridáte do šablóny programu Word polia obsahu ovládacieho prvku XML.
Upozornenie
Pár vecí, ktoré môžu spôsobiť zamrznutie programu Word, kedy musíte použiť Správcu úloh na zastavenie procesu Word:
- Môžete vložiť obsahový ovládací prvok, ako Obrázok alebo Obyčajný text.
- Ovládaciemu prvku obsahu môžete urobiť textovú zmenu, ako je napríklad veľké písmeno alebo pridanie textu. Tieto zmeny môžu nastať cez Automatické opravy, rovnako ako úpravy používateľa. V predvolenom nastavení program Microsoft Word funkcia Automatické opravy pridáva veľké začiatočné písmeno viet. Keď pridáte ovládací prvok obsahu pre pole, program Word to uvidí ako novú vetu a po presunutí sa na ďalšie pole mu zadá veľké začiatočné písmeno.
Predísť problémom s kontrolou polí, postupujte nasledovne:
Polia pridávajte iba ako obyčajný text alebo obrázok
Na pridávanie polí entity k šablóne programu Word používajte tablu priraďovania XML. Polia určite pridávajte len ako obyčajný text alebo obrázok.
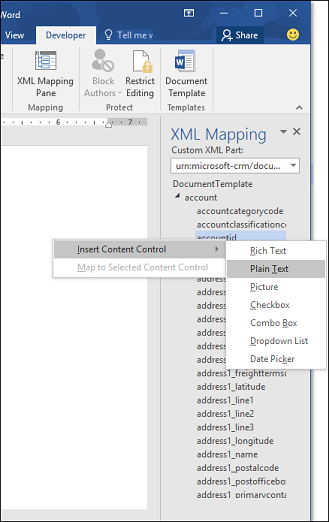
Nerobte žiadne textové zmeny pridaného obsahu ovládacieho prvku
Môžete urobiť zmeny formátovania pre ovládací prvok obsahu polí, napríklad tučné písmo textu, ale žiadne iné textové zmeny, vrátane zmeny veľkosti písmen.

Ak sa stretnete so zamrznutím programu Word alebo zhoršením výkonu, skúste vypnúť automatické opravy.
Vypnutie automatických opráv
Pri otvorenej šablóne v programe Word, choďte na Súbor>Možnosti>Kontrola pravopisu a gramatiky>Možnosti automatických opráv.
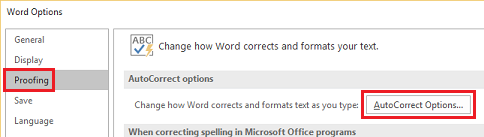
Zrušte začiarknutie Veľké písmeno na začiatku viet a automaticky používať návrhy z kontroly pravopisu.

Zrušte začiarknutie Spojovníky (--) s pomlčkou (-) na kartách Automatické formátovanie a Automatické formátovanie počas písania.
Kliknite na tlačidlo OK.
Ak ste postupovali podľa vyššie uvedených odporúčaní, ste pripravení na definovanie šablóny programu Word.
Krok č. 3: Definujte šablónu programu Word
Použite tablu priradenia XML na definovanie šablóny programu Word použitím polí entity.
V šablóne programu Word kliknite na položku Vývojár>Tabla priradenia údajov XML.

Predvolené schémy XML je začiarknuté.
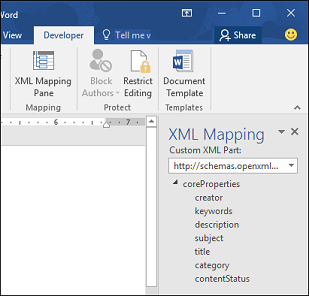
Označte schému XML. Bude začínať reťazcom urn:microsoft-crm/document-template/.
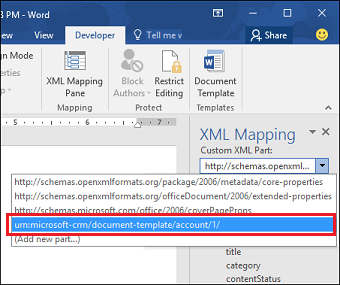
Dôležité
Ak máte časté náhodné úpravy, ktoré spôsobujú zamrznutie alebo zníženie výkonu programu Word, nezabudnite vypnúť možnosti automatických opráv v súlade s oddielom: „Známy problém a spôsob, ako sa mu vyhnúť.”
Rozbaľte entitu , kliknite pravým tlačidlom myši na pole entity a kliknite na Vložiť obsahový ovládací prvok>Obyčajný text.
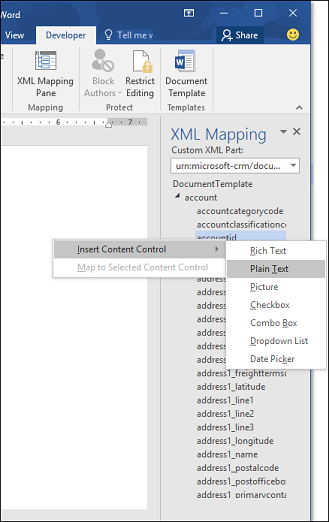
Pole entity sa pridalo k šablóne programu Word.
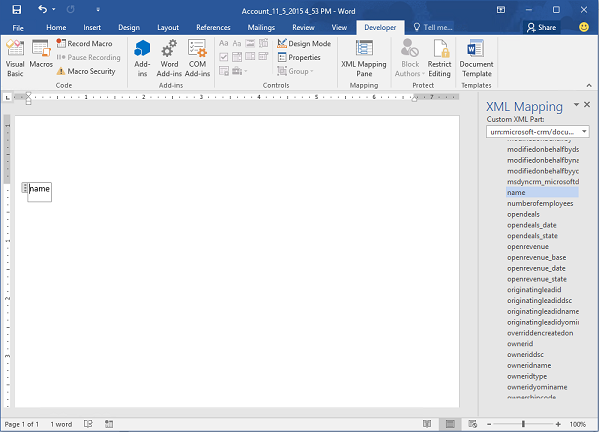
Pridajte ďalšie polia entity, pridajte popisné štítky a text a formátovanie dokumentu.
Úplná šablóna môže vyzerať napríklad takto:
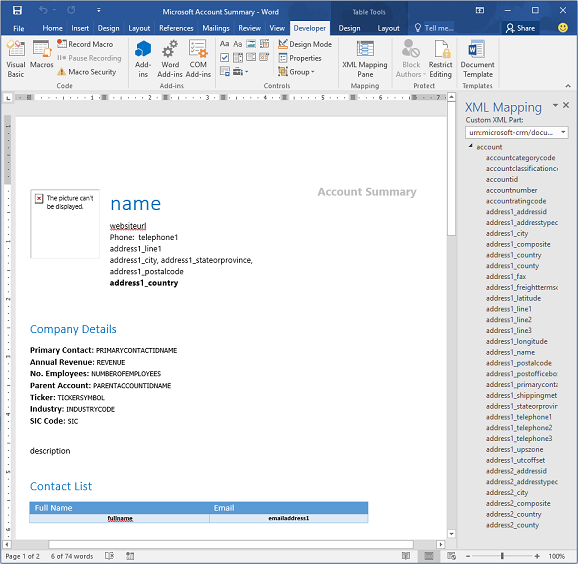
Niektoré vami zadané polia obsahového ovládacieho prvku budú pravdepodobne obsahovať viacero riadkov údajov. Kontá môžu mať napríklad viac ako jeden kontakt. Ak chcete vo svojej šablóne programu Word zahrnúť všetky údaje, nastavte obsahový ovládací prvok poľa na opakovanie.
Nastavenie ovládacieho prvku obsahu polí na opakovanie
Polia s opakovanými dátami vložte do riadku tabuľky.
V šablóne označte celý riadok tabuľky.

V table priradenia XML kliknite pravým tlačidlom na vzťah obsahujúci ovládací prvok obsahu pre polia a potom kliknite na Opakujúce sa.

Pri použití šablóny programu Word v aplikáciách interakcie so zákazníkmi na vytvorenie dokumentu sa tabuľka vyplní pomocou viacerých riadkov údajov.
Keď má šablóna požadované polia a formátovanie, uložte ju a nahrajte do aplikácií interakcie so zákazníkmi.
Krok 4: Nahranie šablóny programu Word späť do aplikácií interakcie so zákazníkmi
Po vytvorení šablóny programu Word podľa vlastných predstáv ju uložte, aby ste ju mohli nahrať do aplikácií interakcie so zákazníkmi.
Prístup k novo vytvorenej šablóny programu Word závisí, ako ste ju nahrali a prístupu k role zabezpečenia. V sekcii Riadenie prístupu k šablónam pomocou rol zabezpečenia nájdete užitočné informácie.
Správcovia môžu použiť stránku Nastavenia na nahratie šablóny programu Word do aplikácií interakcie so zákazníkmi. Šablóna nahratá v Nastaveniach je dostupná pre všetkých používateľov v rámci vašej organizácie.
Pre správcov: Nahranie šablóny programu Word do aplikácií interakcie so zákazníkmi
Prejdite do Nastavenia>Šablóny>Šablóny dokumentu.
Kliknite na Odovzdať šablónu.
Potiahnite súbor programu Word do dialógového okna alebo ho vyhľadajte.
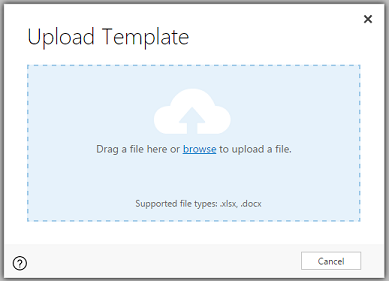
Kliknite na tlačidlo nahrať.
Používatelia, ktorí nie sú správcami, môžu nahrávať šablóny pre vlastné použitie na zozname záznamov.
Pre používateľov alebo správcov, ktorí si chcú vytvoriť osobnú šablónu: Nahratie šablóny programu Word do aplikácií interakcie so zákazníkmi
Otvorte stránku so zoznamom záznamov, napríklad zoznam účtov zákazníkov v časti Predaj.
Zvoľte si jednu položku, napríklad obchodný vzťah, a potom kliknite na tlačidlo Viac (…) >Šablóny programu Word>Vytvoriť šablónu programu Word.
Kliknite na Šablóna programu Word>Nahrať.
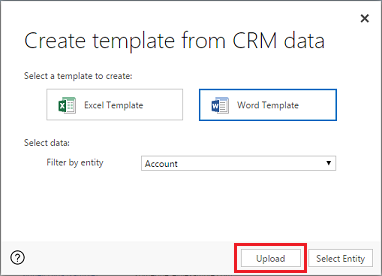
Potiahnite súbor programu Word do dialógového okna alebo ho vyhľadajte.
Kliknite na tlačidlo nahrať.
Krok 5: Vytvorenie dokumentu zo šablóny programu Word
Na použitie vytvorenej šablóny Word použite nasledovný postup:
Otvorte záznam s informáciami, z ktorých chcete vytvoriť dokument. Napríklad otvorte záznam obchodného vzťahu a v časti Predaje.
Kliknite na viac (...) > Šablóny programu Word, a potom v šablóny programu Word označte vytvorenú šablónu.
Ak šablónu vytvorenú nie je vidieť, sú dve možnosti:
Zobrazia sa iba šablóny vytvorené pre vybratý typ záznamu (entitu). Napríklad ak otvoríte záznam príležitosti, neuvidíte šablóny, ktoré ste vytvorili s entitou Obchodný vzťah.
Ak chcete zobraziť šablónu, musíte aktualizovať aplikácie interakcie so zákazníkmi. Obnovte obsah prehliadača alebo zatvorte a znova otvorte aplikácie interakcie so zákazníkmi.
Po vybratí vašej šablóny programu Word, aplikácie interakcie so zákazníkmi vytvoria dokument programu Word zo záznamu, ktorý ste vybrali.
Vyskúšajte ukážkové šablóny programu Word
Do aplikácií interakcie so zákazníkmi je zahrnutých päť šablón programu Word.

Ukážkové šablóny programu Word boli vytvorené s konkrétnym typom záznamu (entity). Budete ich môcť použiť len na záznamy s rovnakým typom záznamu.
| Meno | Entita |
|---|---|
| Súhrn príležitostí | Príležitosť (oblasť predaja) |
| Súhrn kampane | Kampaň (oblasť marketingu) |
| Súhrn prípadov | Prípad (oblasť služieb) |
| Faktúra | Faktúra (oblasť predaja) |
| Súhrn obchodného vzťahu | Client_Account (oblasti predaja, služieb a marketingu) |
Použitie ukážkovej šablóny programu Word
Otvorte záznam s informáciami typu entity, ktorý zodpovedá ukážkovej šablóne. Napríklad otvoriť účet záznam zákazníka pri predaji použiť súhrnné informácie o konte šablóny.
Kliknite na viac (...) > Šablóny programu Word, a potom v šablóny programu Word označte ukážkovú šablónu.
Otvorte novovytvorenú šablónu programu Word a pozrite si ju.
Poznámka
Šablóny zahrnuté v aplikáciách interakcie so zákazníkmi si môžete prezrieť, ale nemôžete ich upravovať.
Ďalšie hľadiská
Pomocou roly zabezpečenia môžete kontrolovať prístup k šablónam
Správcovia môžu riadiť prístup k šablónam programu Word prostredníctvom rozlišovacej služby. Napríklad, predajca môže mať prístup na čítanie, no nie na zápis do šablóny programu Word.
Kliknite na položku Nastavenie>Zabezpečenie>Roly zabezpečenia.
Vyberte rolu zabezpečenia a kliknite na kartu Správa organizácie.
Vyberte Šablóna dokumentu a nastavte prístup k šablónam dostupný pre celú organizáciu. Vyberte Osobná šablóna dokumentu pre šablóny, ktoré sú zdieľané s jednotlivými používateľmi.
Kliknutím na kruhy upravte úroveň prístupu.
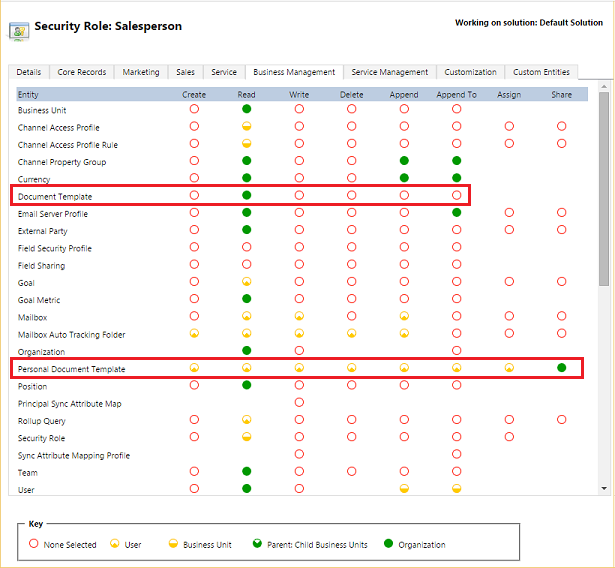
Zoznamy vo vytvorených dokumentoch nie sú v rovnakom poradí ako záznamy
Zoznamy záznamov vytvorené z vlastnej šablóny sa nemusia zobrazovať v dokumentoch programu Word v rovnakom poradí ako v aplikáciách interakcie so zákazníkmi. Záznamy sú uvedené v poradí podľa času a dátumu, kedy boli vytvorené.
Problém s jazykmi písanými sprava doľava
Obsah v jazykoch s písaním sprava doľava (RTL) môže mať po vytvorení dokumentu v súbore programu Word určité problémy s formátovaním.