Konfigurácia používateľských nastavení nasadenia
Používateľské prostredie si môžete prispôsobiť v ALM Accelerator for Power Platform pomocou používateľských nastavení nasadenia na zapnutie alebo vypnutie niektorých funkcií v používateľskom rozhraní. Ak chcete pomôcť všetkým tvorcom efektívne využívať aplikáciu, môžete vytvoriť samostatné prostredie pre používateľov, ktorí nepoznajú správu životného cyklu aplikácií (ALM), a pre tých, ktorí sú skúsenejší. Používateľské nastavenia sú prepojené s profilmi nasadenia.
Táto časť popisuje, ako používať administračnú aplikáciu ALM Accelerator na konfiguráciu používateľských nastavení. Nemusíte to však robiť ručne. Ak používateľ nemá priradené prostredie, aplikácia ALM Accelerator ho automaticky vytvorí, keď sa používateľ prihlási. Predvolené používateľské nastavenie umožňuje všetky funkcie aplikácie vrátane importu, odstránenia a všetkých pokročilých funkcií.
Vytvorte používateľské nastavenia pomocou administračnej aplikácie
Otvorte administračnú aplikáciu ALM Accelerator a potom vyberte Nastavenia používateľa nasadenia.
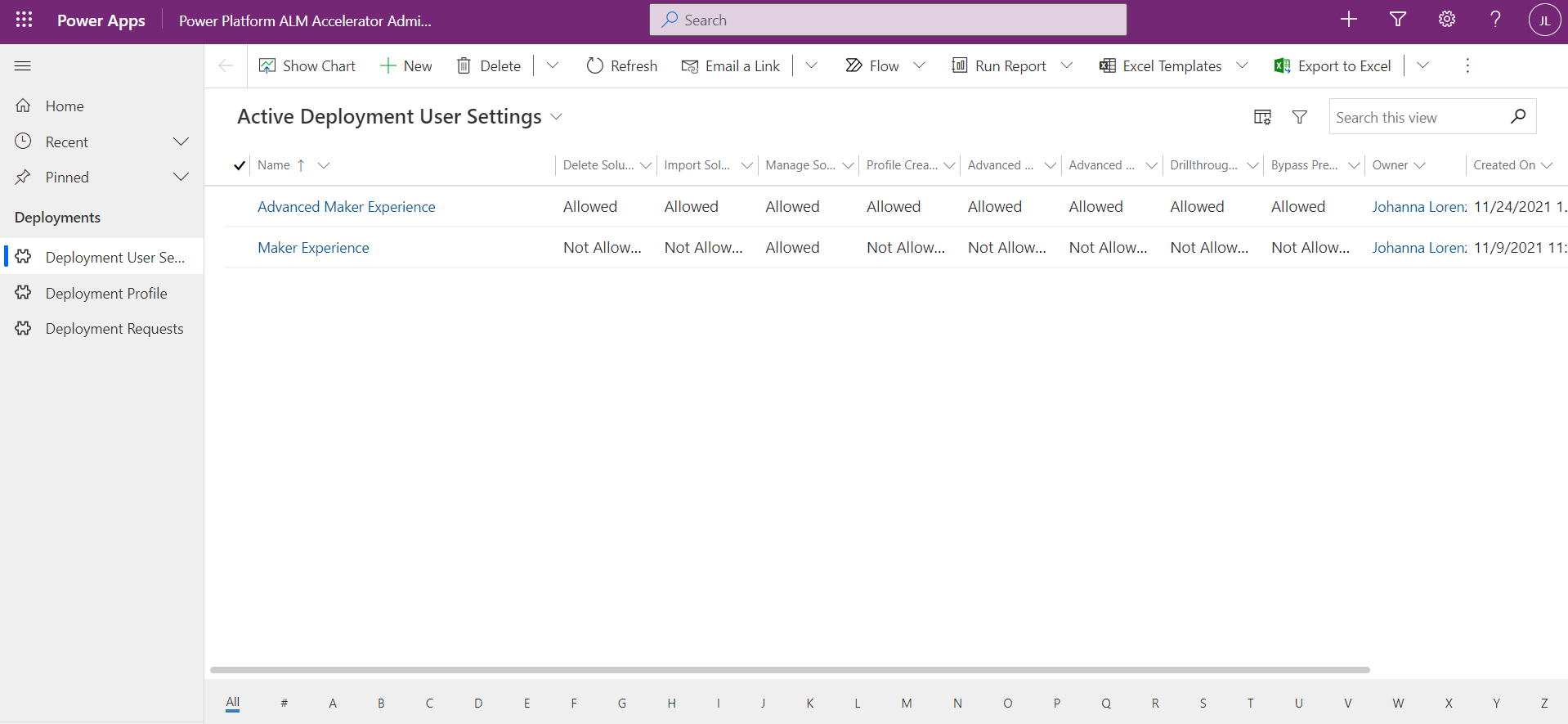
Stlačte možnosť Nové.
Zadajte názov používateľského nastavenia. Názov sa zobrazuje iba používateľom, ktorí majú priradené viac ako jedno používateľské nastavenie.
Vyberte nasledujúce Používateľské funkcie , ktoré chcete povoliť alebo zakázať v aplikácii ALM Accelerator canvas:
- Importovať riešenia: Povoľte, aby táto funkcia zobrazovala v aplikácii príkaz Importovať riešenie .
- Odstrániť riešenia: Povoľte tejto funkcii zobraziť v aplikácii príkaz Odstrániť riešenie .
- Spravovať riešenia: Povoľte tejto funkcii zobrazovať v aplikácii príkaz Spravovať riešenia .
- Stav hĺbkovej analýzy: Povoľte túto funkciu, ak chcete používateľom umožniť hĺbkovú analýzu propagácie a nasadenia kanálov v aplikácii.
- Vytvorenie profilu: Povolením tejto funkcie umožníte používateľom vytvárať profily nasadenia v aplikácii.
- Aktualizácie profilu: Povolením tejto funkcie umožníte používateľom aktualizovať profily nasadenia v aplikácii.
- Rozšírené nasadenie: Povoľte túto funkciu, aby ste umožnili používateľom určiť zdrojovú a cieľovú vetvu pre požiadavku na stiahnutie pomocou rozšírenej funkcie nasadenia.
- Pokročilá propagácia: Povoľte túto funkciu, ak chcete používateľom umožniť zadať zdrojovú a cieľovú vetvu alebo vytvoriť vetvu pomocou rozšírenej funkcie propagácie.
- Obísť prípravu: Povoľte túto funkciu, aby ste používateľom umožnili preskočiť prípravu krok počas propagácie riešenia, čím sa obíde potreba konfigurovať nastavenia nasadenia predtým, ako sa zaviažu k ovládaniu zdroja.
- Predvolená príprava vynechania: Nastaví prepínač Príprava vynechania na hodnotu Pravda alebo Nepravda v aplikácii ALM Accelerator v závislosti od toho, či Premostenie Príprava je povolené.
- Konfigurácia nasadenia: Povoľte túto funkciu, ak chcete používateľom umožniť preskočiť prípravu krok počas propagácie riešenia a obísť potrebu konfigurovať nastavenia nasadenia predtým, ako sa zaviažu k ovládaniu zdroja.
- Zobraziť všetky riešenia: Povolením tejto funkcie umožníte používateľom zobraziť všetky riešenia vo vybranom prostredí.
- Obísť schválenie: Povoľte túto funkciu, aby ste používateľom umožnili preskočiť schvaľovanie ich žiadostí o stiahnutie počas nasadenia riešenia do testovacích prostredí.
- Predvolené schválenie vynechania: Nastaví prepínač Schvaľovanie vynechania na hodnotu True alebo False v aplikácii ALM Accelerator v závislosti od toho, či Schválenie obchvatu je povolené.
- Potvrdiť portály: Povoľte túto funkciu, aby ste používateľom umožnili zahrnúť Power Apps portál a Power Pages webovú lokalitu, keď je riešenie zaviazané na kontrolu zdroja.
- Potvrdiť predvolené portály: Nastaví prepínač Zahrnúť Power Apps Portál/Power Pages na hodnotu True alebo False v aplikácii ALM Accelerator v závislosti od toho, či alebo nie Zaviazať portály je povolené.
- Publikovať prispôsobenia: Povoľte túto funkciu, aby ste používateľom umožnili publikovať prispôsobenia, keď sa riešenie zaviazalo k riadeniu zdroja, alebo preskočte publikovanie, aby ste ušetrili čas.
- Zverejniť predvolené prispôsobenia: Nastaví prepínač Zverejniť prispôsobenia na hodnotu True alebo False v aplikácii ALM Accelerator v závislosti od toho, či Zverejniť prispôsobenia je povolené.
- Povoliť spravovaný import: Povolením tejto funkcie umožníte používateľom importovať spravované a nespravované riešenia do prostredí ich tvorcov.
- Importovať spravované predvolené: Nastaví prepínač Povoliť spravovaný import na hodnotu True alebo False v aplikácii ALM Accelerator v závislosti od toho, či Povoliť spravovaný import je povolené.
Nakonfigurujte Používateľské menovky. Tieto hodnoty sa zobrazia aj v zobrazení História nasadenia pod vykonanou akciou.
- Nasadiť riešenie: Zadajte štítok alebo nastavte hodnotu na prázdnu, ak chcete použiť predvolený štítok, NAVÁDZANIE RIEŠENIA.
- Potvrdiť riešenie: Zadajte štítok alebo nastavte hodnotu na prázdnu, aby sa použil predvolený štítok, POTVRDENIE RIEŠENIA.
- Importovať riešenie: Zadajte štítok alebo nastavte hodnotu na prázdnu, aby ste použili predvolený štítok, IMPORTOVAŤ RIEŠENIE.
- Odstrániť riešenie: Zadajte štítok alebo nastavte hodnotu na prázdnu, aby sa použil predvolený štítok, VYMAZAŤ RIEŠENIE.
Vyberte položku Uložiť.
Zdieľajte používateľské nastavenia pomocou administračnej aplikácie ALM Accelerator
Ak chcete zdieľať používateľské nastavenia vytvorené pre konkrétny používateľský profil, odporúčame vám zdieľať riadok používateľských nastavení so skupinovým tímom Microsoft Entra . Zdieľanie s Microsoft Entra tímom skupiny vám umožňuje spravovať prístup k nastaveniam používateľov a profilom nasadenia pridaním používateľa do skupiny v Microsoft Entra ID.
Vytvorte Microsoft Entra skupinový tím
Ak už máte Microsoft Entra skupinový tím v Microsoft Dataverse na zdieľanie používateľských nastavení, preskočte túto časť.
Prihláste sa do Power Platform centra spravovania a potom vyberte prostredie, v ktorom ste nainštalovali aplikáciu ALM Accelerator.
V časti Prístup – Tímy vyberte možnosť Zobraziť všetko a potom vyberte možnosť Vytvoriť tím.
Zadajte požadované polia a potom vyberte Microsoft Entra Skupinový tím ako Typ tímu.
Vyberte Microsoft Entra Skupinu , ktorú chcete použiť pre tento tím, a potom vyberte Ďalej.
Ako roly pre tím vyberte ALM Power App Access a Základný používateľ .
Vyberte položku Uložiť.
Zdieľajte používateľské nastavenia so skupinovým tímom Microsoft Entra
Otvorte administračnú aplikáciu ALM Accelerator a prejdite na Nastavenia používateľa nasadenia.
Otvorte používateľské nastavenie, ktoré chcete zdieľať so svojím tímom, a potom vyberte Zdieľať.
Pomocou Rozšírené vyhľadávanie vyhľadajte a vyberte svoj Microsoft Entra tím skupiny v tímoch Microsoft Entra bezpečnostných skupín vašej organizácie.
Vyberte položku Hotovo.
V časti Spravovať zdieľaný prístup vyberte tím a potom vyberte Čítať a Pripojiť ako oprávnenia.
Zvoľte možnosť Zdieľať.