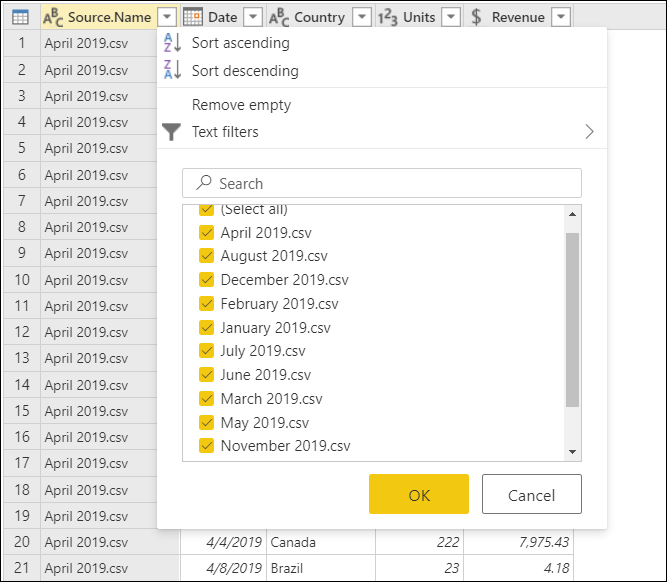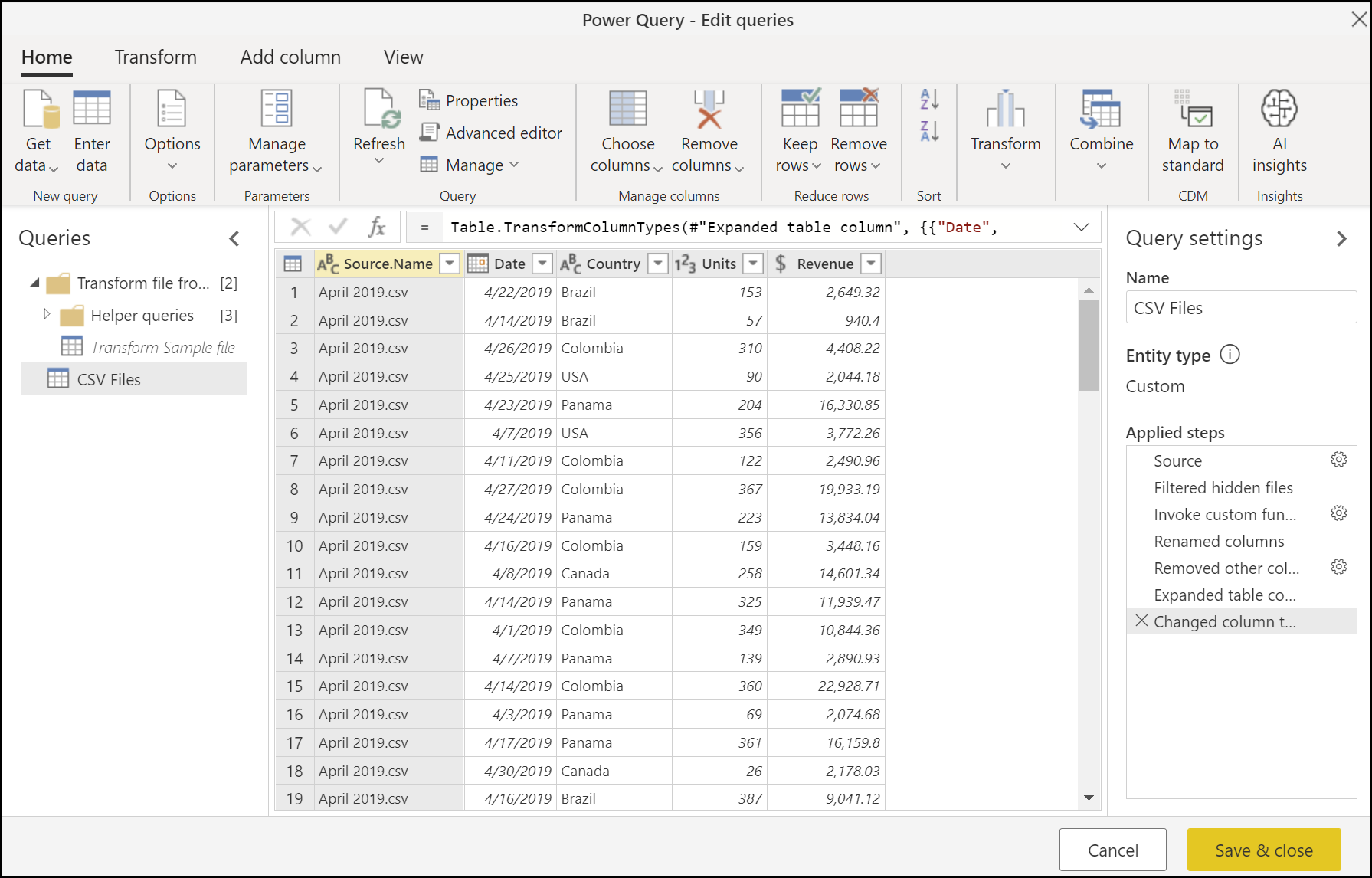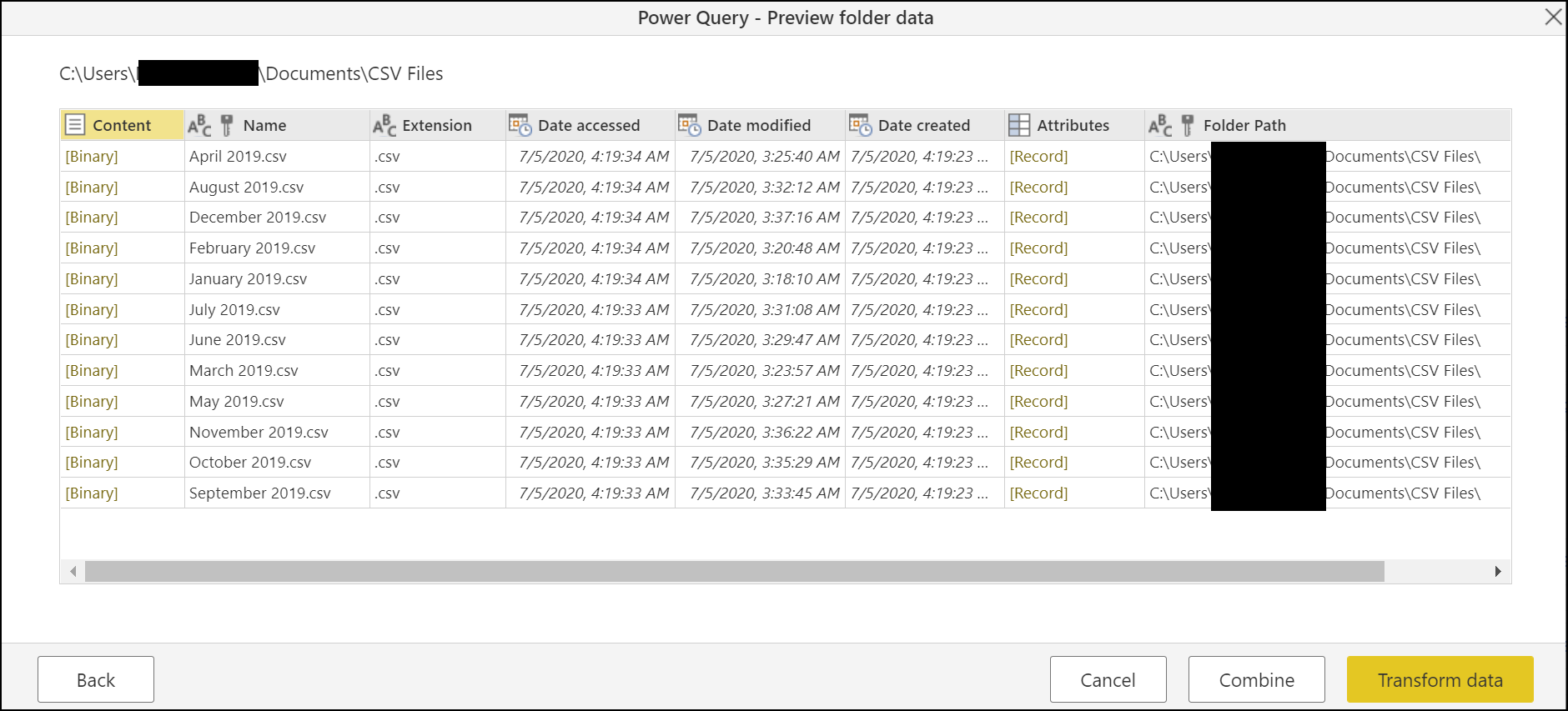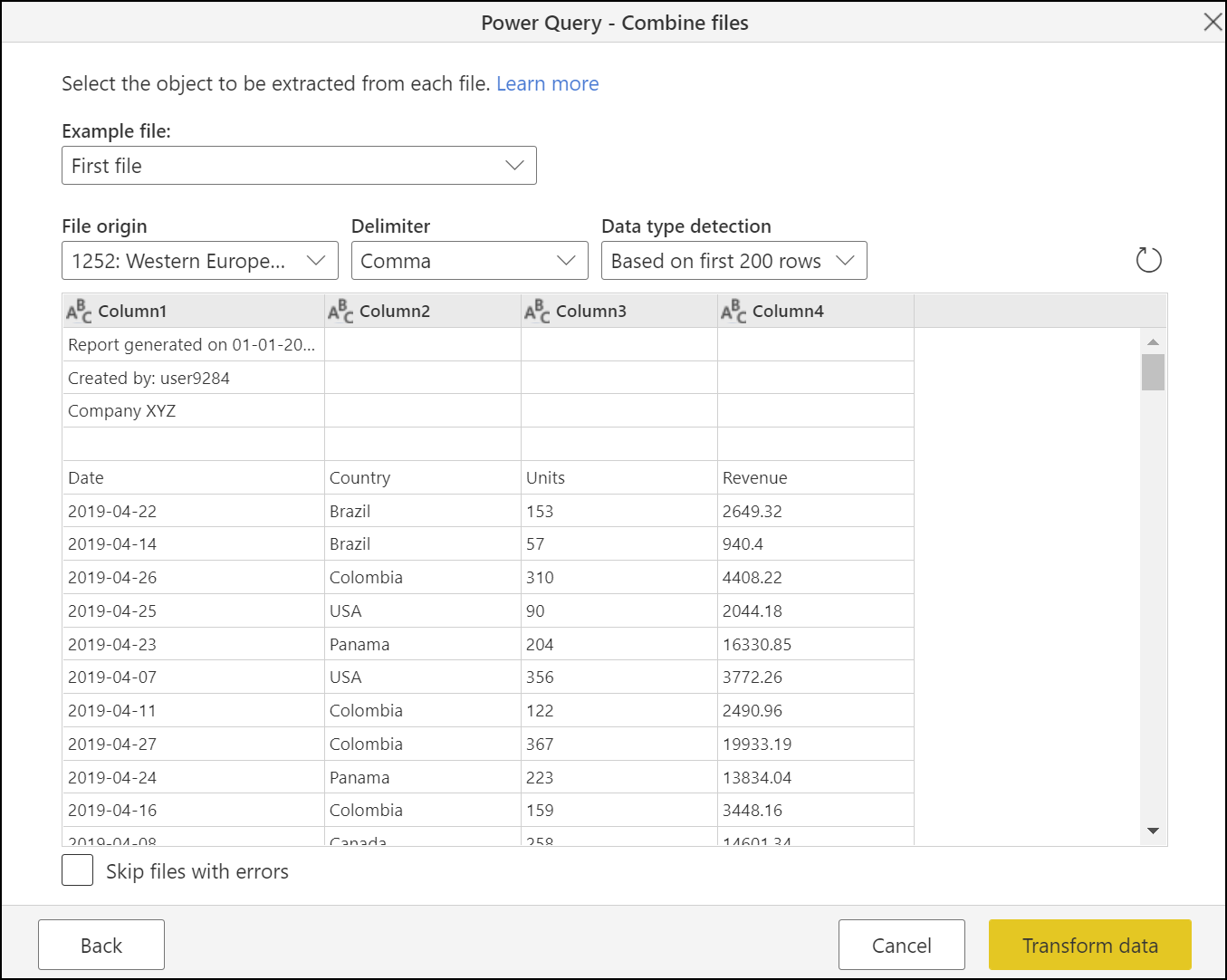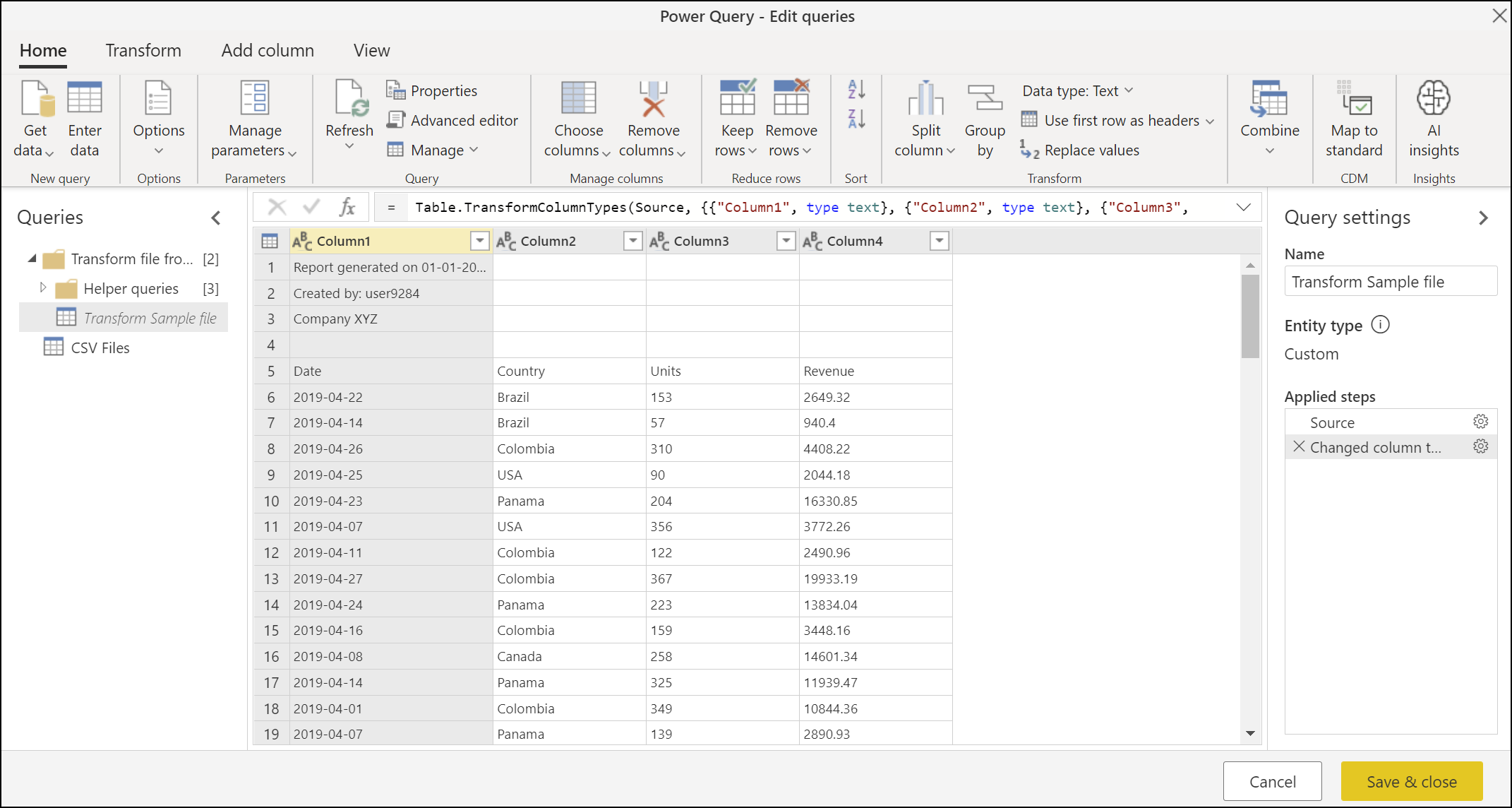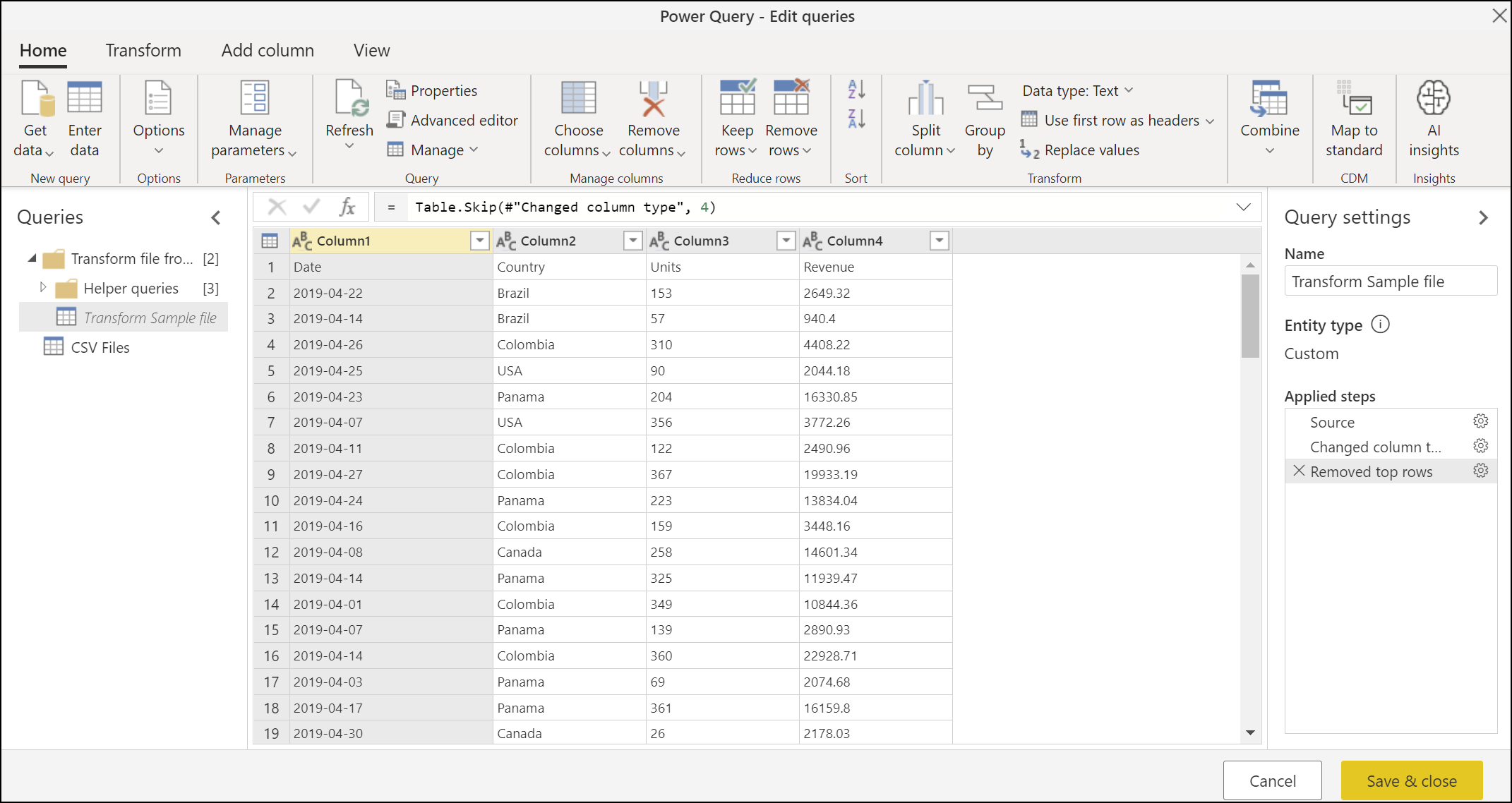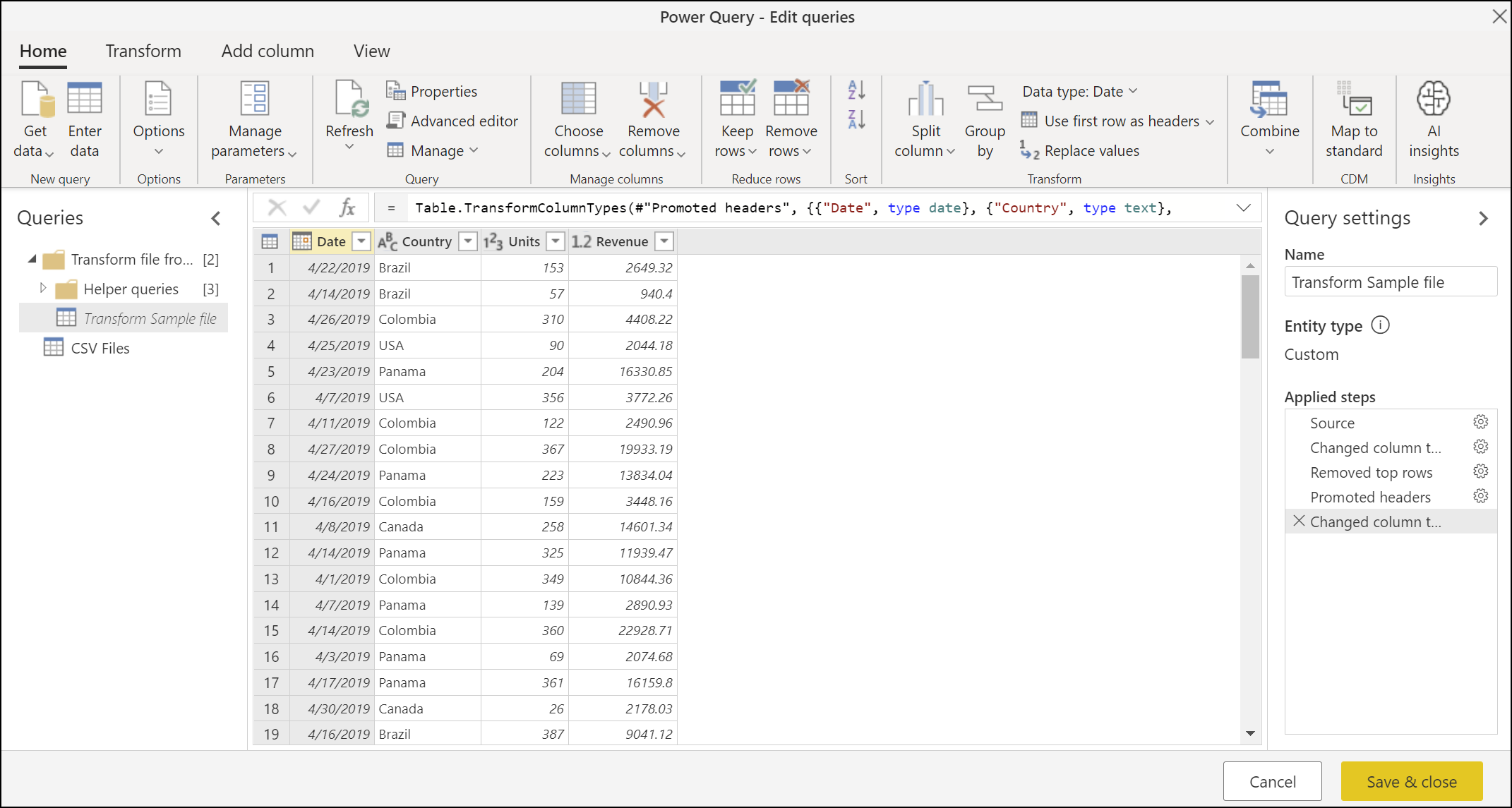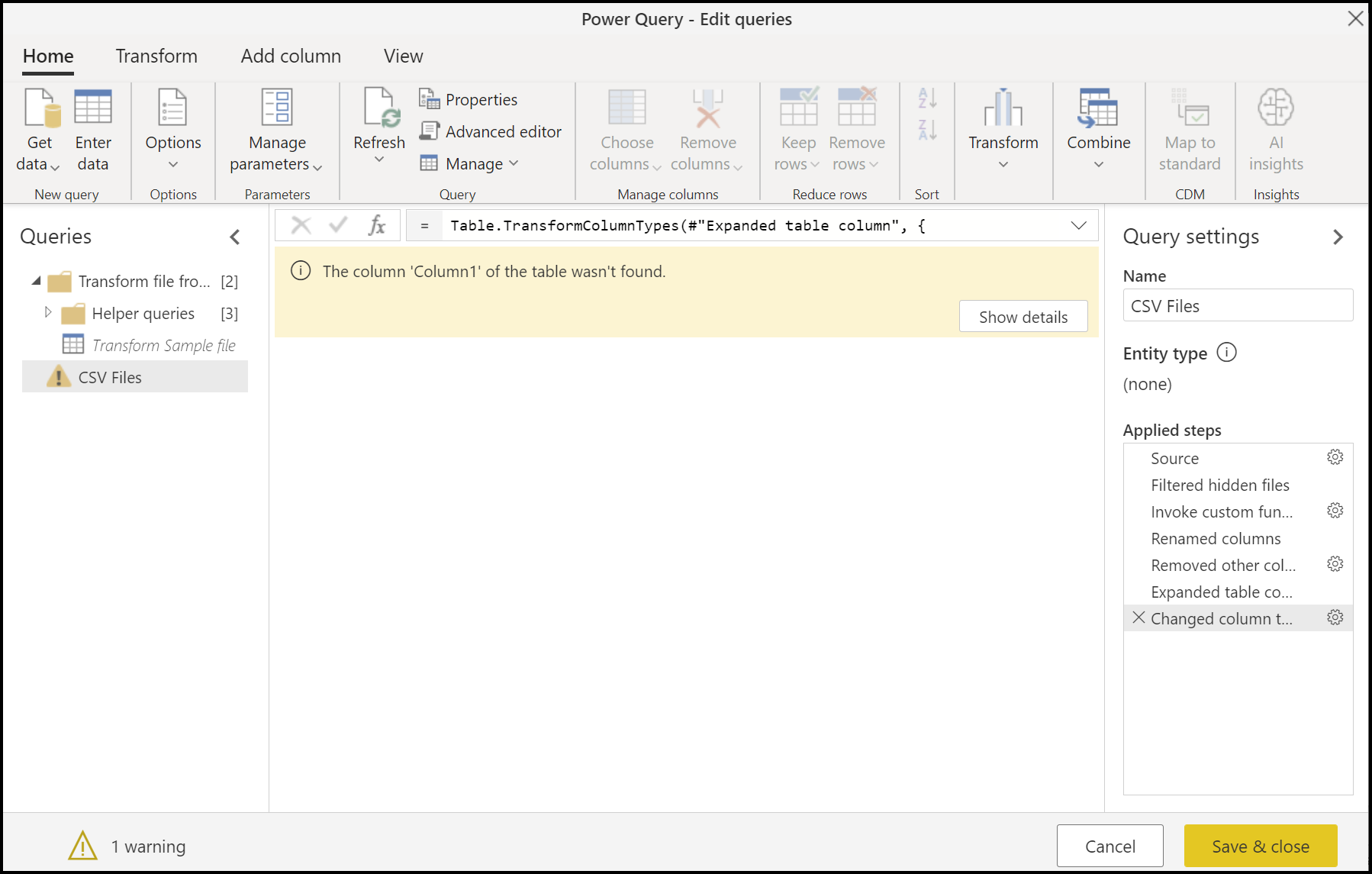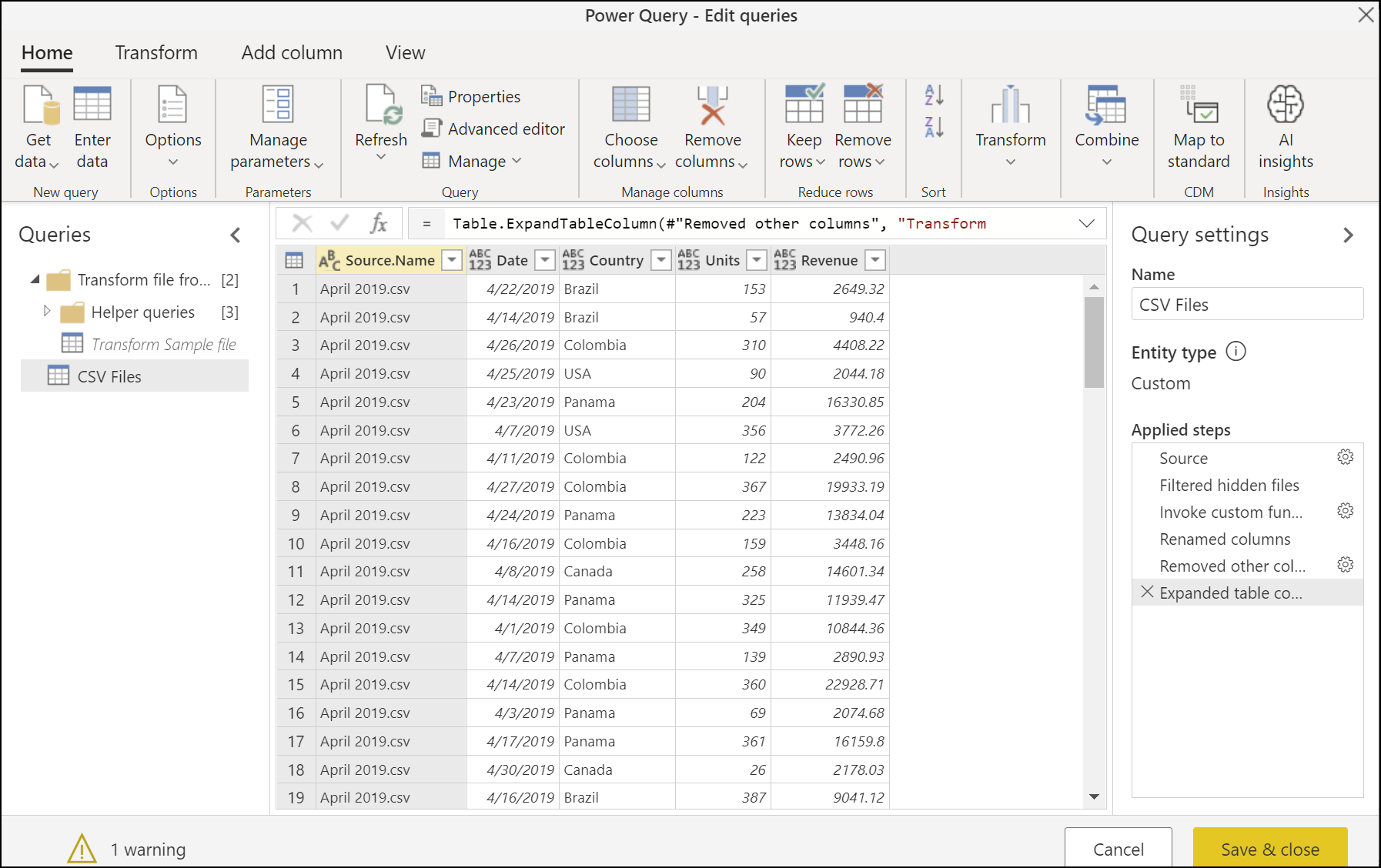Kombinovanie súborov CSV
V power query môžete kombinovať viacero súborov z daného zdroja údajov. Tento článok popisuje, ako prostredie funguje, keď súbory, ktoré chcete kombinovať, sú CSV súbory. Ďalšie informácie: Prehľad kombinovania súborov
Tip
Postupujte podľa tohto príkladu a stiahnite si vzorové súbory použité v tomto článku z prepojenie na stiahnutie. Tieto súbory môžete umiestniť do zdroja údajov podľa svojho výberu, ako je napríklad lokálny priečinok, priečinok SharePoint, ukladací priestor objektu BLOB platformy Azure, Azure Data Lake Storage alebo iný zdroj údajov, ktorý poskytuje zobrazenie systému súborov.
Pre jednoduchosť používa príklad v tomto článku konektor priečinka. Ďalšie informácie: priečinok
Informácie o použitých vzorovými súboroch
Pri kombinovaní súborov je nevyhnutné, aby mali všetky rovnakú štruktúru a rovnaké rozšírenie. Všetky súbory použité v tomto príklade majú rovnakú štruktúru a rozšírenie (.csv).
K dispozícii je 12 súborov CSV, jeden pre každý mesiac kalendárneho roka 2019. Nasledujúci obrázok zobrazuje prvých 15 riadkov súboru za mesiac január.
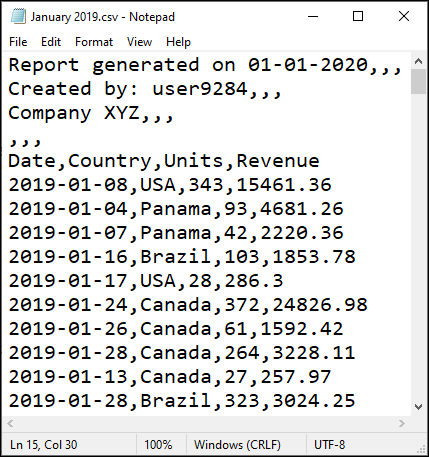
Počet riadkov sa líši od súboru k súboru, ale všetky súbory majú v prvých štyroch riadkoch časť hlavičky. V piatom riadku majú hlavičky stĺpcov a údaje pre tabuľku sa začínajú v šiestom riadku a pokračujú vo všetkých nasledujúcich riadkoch.
Cieľom je skombinovať všetkých 12 súborov do jednej tabuľky. Táto kombinovaná tabuľka obsahuje riadok hlavičky v hornej časti tabuľky a obsahuje názov zdroja, dátum, krajinu, jednotky a údaje o výnosoch za celý rok v samostatných stĺpcoch za riadkom hlavičky.
Ukážka tabuľky
Pri pripájaní k priečinku, ktorý hosťuje súbory, ktoré chcete kombinovať – v tomto príklade je názov tohto priečinka SÚBORY CSV– zobrazí sa dialógové okno ukážky tabuľky, v ktorom sa zobrazí cesta k priečinku v ľavom hornom rohu. Ukážka údajov zobrazuje zobrazenie systému súborov.
V tomto príklade vyberte položky Kombinovať. Pre Excel alebo Power Query Desktop vyberte položky Kombinovať & Transformovať údaje.
Nota
V inej situácii si môžete vybrať Transformovať údaje na ďalšie filtrovanie a transformáciu údajov pred ich kombinovaním. Výber položky Kombinovať sa odporúča iba vtedy, ak si ste istí, že priečinok obsahuje iba súbory, ktoré chcete skombinovať.
Dialógové okno Skombinovať súbory
Po výbere položky Skombinovať v ukážke tabuľky sa zobrazí dialógové okno Skombinovať súbory.
Nota
Power Query automaticky zistí, aký konektor použiť na základe prvého súboru, ktorý sa nachádza v zozname. Ďalšie informácie o konektore CSV nájdete v téme Text/CSV.
V tomto príklade ponechajte všetky predvolené nastavenia (vzorový súbor nastavené na Prvý súbora predvolené hodnoty pre File origin, oddeľovačaa zisťovania typu údajov).
Teraz v pravom dolnom rohu vyberte položku Transformovať údaje a prejdite na výstupný dotaz.
Výstupný dotaz
Po výbere možnosti Transformovať údaje v dialógovom okne Skombinovať súbory sa vrátite do Editora Power Query v dotaze, ktorý ste pôvodne vytvorili z pripojenia k lokálnemu priečinku. Výstupný dotaz teraz obsahuje názov zdrojového súboru v stĺpci úplne vľavo spolu s údajmi z jednotlivých zdrojových súborov v zostávajúcich stĺpcoch.
Údaje však nie sú v správnom tvare. Pred ich kombináciou je potrebné z každého súboru odstrániť prvé štyri riadky. Ak chcete túto zmenu vykonať v každom súbore predtým, ako ich skombinujete, vyberte Transformovať vzorový súbor dotaz na table Dotazy na ľavej strane obrazovky.
Úprava dotazu transformovať vzorový súbor
V tomto transformovať vzorový súbor dotaz, hodnoty v stĺpci Date označujú, že údaje sú pre mesiac apríl, ktorý má formát rok-mesiac (RRRR –MM-DD). Apríl 2019.csv je prvý súbor zobrazený v ukážke tabuľky.
Teraz je potrebné použiť novú množinu transformácií na vyčistenie údajov. Každá transformácia sa automaticky skonvertuje na funkciu v rámci dotazov pomocníka skupiny, ktorá sa použije na každý súbor v priečinku pred kombinovaním údajov z každého súboru.
Transformácie, ktoré je potrebné pridať do transformovať ukážkový súbor dotaze, sú:
Odstrániť horné riadky: Ak chcete vykonať túto operáciu, vyberte ponuku ikony tabuľky v ľavom hornom rohu tabuľky a potom vyberte položky Odstrániť najvrchnejšie riadky.
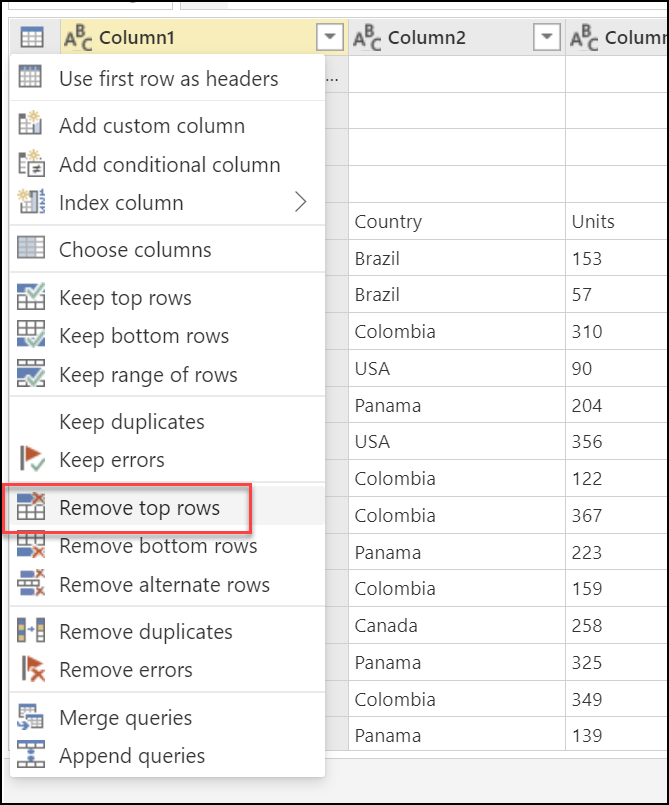
V dialógovom okne Odstrániť najvrchnejšie riadky zadajte 4a potom vyberte položku OK.
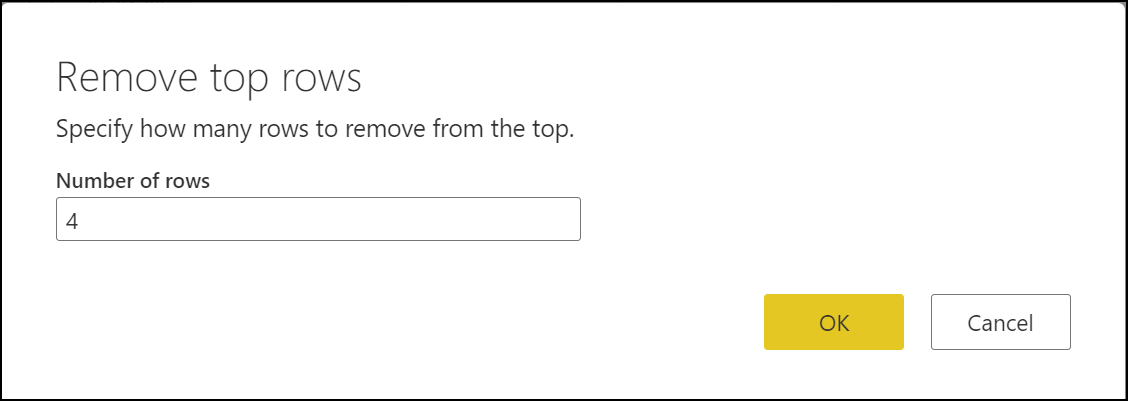
Keď vyberiete položku OK, tabuľka už nebude obsahuje štyri najvrchnejšie riadky.
Použiť prvý riadok ako hlavičky: Znova vyberte ikonu tabuľky a potom vyberte položky Použiť prvý riadok ako hlavičky.
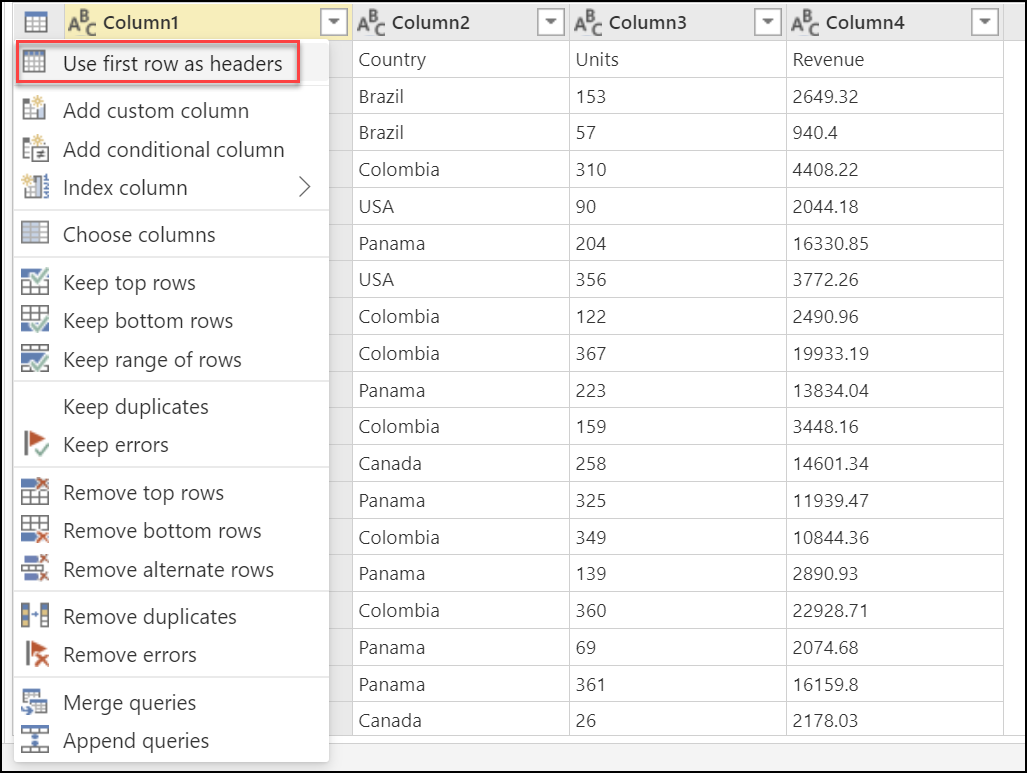
Výsledkom tejto operácie je zvýšenie úrovne prvého riadka tabuľky na nové hlavičky stĺpcov.
Po dokončení tejto operácie sa power query predvolene pokúša automaticky rozpoznať typy údajov stĺpcov a kroku pridať nový typ stĺpca Zmenený.
Revízia výstupného dotazu
Keď sa vrátite k súborom CSV dotazu v aplikácii Power Query Desktop, posledným krokom je chybové hlásenie s textom Stĺpec Stĺpec1 tabuľky, ktorý sa nenašiel. Keď sa vrátite do CSV súborov dotaz v Power Query Online, zmeny, ktoré ste predtým vykonali na odstránenie prvých štyroch riadkov a použitie prvého riadku ako hlavičiek, sa nepoužijú v tabuľke. V Power Query Online vyberte na karte Domov položku Obnoviť. Po obnovení obrazovky sa zobrazí rovnaké chybové hlásenie.
Dôvodom tejto chyby je, že predchádzajúci stav dotazu vykonával operáciu pre stĺpec s názvom Column1. Z dôvodu zmien v súbore Transformovať vzorový súbor dotazu však tento stĺpec už neexistuje. Ďalšie informácie: Riešenie chýb v aplikácii Power Query
Tento posledný krok dotazu môžete odstrániť z tably Použité kroky výberom ikony Odstrániť X na ľavej strane názvu kroku. Po odstránení tohto kroku dotaz zobrazí správne výsledky.
Všimnite si však, že žiadny zo stĺpcov odvodených zo súborov (Date, Country, Units, Revenue) nemá priradený konkrétny typ údajov. Priraďte správny typ údajov ku každému stĺpcu pomocou nasledujúcej tabuľky.
| Názov stĺpca | Typ údajov |
|---|---|
| Dátum | Dátum |
| Krajina | Text |
| Jednotky | Celé číslo |
| Výnos | Mena |
Po definovaní typov údajov pre každý stĺpec ste pripravení načítať tabuľku.
Nota
Ak chcete zistiť, ako definovať alebo zmeniť typy údajov v stĺpcoch, prejdite na typy údajov.
Overenie
Ak chcete overiť, či sú všetky súbory skombinované, môžete vybrať ikonu filtra v záhlaví stĺpca Source.Name, kde sa zobrazia všetky názvy súborov, ktoré sú skombinované. Ak sa zobrazí upozornenie "Zoznam môže byť neúplný", vyberte Položku Načítať viac v dolnej časti ponuky, aby sa v stĺpci zobrazili viac dostupných hodnôt.
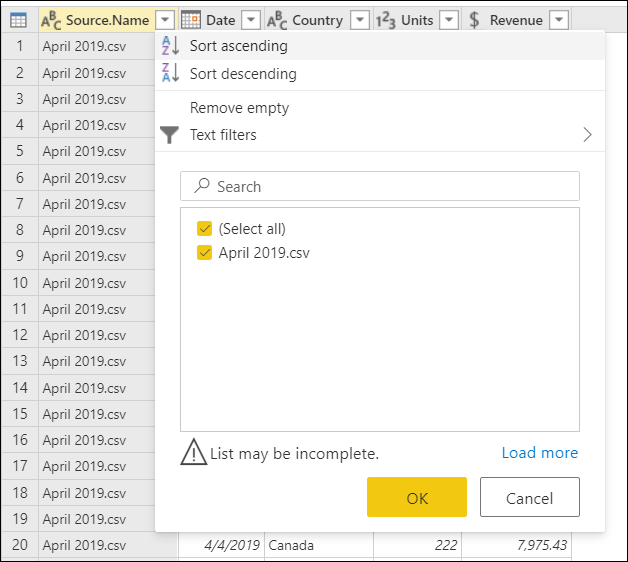
Po výbere možnosti Načítať ďalšiesa zobrazia všetky dostupné názvy súborov.