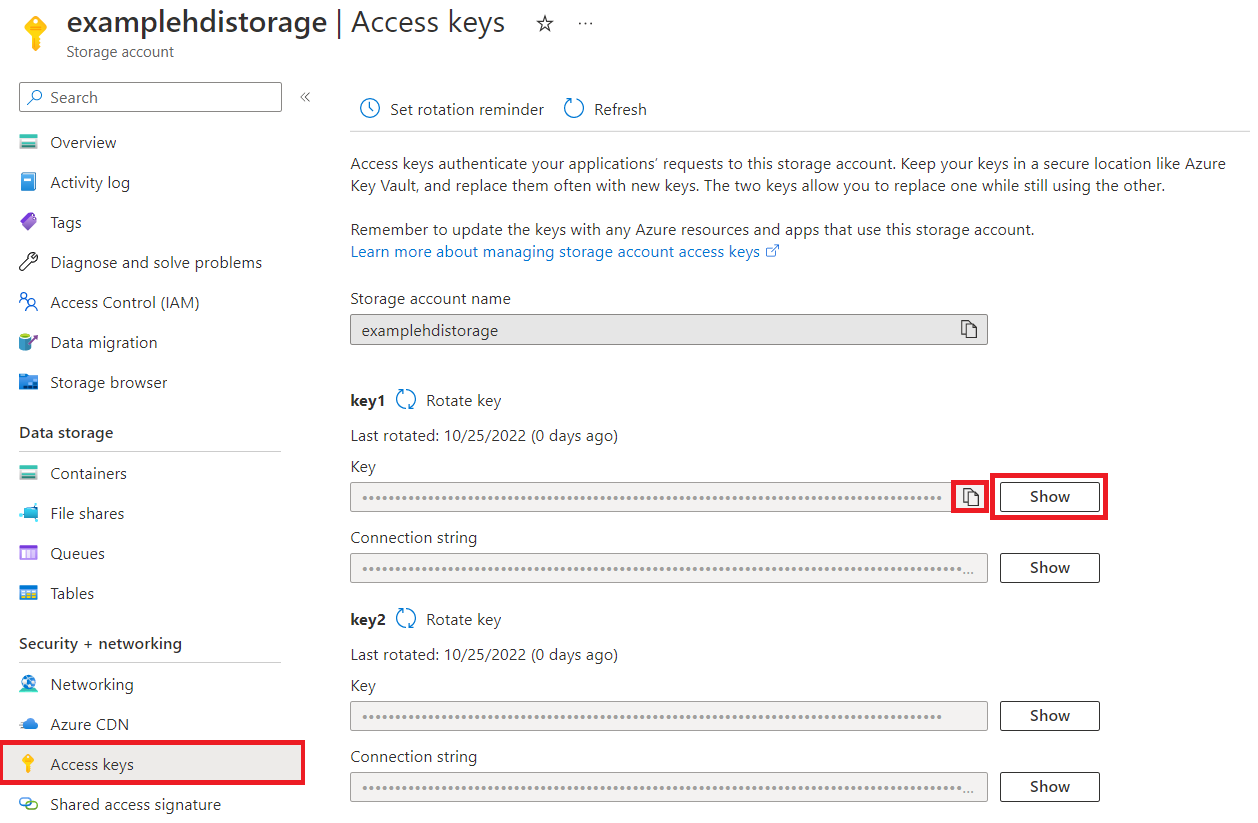Azure HDInsight (HDFS)
Súhrn
| Položka | Description |
|---|---|
| Stav vydania | Všeobecná dostupnosť |
| Produkty | Excel Power BI (sémantické modely) Power BI (toky údajov) Customer Insights Analysis Services |
| Podporované typy overovania | Anonymný Kľúč konta |
| Referenčná dokumentácia k funkcii | Hdfs.Contents Hdfs.Files |
Podporované možnosti
- Import
Pripojenie z aplikácie Power Query Desktop do služby Azure HDInsight
Power Query Desktop ako prostredie zahŕňa Excel, Power BI a Analysis Services.
Ak chcete vytvoriť pripojenie ku kontu Azure HDInsight , postupujte podľa týchto krokov:
V prostredí na získanie údajov vyberte položku Azure HDInsight (HDFS ). Možnosti získania údajov v aplikácii Power Query Desktop sa líšia medzi aplikáciami. Ďalšie informácie o tom, ako Power Query Desktop získať údaje pre aplikáciu, nájdete v téme Kde sa nachádzajú údaje.
V zobrazenom okne zadajte názov konta úložiska priradeného ku kontu HDInsight. Ak neviete názov svojho konta úložiska, môžete ho nájsť podľa krokov v časti nižšie.
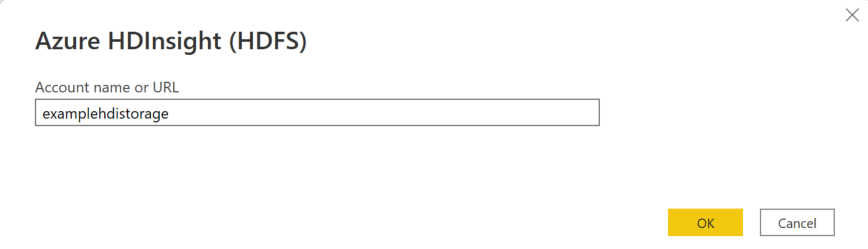
Vyberte položku OK.
Môžete buď vybrať anonymný prístup, ak je vaše konto úložiska nakonfigurované na anonymný prístup, alebo môžete vybrať kľúč konta.
Keď vyberiete anonymný prístup, nie je potrebné zadávať žiadne heslo, preto vyberte položku Pripojenie.
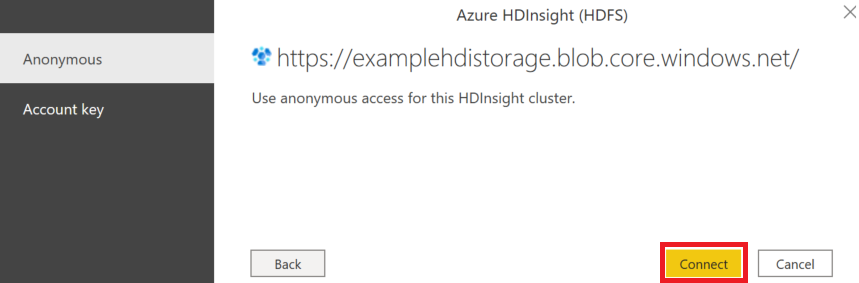
Ak vyberiete kľúč konta, pridajte kľúč konta úložiska pre konto Azure Storage priradené ku kontu HDInsight a vyberte položku Pripojenie.
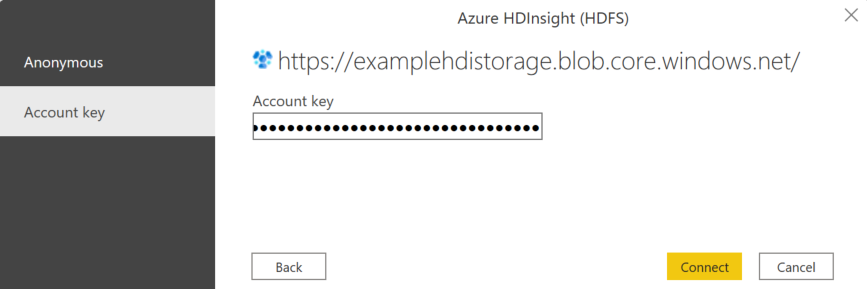
V navigátore vyberte jeden alebo viac súborov alebo priečinkov, ktoré chcete importovať a použiť vo svojej aplikácii. Potom výberom položky Načítať načítať tabuľku alebo výberom položky Transformovať údaje otvorte Editor Power Query, kde môžete filtrovať a spresniť množinu údajov, ktoré chcete použiť, a potom danú spresnenú množinu údajov načítať.
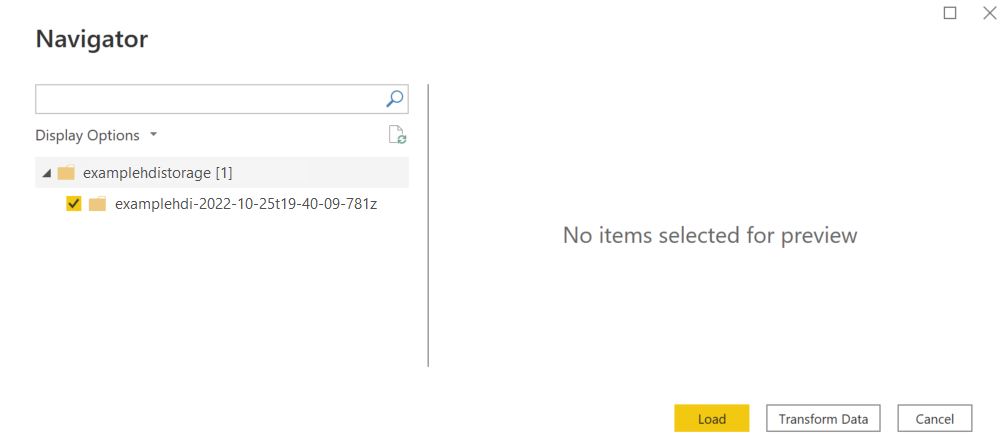
Pripojenie do služby Azure HDInsight zo služby Power Query Online
Power Query Online zahrnuje ako prostredie služby Power BI (toky údajov) a Prehľady zákazníkov (toky údajov).
Pripojenie vytvoríte takto:
V prostredí na získanie údajov vyberte možnosť Azure HDInsight (HDFS ). Rôzne aplikácie majú rôzne spôsoby, ako získať údaje pomocou doplnku Power Query Online. Ďalšie informácie o tom, ako získať údaje z aplikácie do služby Power Query Online, nájdete v téme Kde získať údaje.
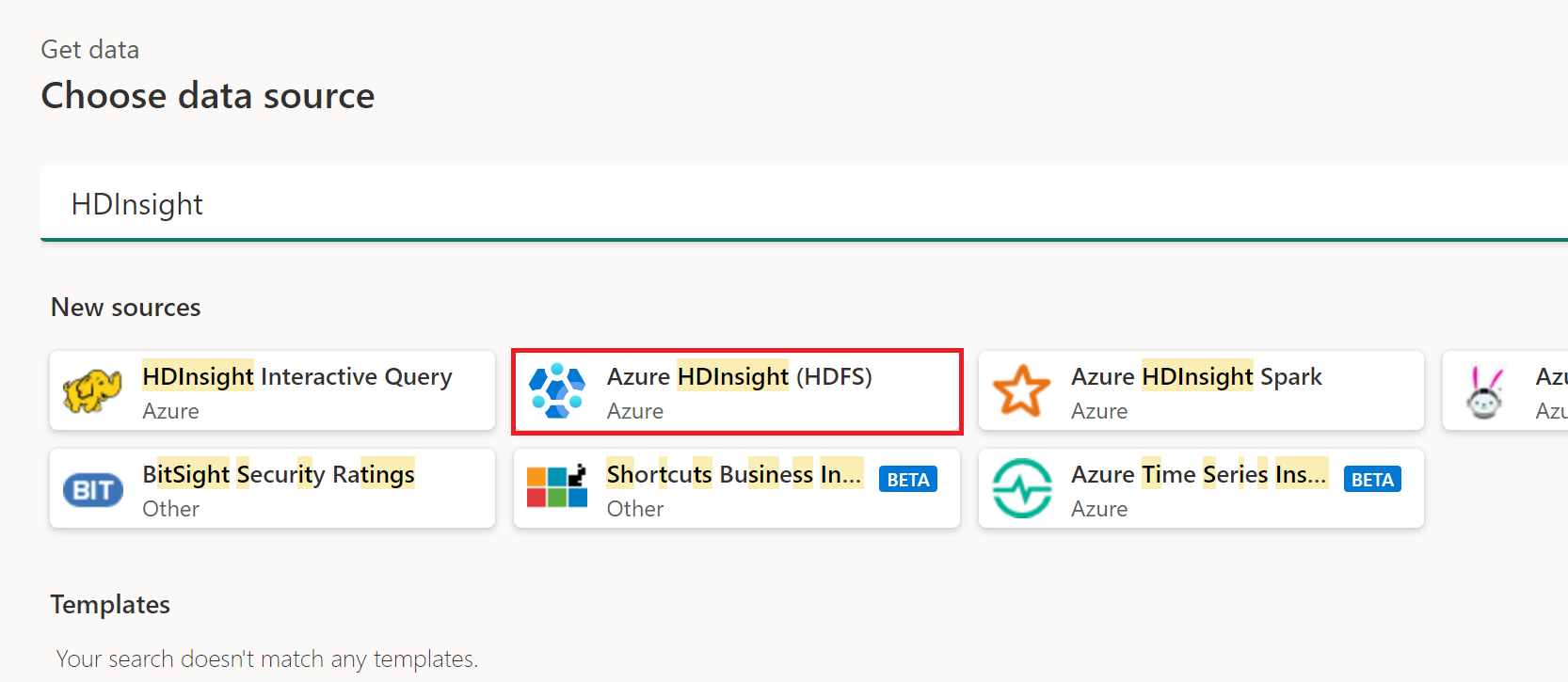
V zobrazenom dialógovom okne Azure HDInsight zadajte názov konta úložiska priradeného k vášmu kontu HDInsight. Ak neviete názov svojho konta úložiska, môžete ho nájsť podľa krokov v časti nižšie.
Môžete vybrať existujúce pripojenie alebo bránu. Môžete tiež vybrať anonymný prístup, ak je vaše konto úložiska nakonfigurované na anonymný prístup, alebo môžete vybrať kľúč konta.
Ak vyberiete anonymný prístup, nie je potrebné zadať nič, preto vyberte položku Ďalej.
Ak vyberiete kľúč konta, pridajte kľúč konta úložiska pre konto Azure Storage priradené ku kontu HDInsight a vyberte položku Ďalej.
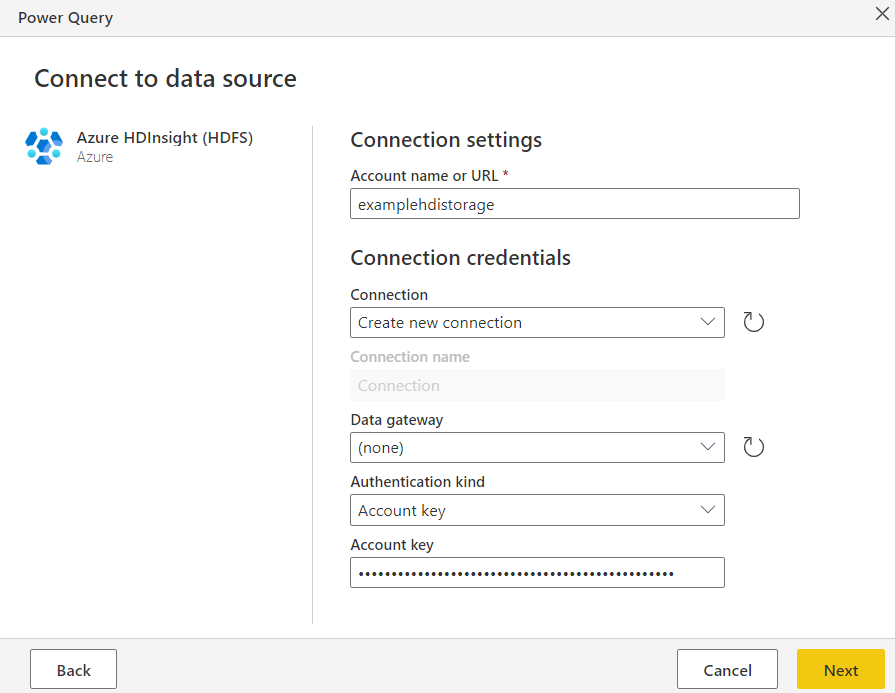
Vyberte jednu alebo viac tabuliek, ktoré chcete importovať a používať, a potom výberom položky Transformovať údaje transformujte údaje v editore Power Query.
Skopírovanie kľúča konta pre Azure HDInsight
Váš kľúč konta Azure HDInsight je len kľúčom konta Azure Storage pre ukladací priestor objektu BLOB priradený k vášmu kontu Azure HDInsight. Ak chcete načítať kľúč konta, postupujte podľa týchto krokov:
Prihláste sa do portálu Azurel.
Vyhľadajte svoje konto Azure HDInsight a v ľavej ponuke vyberte položku Kontá úložiska. Potom vyberte svoje konto úložiska.
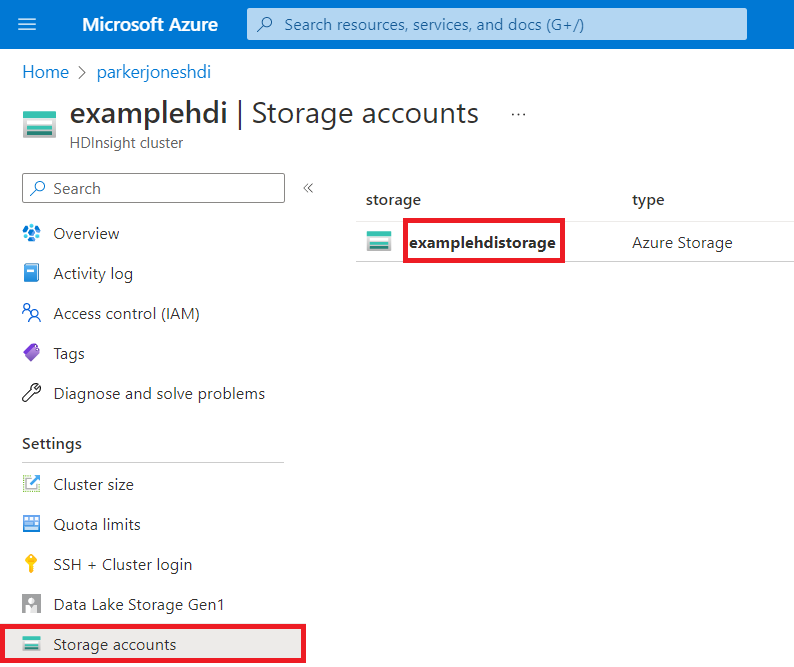
Na table ponuky konto úložiska v časti Zabezpečenie a možnosti siete vyberte položku Prístupové kľúče.
V časti key1 vyhľadajte hodnotu Kľúč. Vyberte položku Zobraziť vedľa hodnoty kľúča.
Ak chcete skopírovať hodnotu kľúča, vyberte ikonu Kopírovať do Schránky.
Pripomienky
Pripravujeme: V priebehu roka 2024 postupne zrušíme službu Problémy v službe GitHub ako mechanizmus pripomienok týkajúcich sa obsahu a nahradíme ju novým systémom pripomienok. Ďalšie informácie nájdete na stránke: https://aka.ms/ContentUserFeedback.
Odoslať a zobraziť pripomienky pre