Snowflake
Súhrn
| Položka | Description |
|---|---|
| Stav vydania | Všeobecná dostupnosť |
| Produkty | Power BI (sémantické modely) Power BI (toky údajov) Fabric (Tok údajov Gen2) Power Apps (toky údajov) |
| Podporované typy overovania | Snowflake (meno používateľa/heslo), konto Microsoft (Microsoft Entra ID) |
| Referenčná dokumentácia k funkcii | — |
Poznámka
Niektoré možnosti môžu byť k dispozícii v jednom produkte, ale nie iné z dôvodu plánov nasadenia a funkcií špecifických pre hostiteľa.
Podporované možnosti
- Importovať
- DirectQuery (sémantické modely služby Power BI)
- Rozšírené možnosti
- Zadanie textovej hodnoty, ktorá sa má použiť ako názov roly
- Stĺpce vzťahov
- Pripojenie časový limit v sekundách
- Časový limit príkazu v sekundách
- Databáza
- Príkaz SQL natívnej databázy
Pripojenie do skladu údajov Snowflake z aplikácie Power Query Desktop
Ak chcete vytvoriť pripojenie do skladu Snowflake Computing, postupujte podľa nasledujúcich krokov:
Na páse s nástrojmi Domov v aplikácii Power BI Desktop vyberte položku Získať údaje, v zozname kategórií na ľavej strane vybertepoložku Snowflake a potom vyberte položku Pripojenie.
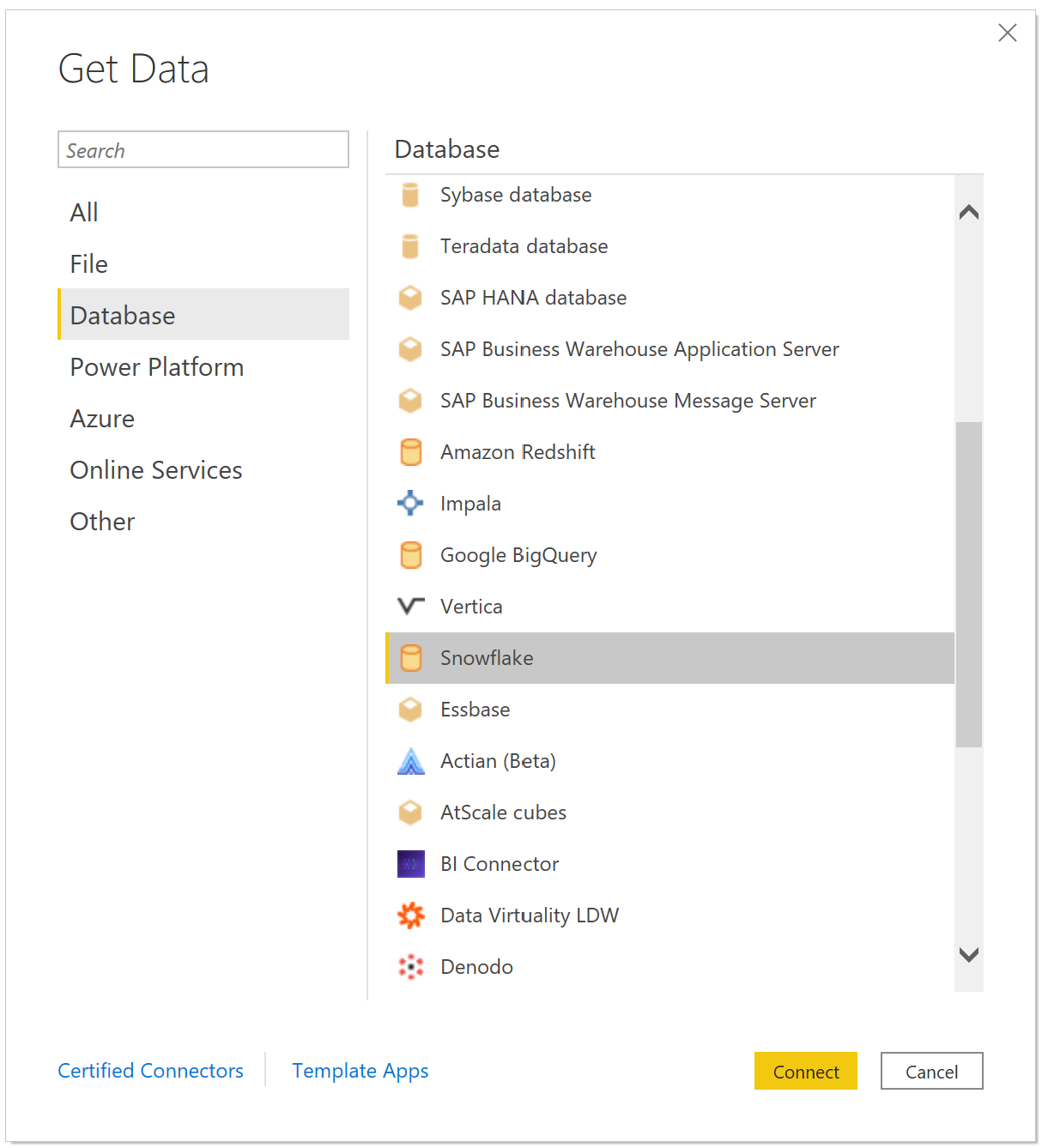
V zobrazenom okne služby Snowflake zadajte názov servera Snowflake na serveri Server a názov vášho skladu Snowflake Computing v sklade.
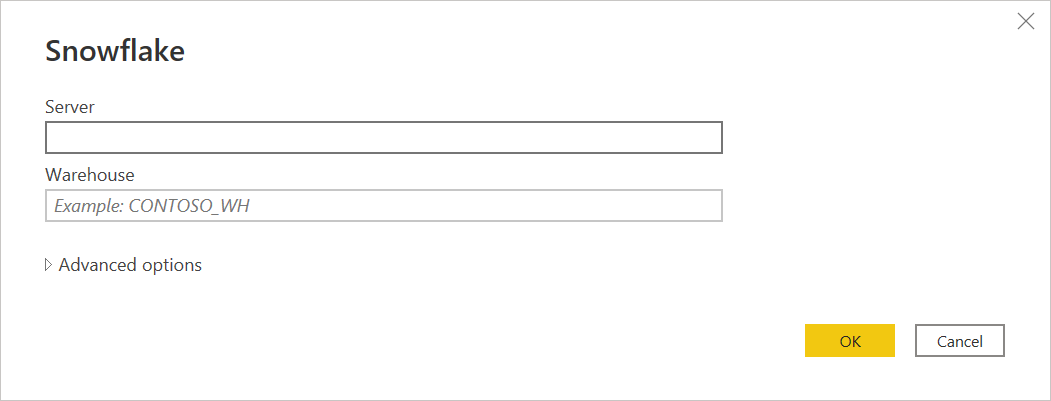
Voliteľne môžete zadať hodnoty do všetkých rozšírených možností, ktoré chcete použiť na úpravu dotazu na pripojenie, ako je napríklad textová hodnota, ktorá sa má použiť ako názov roly alebo časový limit príkazu. Ďalšie informácie: Pripojenie používanie rozšírených možností
Vyberte položku OK.
Ak sa chcete prihlásiť do skladu Snowflake Computing, zadajte svoje meno používateľa a heslo a potom vyberte položku Pripojenie.
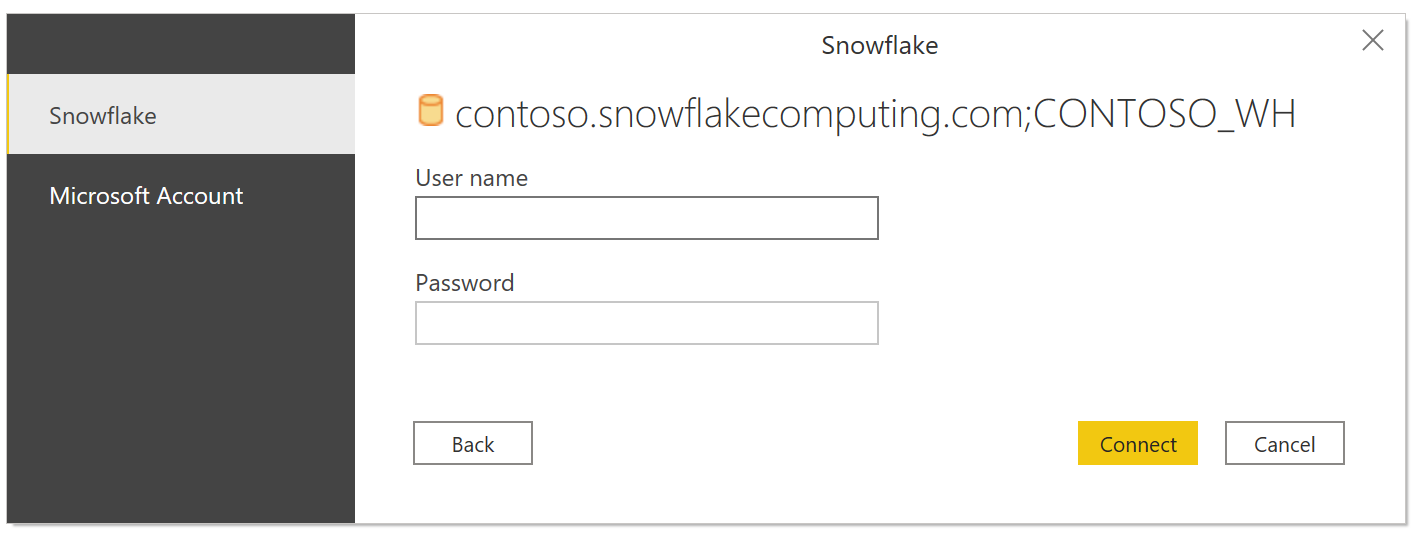
Poznámka
Keď zadáte svoje meno používateľa a heslo pre konkrétny server Snowflake , aplikácia Power BI Desktop použije tie isté poverenia pri pokusoch o následné pripojenie. Tieto poverenia môžete upraviť prechodom na položky Súbor > Možnosti a nastavenia > Nastavenia zdroja údajov. Ďalšie informácie: Zmena metódy overovania
Ak chcete použiť možnosť konta Microsoft, integrácia snowflake Microsoft Entra ID musí byť nakonfigurovaná na strane Snowflake. Ďalšie informácie: Jediné prihlásenie služby Power BI do služby Snowflake – Začíname
V navigátore vyberte jeden alebo viac prvkov, ktoré chcete importovať a použiť v aplikácii Power BI Desktop. Potom výberom položky Načítať načítajte tabuľku v aplikácii Power BI Desktop alebo výberom možnosti Transformovať údaje otvorte Editor Power Query, kde môžete filtrovať a spresniť množinu údajov, ktoré chcete použiť, a potom danú spresnenú množinu údajov načítať do aplikácie Power BI Desktop.
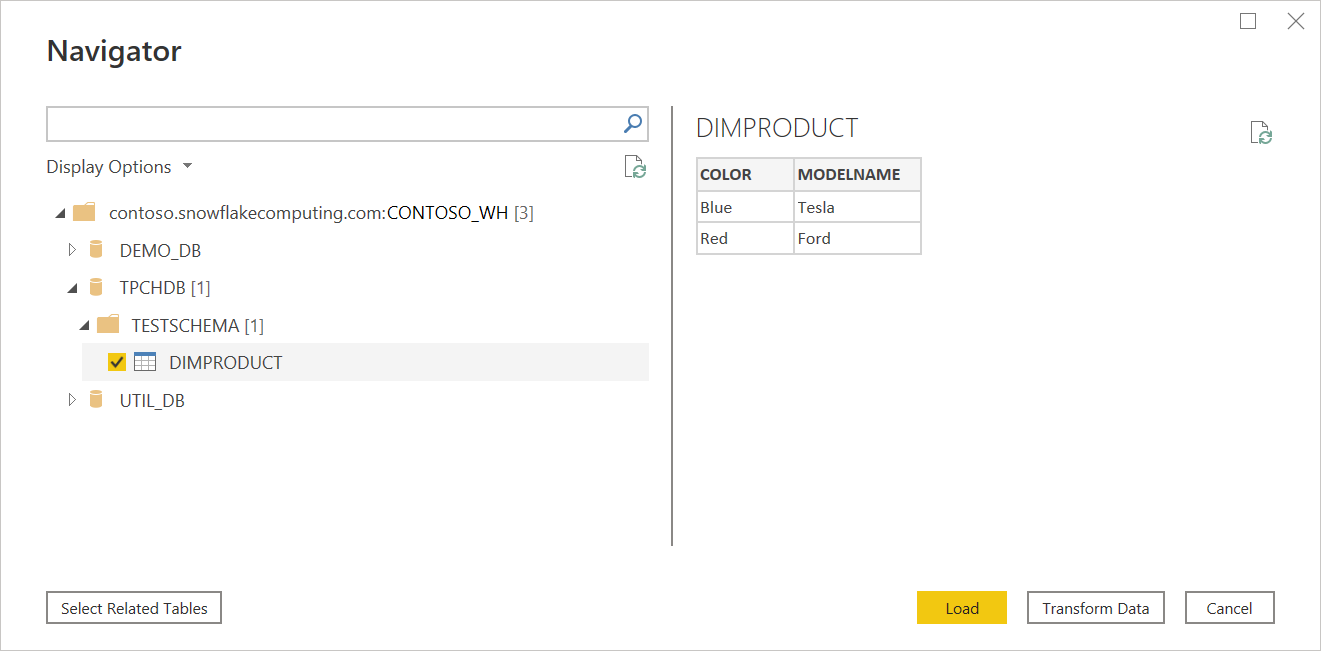
Ak chcete importovať údaje priamo do služby Power BI, vyberte možnosť Importovať alebo vyberte položku DirectQuery a potom vyberte tlačidlo OK. Ďalšie informácie: Používanie režimu DirectQuery v aplikácii Power BI Desktop
Poznámka
Jediné prihlásenie (SSO) microsoft Entra ID podporuje iba režim DirectQuery.
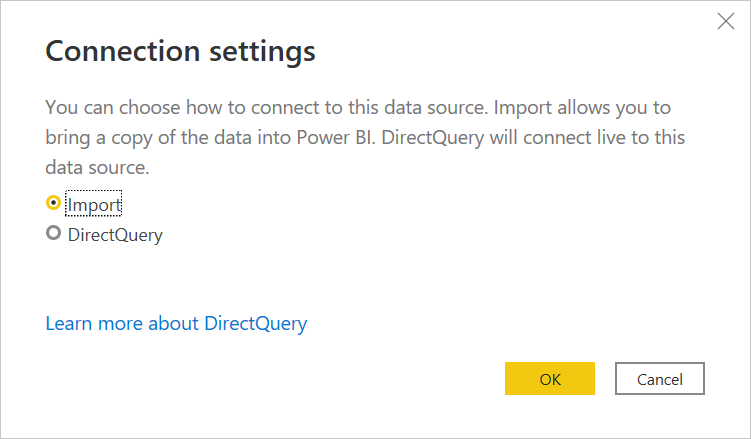
Pripojenie do databázy Snowflake zo služby Power Query Online
Pripojenie vytvoríte takto:
Pri výbere konektora vyberte možnosť Snowflake .
V zobrazenom dialógovom okne snowflake zadajte názov servera a skladu.
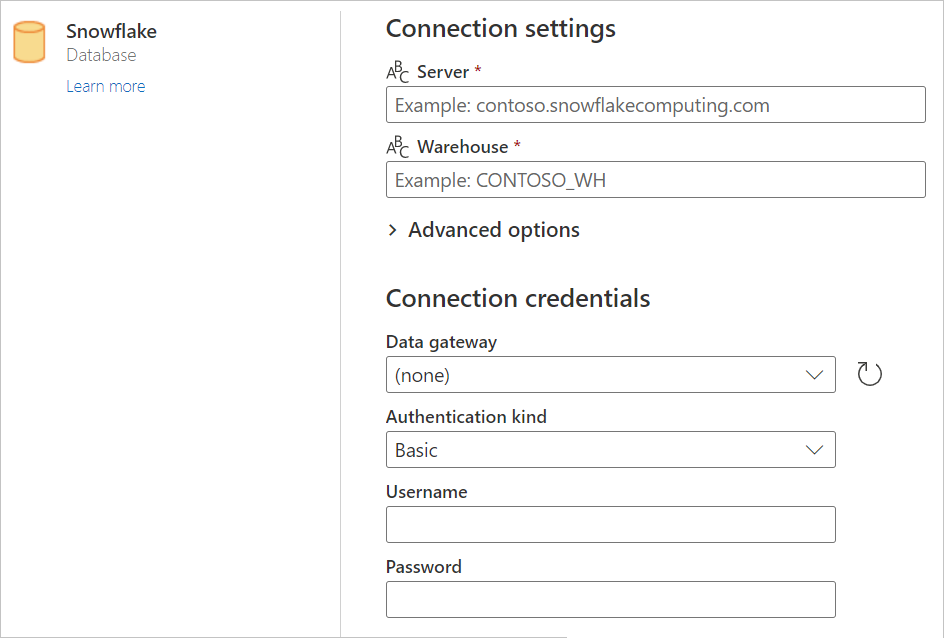
Do rozšírených možností, ktoré chcete použiť, zadajte ľubovoľné hodnoty. Ak existujú rozšírené možnosti, ktoré nie sú zastúpené v používateľskom rozhraní, môžete ich neskôr upraviť v Rozšírený editor v doplnku Power Query.
Zadajte poverenia na pripojenie vrátane výberu alebo vytvorenia nového pripojenia, brány, ktorú chcete použiť, a mena používateľa a hesla.
Výberom položky Ďalej sa pripojte k databáze.
V Navigátore vyberte údaje, ktoré potrebujete, a potom výberom položky Transformovať údaje transformujte údaje v Editor Power Query.
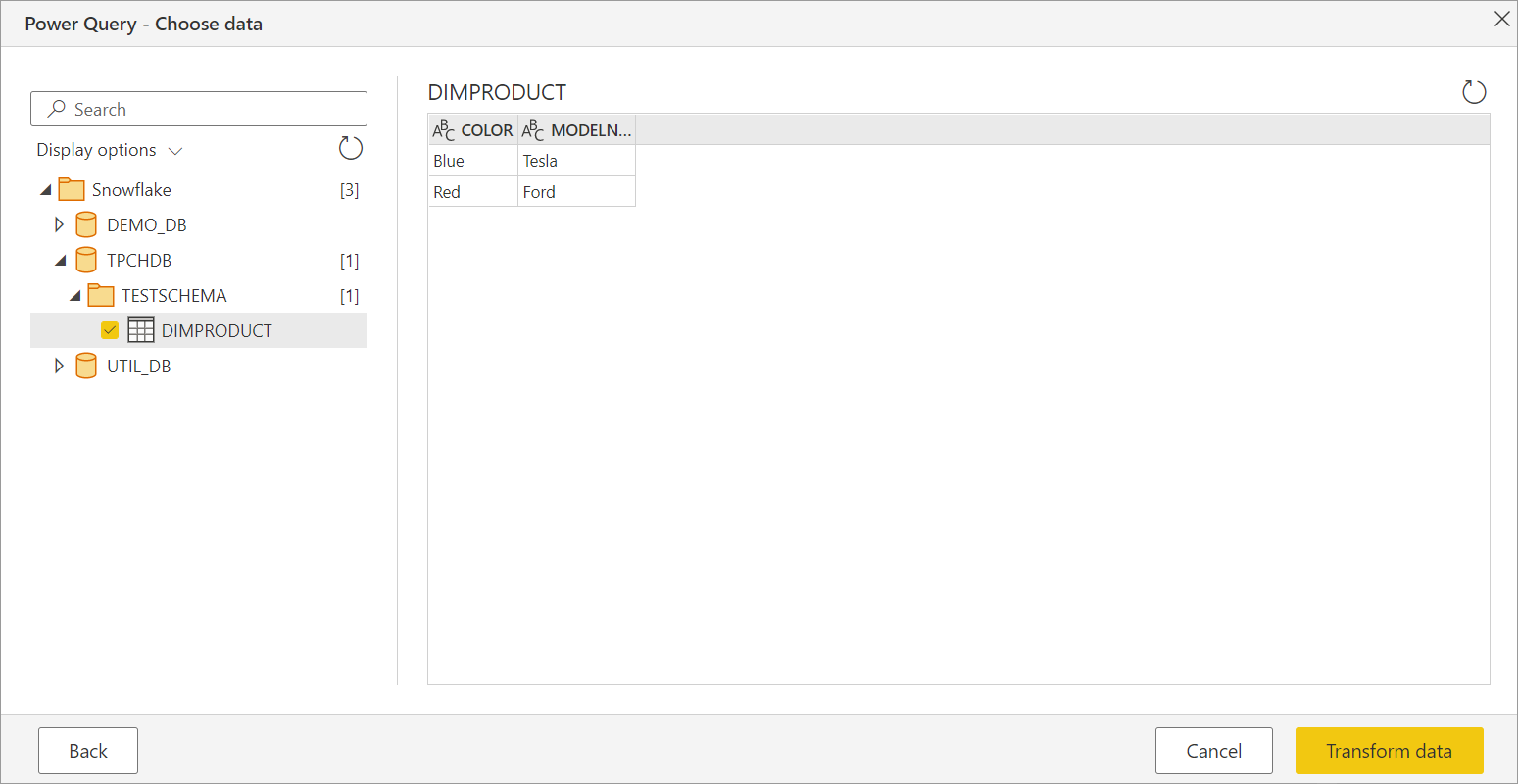
Pripojenie používanie rozšírených možností
Power Query poskytuje množinu rozšírených možností, ktoré môžete v prípade potreby pridať do dotazu.
V nasledujúcej tabuľke sú uvedené všetky rozšírené možnosti, ktoré môžete nastaviť v doplnku Power Query.
| Rozšírená možnosť | Description |
|---|---|
| Názov roly | Určuje rolu, ktorú zostava používa prostredníctvom ovládača. Táto rola musí byť k dispozícii používateľovi, v opačnom prípade nebude nastavená žiadna rola. |
| Zahrnúť stĺpce vzťahu | Ak je políčko začiarknuté, zahrnuje stĺpce, ktoré môžu mať vzťah s inými tabuľkami. Ak sa toto pole vymaže, stĺpce sa nezo zobrazia. |
| Pripojenie časový limit v sekundách | Určuje, ako dlho sa má počkať na odpoveď pri interakcii so službou Snowflake pred vrátením chyby. Predvolená hodnota je 0 (bez časového limitu). |
| Časový limit príkazu v sekundách | Určuje, ako dlho sa má čakať na dokončenie dotazu pred vrátením chyby. Predvolená hodnota je 0 (bez časového limitu). |
| Databáza | Určuje konkrétnu databázu v sklade. Táto možnosť je k dispozícii len v aplikácii Power Query Desktop. |
| Príkaz SQL | Ďalšie informácie nájdete v časti Import údajov z databázy pomocou natívneho databázového dotazu. Táto možnosť je k dispozícii len v aplikácii Power Query Desktop. |
Po výbere rozšírených možností, ktoré potrebujete, sa v aplikácii Power Query Desktop alebo ďalej v doplnku Power Query Online pripojte k databáze Snowflake.
Obmedzenia a známe problémy
Spojovníky v názvoch databáz
Ak má názov databázy spojovník, môže dôjsť k ODBC: ERROR[42000] SQL compilation error. Ide o známy problém, pričom nie je k dispozícii žiadne známe riešenie. Keď bude oprava pripravená, táto oprava sa aktualizuje.
Ďalšie informácie
Pripomienky
Pripravujeme: V priebehu roka 2024 postupne zrušíme službu Problémy v službe GitHub ako mechanizmus pripomienok týkajúcich sa obsahu a nahradíme ju novým systémom pripomienok. Ďalšie informácie nájdete na stránke: https://aka.ms/ContentUserFeedback.
Odoslať a zobraziť pripomienky pre