Import súborov zo služieb SharePoint a OneDrive for Business
Power Query ponúka rad spôsobov, ako získať prístup k súborom hosťovaným v SharePointe alebo OneDrive for Business.
Prehľadávanie súborov
Poznámka
V súčasnosti môžete v službe Power Query Online pre službu PowerApps vyhľadať len súbory OneDrivu for Business overeného používateľa.
Upozornenie
Táto funkcia vyžaduje, aby váš prehliadač povolil súbory cookie tretích strán. Ak váš prehliadač zablokoval súbory cookie tretích strán, zobrazí sa dialógové okno Prehľadávať , ale bude úplne prázdne bez možnosti zavrieť dialógové okno.
Power Query poskytuje tlačidlo Prehľadávať OneDrive vedľa textového poľa Cesta k súboru alebo URL adresa , keď vytvoríte tok údajov v PowerApps pomocou niektorého z týchto konektorov:
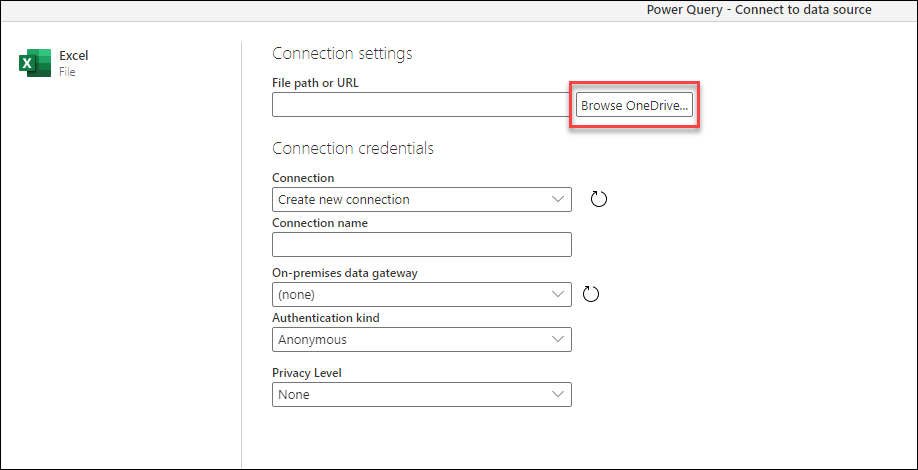
Po výbere tohto tlačidla sa zobrazí výzva na spustenie procesu overovania. Po dokončení tohto procesu sa zobrazí nové okno so všetkými súbormi vo OneDrive for Business overeného používateľa.
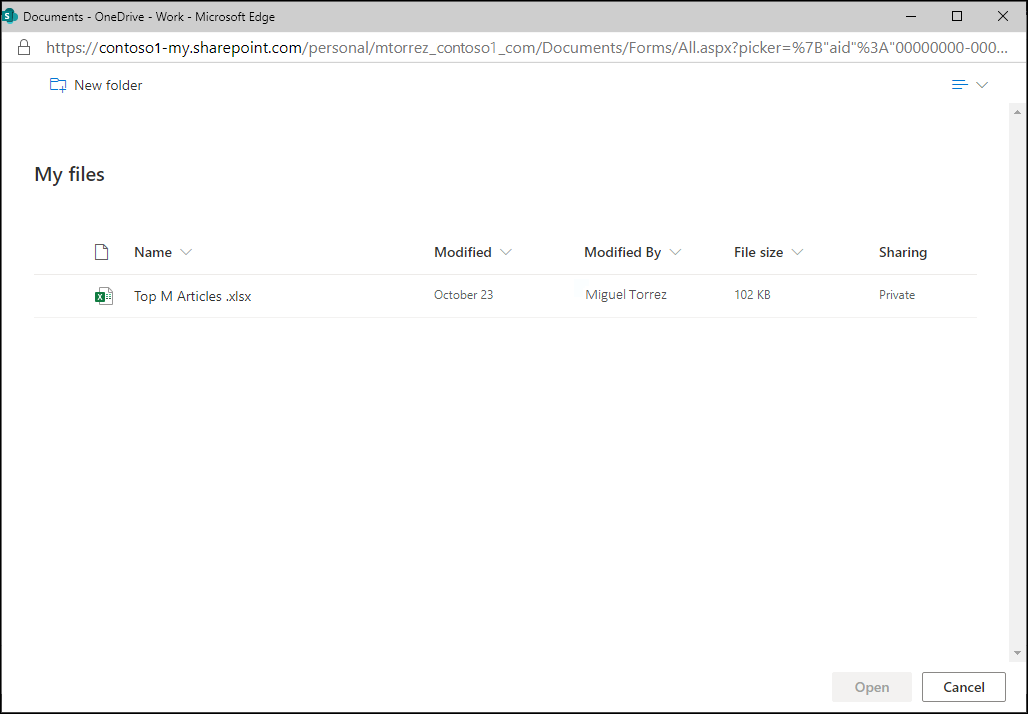
Môžete vybrať súbor podľa svojho výberu a potom vybrať tlačidlo Otvoriť . Po výbere možnosti Otvoriť sa vrátite späť na stránku s nastaveniami počiatočného pripojenia, kde uvidíte, že textové pole Cesta k súboru alebo URL adresa teraz obsahuje presnú URL adresu súboru, ktorý ste vybrali z OneDrivu for Business.
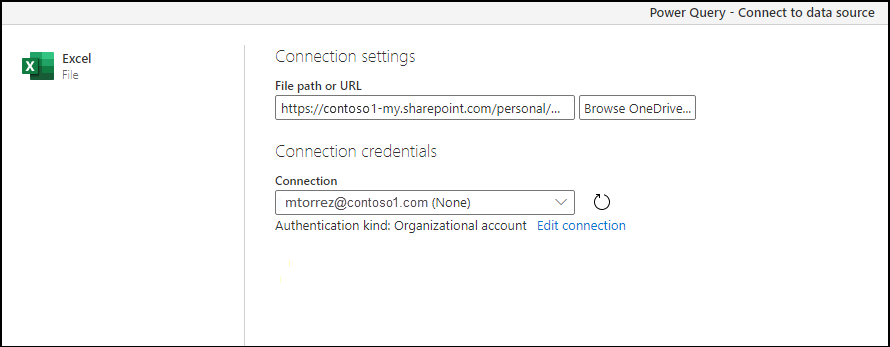
Ak chcete pokračovať v procese a získavať údaje, môžete v pravom dolnom rohu okna vybrať tlačidlo Ďalej .
Z webového konektora pomocou URL adresy súboru
Pomocou prehliadača prejdite do umiestnenia služby OneDrive for Business. Kliknite pravým tlačidlom myši na súbor, ktorý chcete použiť, a vyberte možnosť Otvoriť v programe Excel.
Poznámka
Rozhranie vášho prehliadača možno nebude vyzerať rovnako ako na nasledujúcom obrázku. Existuje mnoho spôsobov, ako pre súbory v rozhraní prehliadača OneDrive for Business vybrať možnosť Otvoriť v Exceli . Môžete použiť ľubovoľnú možnosť, ktorá vám umožní otvoriť súbor v Programe Excel.
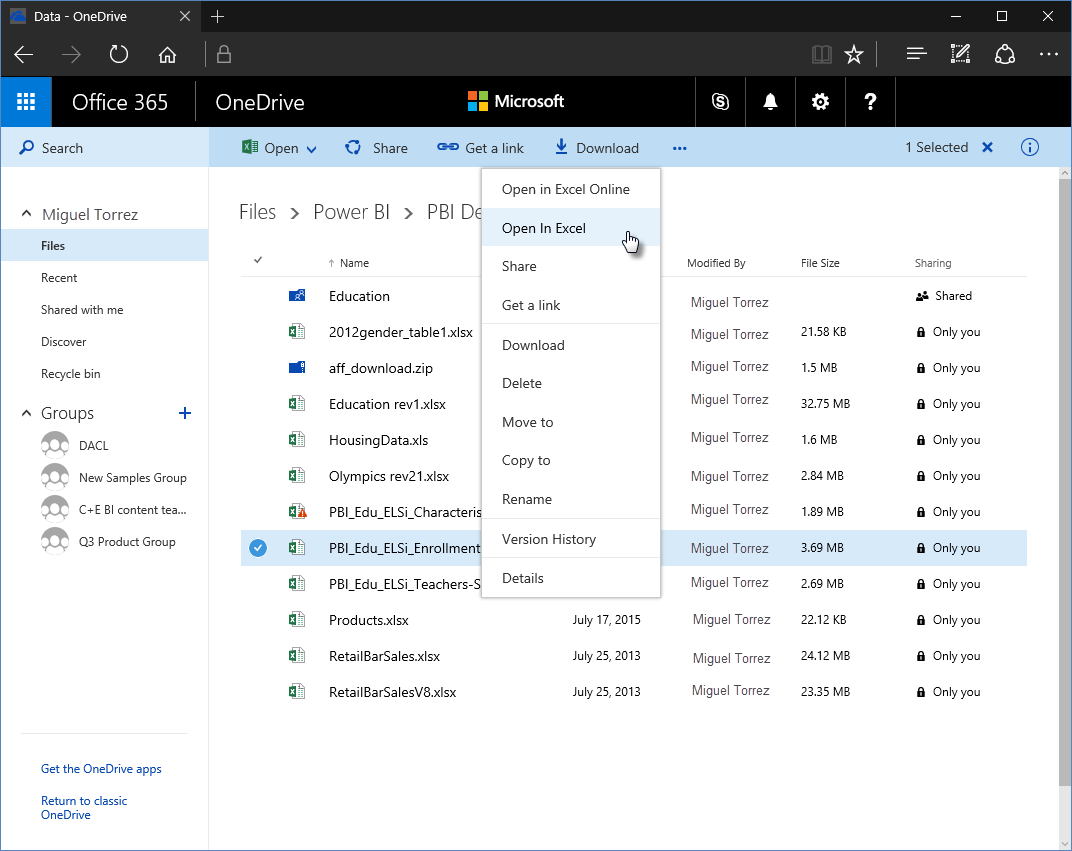
V Exceli vyberte položku Informácie o súbore> a potom vyberte tlačidlo Kopírovať cestu.
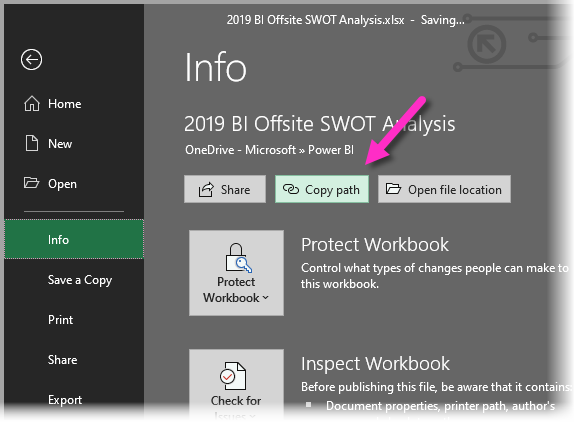
Ak chcete použiť prepojenie, ktoré ste práve skopírovali v doplnku Power Query, vykonajte nasledujúce kroky:
Vyberte položky Získať údaje>Web.
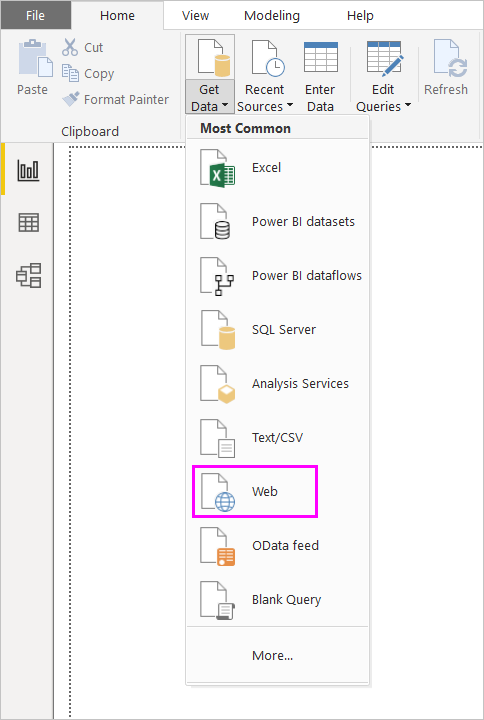
V dialógovom okne Z webu vyberte možnosť Základné a prilepte prepojenie do URL adresy.
Odstráňte reťazec ?web=1 na konci prepojenia, aby doplnok Power Query mohol správne prejsť do súboru, a potom vyberte položku OK.
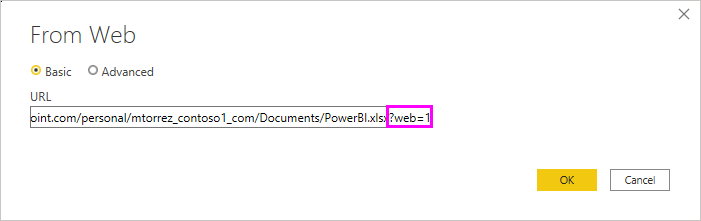
Ak vás Power Query vyzve na zadanie poverení, vyberte položku Windows (pre lokálne lokality SharePoint) alebo Konto organizácie (pre lokality Microsoft 365 alebo OneDrive for Business). Vyberte Pripojenie.
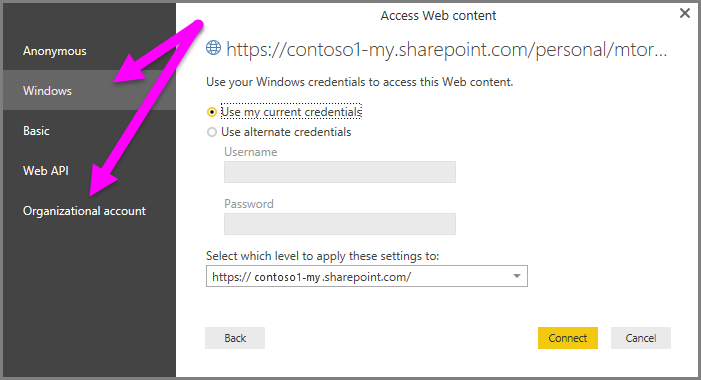
Výstraha
Pri práci so súbormi hosťovanými vo OneDrive for Home musí byť súbor, ku ktorému sa chcete pripojiť, verejne dostupný. Pri nastavovaní metódy overovania pre toto pripojenie vyberte možnosť Anonymné .
Keď sa zobrazí dialógové okno Navigátor, môžete si vybrať zo zoznamu tabuliek, hárkov a rozsahov našlo v excelovom zošite. Tu môžete použiť súbor OneDrivu for Business rovnako ako akýkoľvek iný excelový súbor. Môžete vytvárať zostavy a používať ich v množinách údajov ako akýkoľvek iný zdroj údajov.
Poznámka
Ak chcete použiť súbor služby OneDrive for Business ako zdroj údajov v služba Power BI, po povolení možnosti Obnovenie služby pre tento súbor sa uistite, že ste vybrali OAuth2 ako metódu overovania pri konfigurácii nastavení obnovenia. V opačnom prípade sa môže vyskytnúť chyba (napríklad Poverenia zdroja údajov sa nepodarilo aktualizovať) pri pokuse o pripojenie alebo obnovenie. Výberom OAuth2 ako metódy overovania sa táto chyba poverenia opraví.
Konektor priečinka SharePoint
Môžete si prečítať podrobný návod, ako sa pripojiť k súborom hosťovaným na vašej lokalite SharePoint v článku o priečinku SharePoint.
Po úspešnom vytvorení pripojenia sa zobrazí výzva s ukážkou tabuľky, ktorá zobrazuje súbory na vašej lokalite SharePoint. Vyberte tlačidlo Transformovať údaje v pravom dolnom rohu okna.
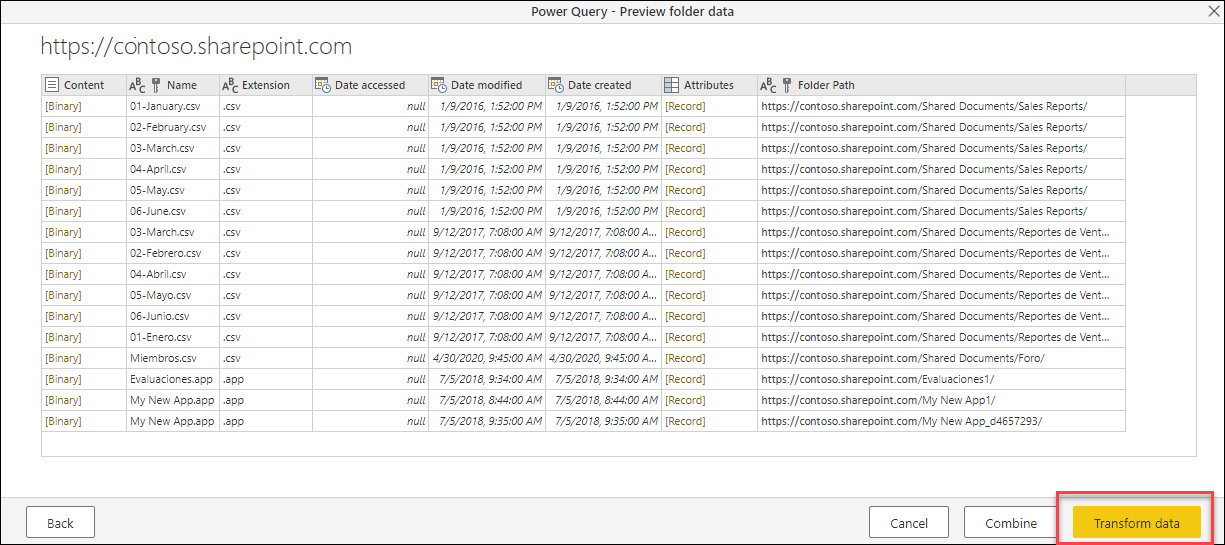
Výberom tlačidla Transformovať údaje prejdete na zobrazenie údajov s názvom Zobrazenie systému súborov. Každý z riadkov v tejto tabuľke predstavuje súbor, ktorý bol nájdený na vašej lokalite SharePoint.
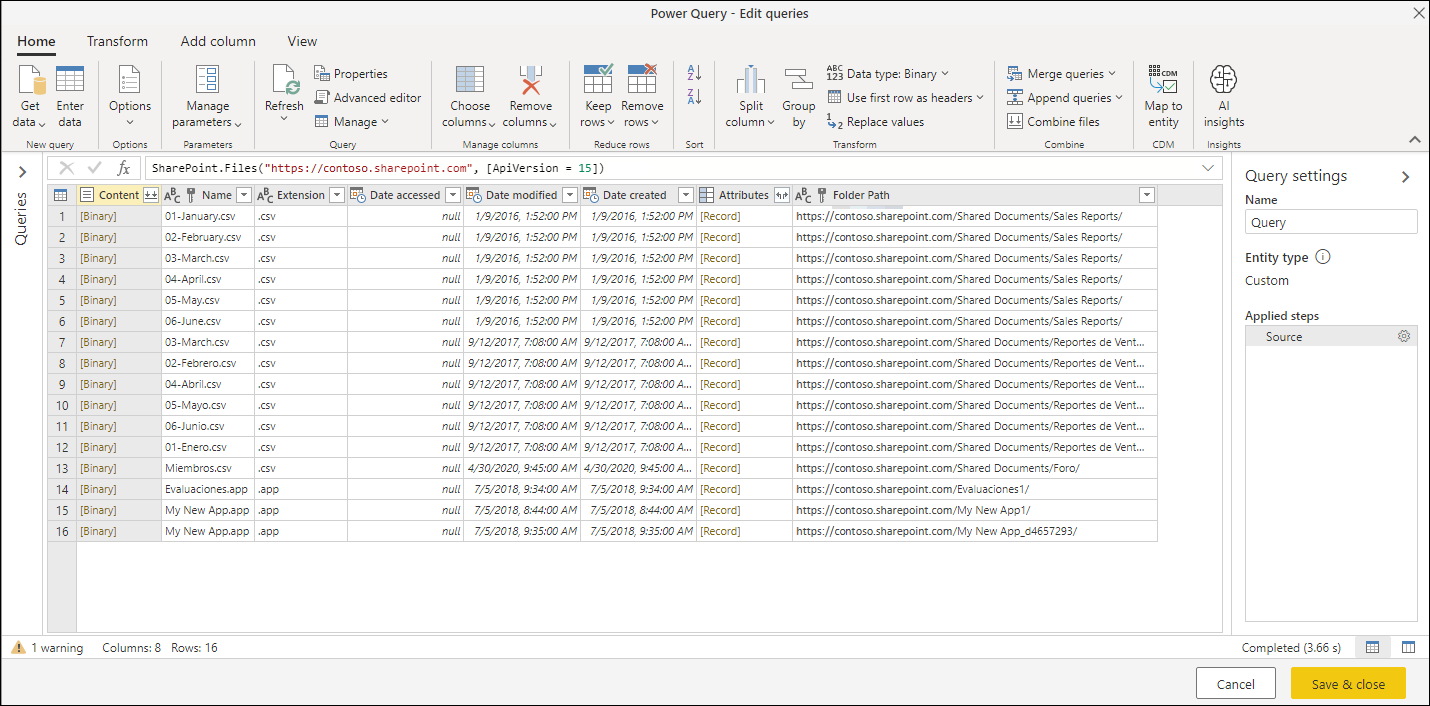
Tabuľka obsahuje stĺpec s názvom Obsah , ktorý obsahuje váš súbor v binárnom formáte. Hodnoty v stĺpci Obsah majú inú farbu ako ostatné hodnoty v ostatných stĺpcoch tabuľky, čo značí, že je možné ich vybrať.
Výberom binárnej hodnoty v stĺpci Obsah služba Power Query automaticky pridá do dotazu rad krokov, aby bolo možné prejsť na súbor a interpretovať jeho obsah tam, kde je to možné.
V tabuľke zobrazenej na predchádzajúcom obrázku môžete napríklad vybrať druhý riadok, v ktorom má pole Name hodnotu 02-February.csv. Power Query automaticky vytvorí rad krokov na navigáciu a interpretáciu obsahu súboru ako súboru CSV.
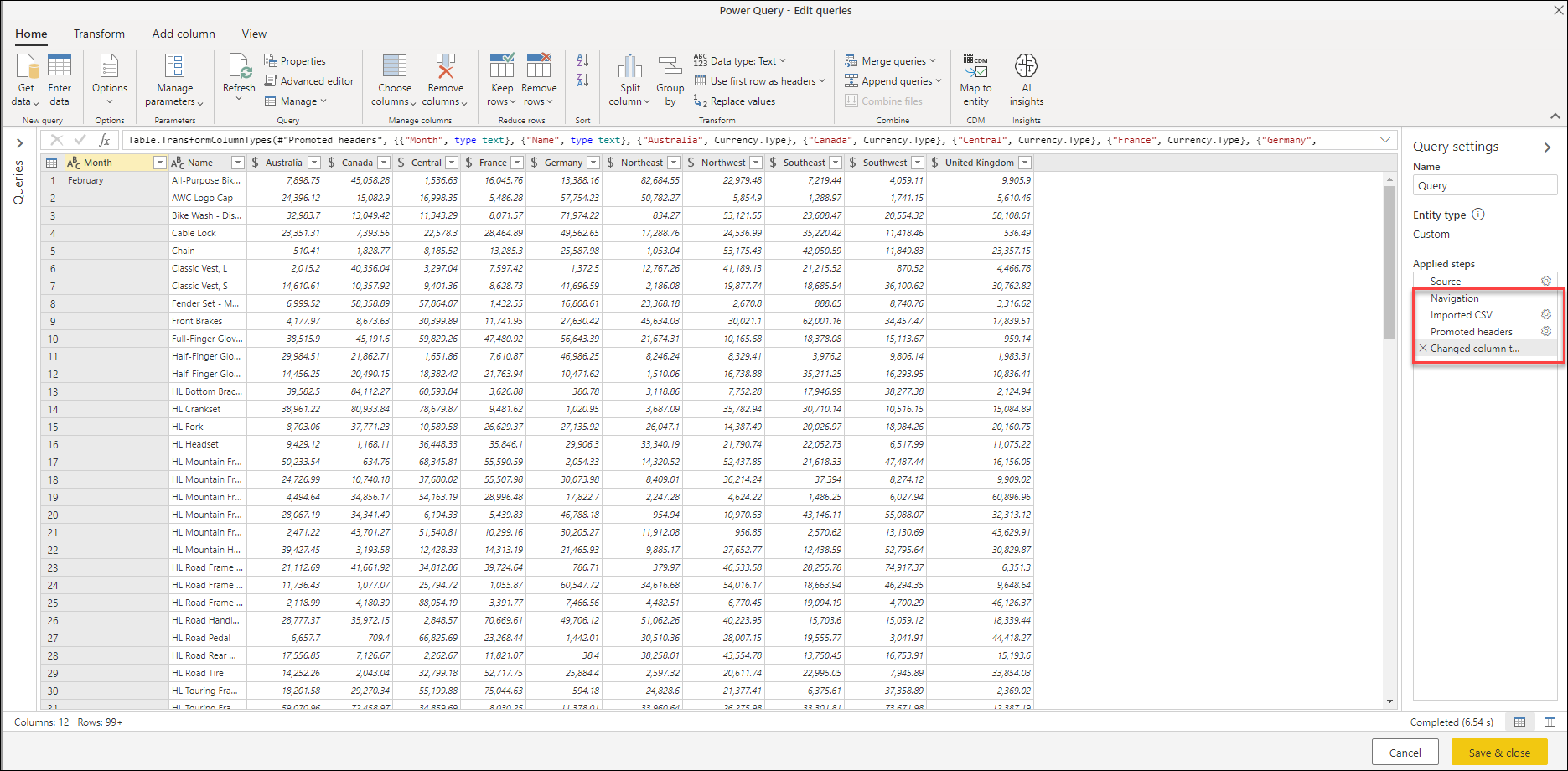
Poznámka
S tabuľkou môžete pracovať tak, že pred prechodom na súbor podľa vlastného výberu použijete filtre, zoradenia a iné transformácie. Po dokončení týchto transformácií vyberte binárnu hodnotu, ktorú chcete zobraziť.
Prostredie OneDrivu for Business
Konektor priečinka SharePoint a jeho prostredie fungujú aj pre súbory hosťované vo OneDrive for Business. URL adresa, ktorú potrebujete použiť, sa však líši od URL adresy, ktorú by ste použili na lokalite SharePoint. Ak chcete vyhľadať jedinečnú URL adresu, prejdite na portál OneDrivu for Business a skopírujte URL adresu z prehliadača. Táto URL adresa môže vyzerať podobne ako v nasledujúcom príklade:
https://contoso-my.sharepoint.com/personal/user123_contoso_com/_layouts/15/onedrive.aspx
Nepotrebujete úplnú URL adresu, ale iba prvých niekoľko častí. URL adresa, ktorú musíte použiť v doplnku Power Query, bude mať tento formát:
https://<unique_tenant_name>.sharepoint.com/personal/<user_identifier>
Napríklad:
https://contoso-my.sharepoint/personal/user123_contoso_com
Funkcia SharePoint.Contents
Zatiaľ čo konektor priečinka SharePoint ponúka možnosti, kde môžete naraz zobraziť všetky súbory dostupné v SharePointe alebo na lokalite OneDrive for Business, môžete sa tiež rozhodnúť pre iné používanie. V tomto prostredí môžete prechádzať cez svoje priečinky v SharePointe alebo OneDrive for Business a dostať sa do priečinkov alebo súborov, ktoré vás zaujímajú.
Toto prostredie je k dispozícii prostredníctvom SharePoint.Contents funkcie. Ak chcete použiť túto funkciu, postupujte takto:
Vytvorte prázdny dotaz.
Zmeňte kód v riadku vzorcov na
SharePoint.Contents("url")urlrovnaký formát, ako sa používa pre konektor priečinka SharePoint. Napríklad:SharePoint.Contents("https://contoso.sharepoint.com/marketing/data")Poznámka
Táto funkcia sa predvolene pokúša pripojiť pomocou rozhrania API SharePoint verzie 14. Ak si nie ste istí verziou rozhrania API, ktorú používa vaša lokalita SharePoint, môžete skúsiť použiť nasledujúci vzorový kód:
SharePoint.Contents("https://contoso.sharepoint.com/marketing/data", [ApiVersion="Auto"]).Power Query požiada o pridanie metódy overovania pre vaše pripojenie. Použite rovnakú metódu overovania, ktorú by ste použili pre konektor súborov SharePointu.
Prechádzajte rôznymi dokumentmi do konkrétneho priečinka alebo súborov, ktoré vás zaujímajú.
Predstavte si napríklad lokalitu SharePoint s priečinkom Zdieľané dokumenty . Môžete vybrať hodnotu Tabuľka v stĺpci Obsah pre daný priečinok a prejsť priamo do tohto priečinka.
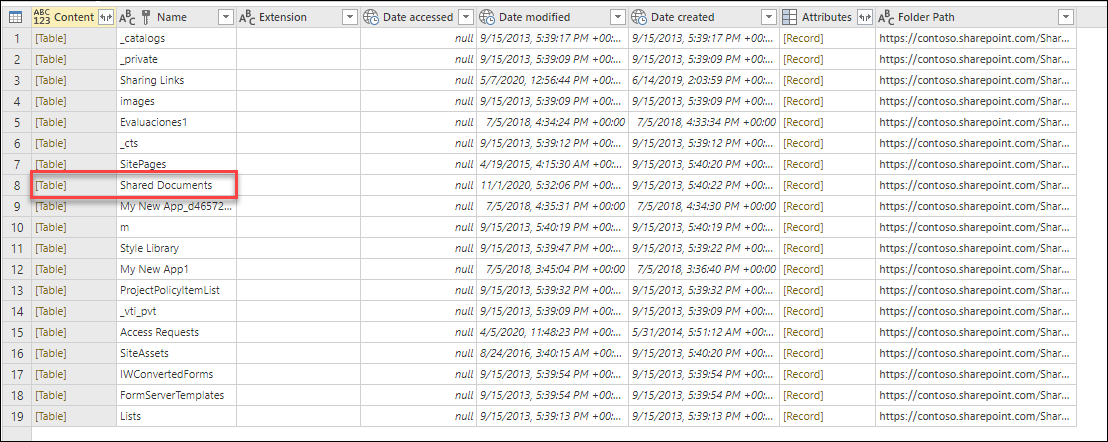
V tomto priečinku Zdieľané dokumenty sa nachádza priečinok, v ktorom spoločnosť ukladá všetky zostavy predaja. Tento priečinok má názov Zostavy predaja. Môžete vybrať hodnotu Tabuľka v stĺpci Obsah pre tento riadok.
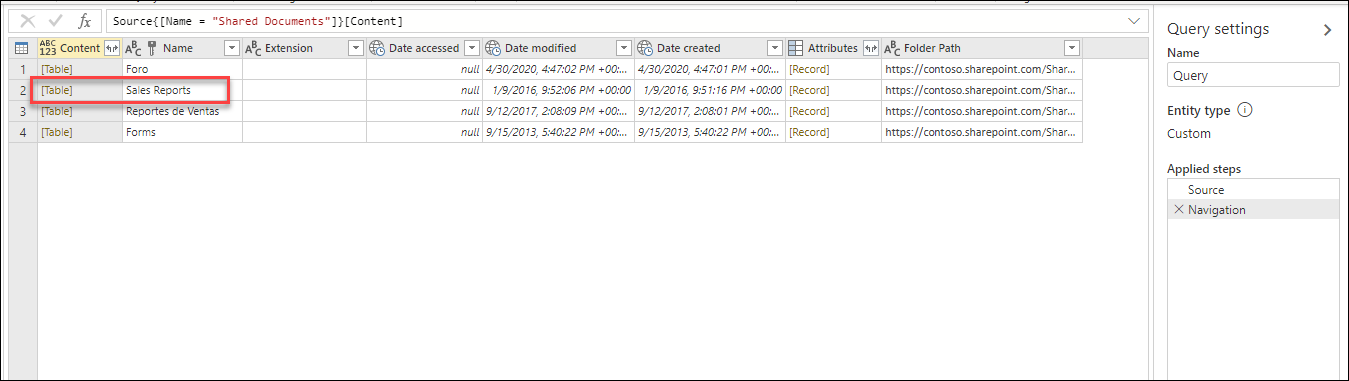
So všetkými súbormi v priečinku Sales Reports môžete vybrať tlačidlo Kombinovať súbory (pozri Skombinovať súbory prehľad) a skombinovať údaje zo všetkých súborov v tomto priečinku do jednej tabuľky. Prípadne môžete prejsť priamo na jeden súbor podľa svojho výberu výberom binárnej hodnoty v stĺpci Obsah .
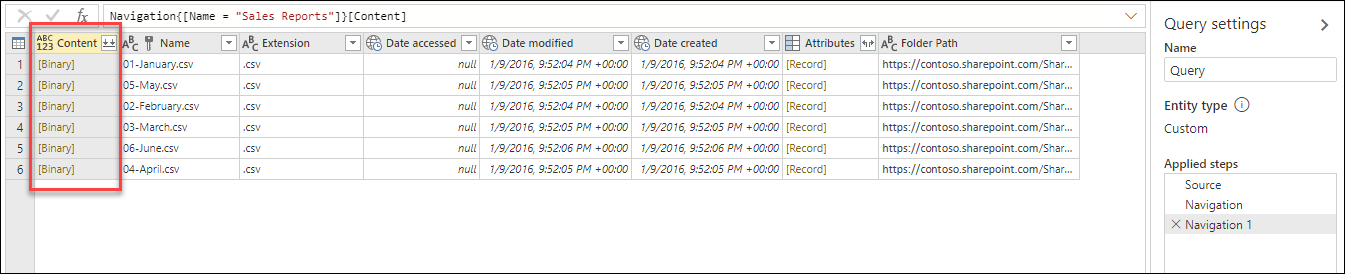
Poznámka
Funkcia poskytuje optimálne SharePoint.Contents prostredie pre prostredia SharePointu a OneDrivu for Business s veľkým počtom súborov.