Zobrazenie údajov a práca s nimi
Po otvorení zostavy v aplikácii môžete s ňou začať pracovať. Pri práci so zostavou a jej údajmi máte veľa možností. Ťuknutím a dlhým ťuknutím na položky zobrazené v zostave môžete údaje rozdeliť na podrobnejšie časti. V päte zostavy sú akcie, ktoré môžete v zostave vykonať.
Niektoré zostavy majú strany, ktoré sú optimalizované na mobilné zobrazovanie a ľahko sa čítajú v orientácii na výšku. Vždy, keď prídete na stránku, ktorá nie je optimalizovaná na mobilné zobrazovanie, zobrazí sa rovnako ako na služba Power BI. V takýchto prípadoch môžete otočiť telefón na šírku, aby ste sa zobrazili na šírku, alebo môžete zostať v orientácii na výšku a priblížiť zobrazenie údajov.
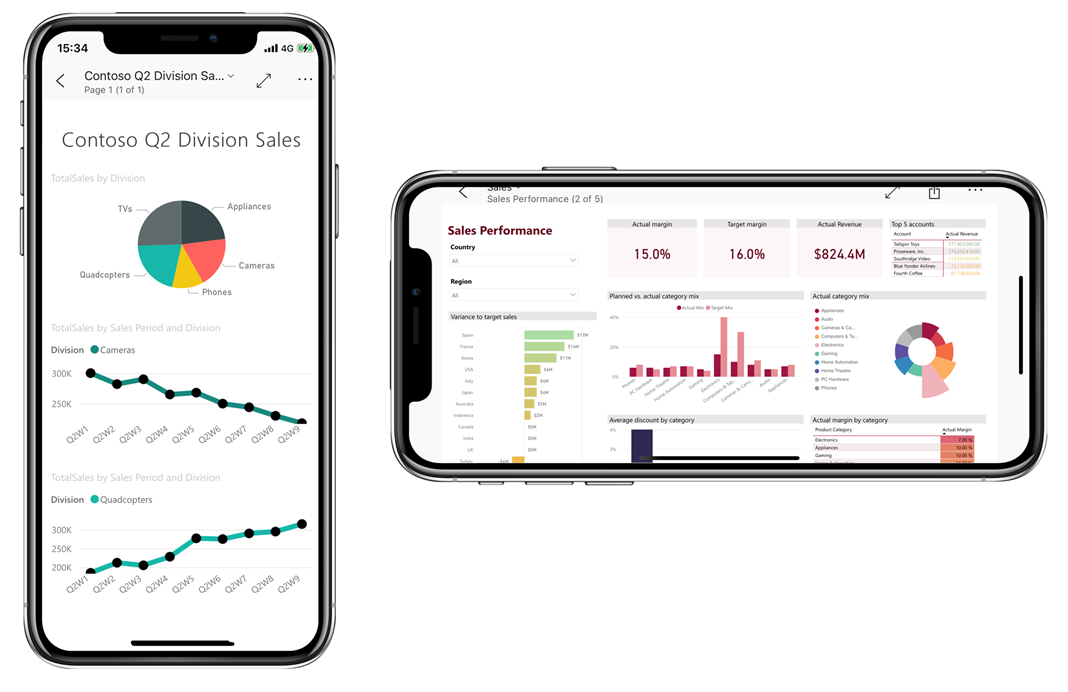
Ťuknutím môžete vybrať a krížovo zvýrazniť údajové body
Vyberte vizuál ťuknutím na údajový bod. Keď vyberiete údajový bod, ostatné vizuály zostavy sa zmenia podľa vášho výberu.
Výber jedného alebo viacerých údajových bodov
Keď skúmate svoje údaje, možno budete chcieť vidieť, ako výber jedného údajového bodu ovplyvňuje údaje, ktoré zobrazujete. Inokedy možno budete chcieť pozorovať, ako výber kombinácie údajových bodov ovplyvňuje to, čo vidíte.
Oba tieto spôsoby zobrazenia údajov sú možné pomocou režimu výberu jednej položky a režimu viacnásobného výberu . V režime výberu jednej položky zakaždým, keď ťuknete na údajový bod na strane zostavy, nový výber nahradí aktuálny výber. V režime viacnásobného výberu môžete vybrať viacero údajových bodov. Každý údajový bod, na ktorý ťuknete, sa pridá do všetkých ostatných vybratých údajových bodov a kombinované výsledky sa automaticky zvýraznia vo všetkých vizuáloch na stránke.
Medzi režimami výberu jednej položky a režimom viacnásobného výberu môžete v nastaveniach aplikácie prepínať, ako je vysvetlené v lekcii Konfigurácia nastavení aplikácie v tomto module.
popisy,
Môžete dlhým ťuknutím (ťuknutím a podržaním) na údajový bod zobraziť popis v bode. Popis zobrazuje hodnoty, ktoré predstavuje údajový bod. Na nasledujúcom obrázku je zobrazené, že dlhým ťuknutím na graf Revenue Var % to Budget (Odchýlka výnosov od rozpočtu) sa zobrazí popis s podrobnosťami o údajovom bode z októbra.
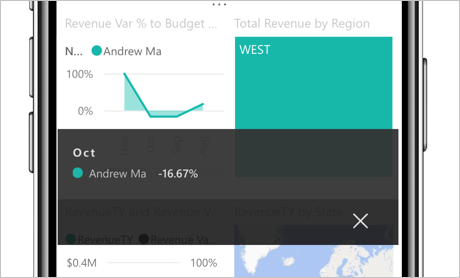
Súhrn, prechod na detaily a prechod na údaje
Autori zostáv môžu v údajoch a vzťahoch medzi stranami zostavy definovať hierarchie. Hierarchie vám umožňujú z vizuálu a hodnoty prejsť na detaily, súhrn a podrobnú analýzu ďalšej strany zostavy. Ak ste vo vizuáli nakonfigurovali prechod na súhrn, prechod na detaily alebo podrobnú analýzu, môžete tieto akcie vykonať ťuknutím a podržaním údajového bodu vo vizuáli. Zobrazí sa popis s tlačidlami, na ktoré môžete ťuknúť a prejsť na detaily, súhrn alebo údaje.
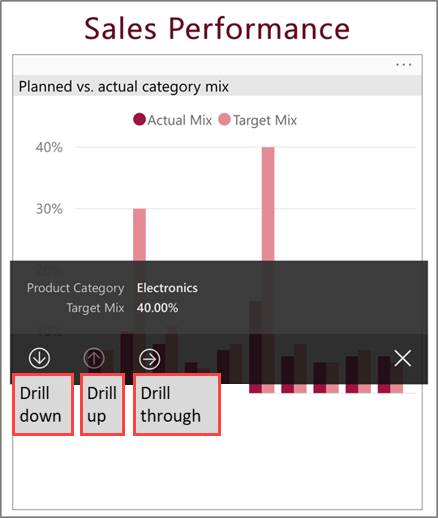
Prieskum anomálií
Detekcia anomálií je funkcia služby Power BI, ktorá automaticky zisťuje hodnoty, ktoré sa nachádzajú mimo očakávaných rozsahov, a poskytuje možné vysvetlenia príčiny anomálnych hodnôt.
Ak tvorca zostavy nastavil vo vizuáli zostavy detekciu anomálií, v popise údajového bodu je tlačidlo Vysvetliť anomálie , ktoré otvorí tablu anomálií. Môžete zistiť, či neočakávane vysoké špičky a nízke poklesy v údajoch sú spôsobené odľahlými údajmi a zobrazujú možné vysvetlenia.
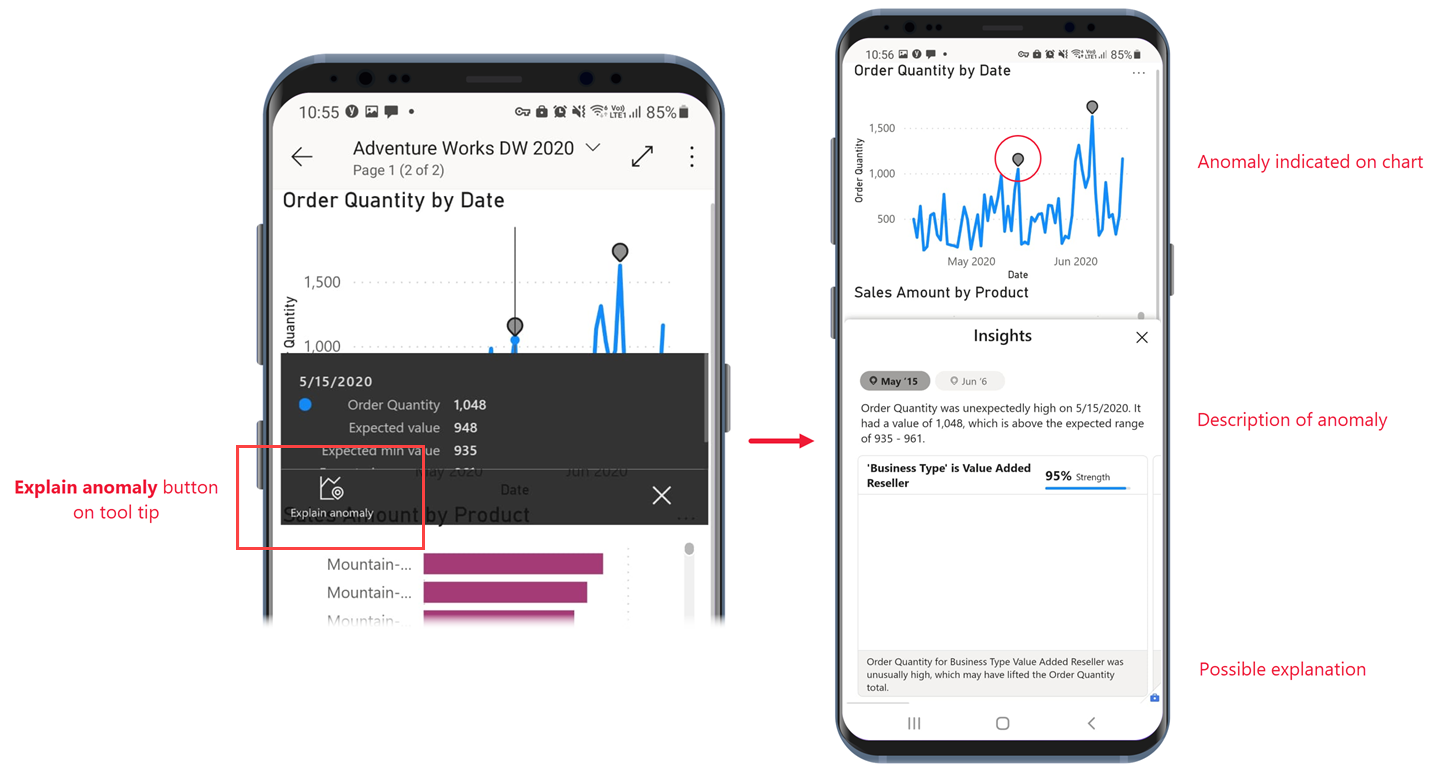
Otváranie vizuálnych prvkov v režime zamerania
Pri zobrazovaní zostáv v aplikácii môžete použiť režim zamerania pre vizuály zostáv. Režim zamerania poskytuje väčšie zobrazenie jedného vizuálu a uľahčuje skúmanie.
V zostave pre telefón ťuknite na položku Ďalšie možnosti (...) v pravom hornom rohu vizuálu a potom ťuknite na položku Rozbaliť do režimu zamerania.
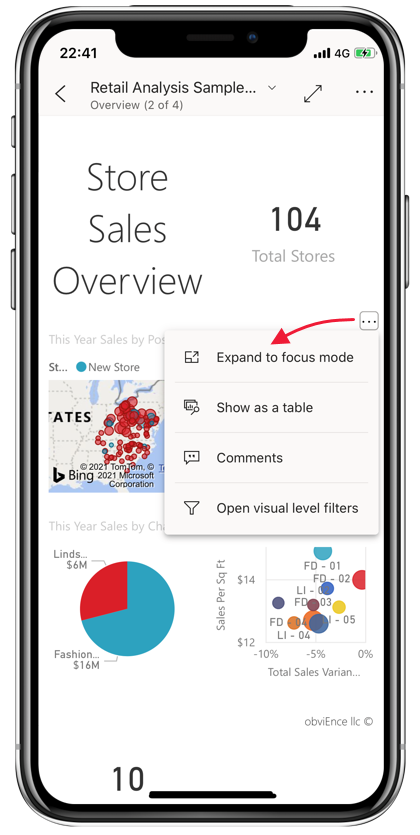
V režime zamerania môžete dlhým ťuknutím na údajové body získať popisy a prejsť na detaily údajov rovnako, ako keď nie ste v režime zamerania. K dispozícii je aj päta a ponuka Ďalšie možnosti (... ), ktoré ponúkajú viac spôsobov skúmania údajov vizuálu a interakcie s nimi.
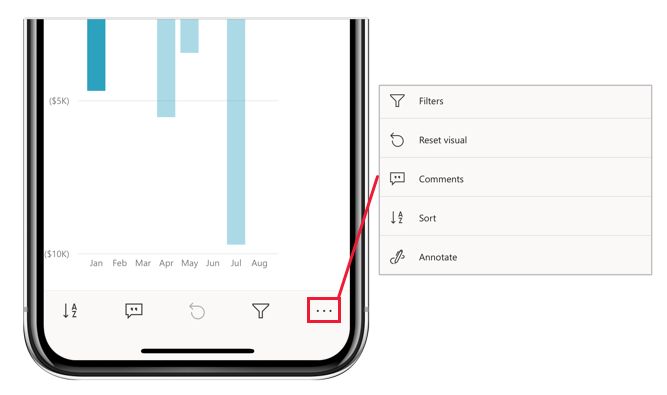
Niektoré možnosti sa menia v závislosti od druhu vizuálu, na ktorý sa zameriavate. Možné možnosti sú popísané v nasledujúcej tabuľke.
| Možnosť | Description |
|---|---|
| Filtre | Otvorenie tably filtre na filter na úrovni vizuálu |
| Obnovenie vizuálu | Predtým, ako začnete skúmať v režime zamerania, vizuál vráťte do stavu, v akom sa nachádzal. |
| Komentáre | Otvorenie tably Komentáre |
| Preskúmať | Zobrazenie možností prechodu na detaily na ďalšiu úroveň vo vizuáli |
| Zoradiť | Zoradenie hodnôt vo vizuáli |
| Pridať poznámky | Otvorte obrazovku komentára, na ktorej môžete kresliť do vizuálu a zdieľať svoje prehľady s kolegami. |
Zmeny vykonané v režime zamerania sa prenášajú na plátno zostavy a naopak. Ak napríklad zvýrazníte hodnotu vo vizuáli a potom sa vrátite na zobrazenie celej zostavy, zostava sa filtruje na hodnotu, ktorú ste zvýraznili vo vizuálnom prvku.
Ak chcete z vizuálneho prvku vymazať všetky skúmania, ťuknite na tlačidlo Obnoviť vizuál
Priblíženie údajov a oddialenie údajov
Použite gesto priblíženia stiahnutím a oddialenie prstov zostáv a preskúmajte ich podrobnejšie.
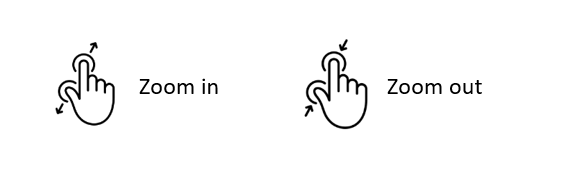
Filtrovanie údajov
Autori zostáv často vytvárajú filtre na zvýraznenie konkrétnych údajov. Je možné vytvoriť niekoľko druhov filtrov:
- Filtre na úrovni zostavy sa vzťahujú na všetky údaje v zostave.
- Filtre na úrovni strany sa vzťahujú len na údaje na stránke, na ktorej sú definované.
- Filtre na úrovni vizuálu sa vzťahujú iba na údaje zahrnuté vo vizuáli, v rámci ktoré sú definované.
V mobilných aplikáciách pracujete s filtrami na table filtre. Ak sa nachádzate v zostave, tablu filtrov môžete otvoriť pomocou ikony filtra v päte zostavy.
Tabla Filtre obsahuje karty zobrazujúci filtre, ktoré sú relevantné pre úroveň, ktorú si prezeráte. Na nasledujúcom obrázku zostavy sú napríklad filtre, ktoré sa vzťahujú na celú zostavu, filtre, ktoré sa vzťahujú na konkrétnu stranu, na ktorej sa nachádzate. Výsledkom je, že na table filtre sa zobrazia dve karty. Ťuknutím na kartu zobrazíte a zmeníte filtre pre konkrétnu úroveň, ktorá vás zaujíma.
![]()
Na vizuáli ťuknite na ponuku Ďalšie možnosti (...) v pravom hornom rohu vizuálu a potom ťuknite na možnosť Otvoriť filtre na úrovni vizuálu . Tabla Filtre sa otvorí na karte na úrovni vizuálu.
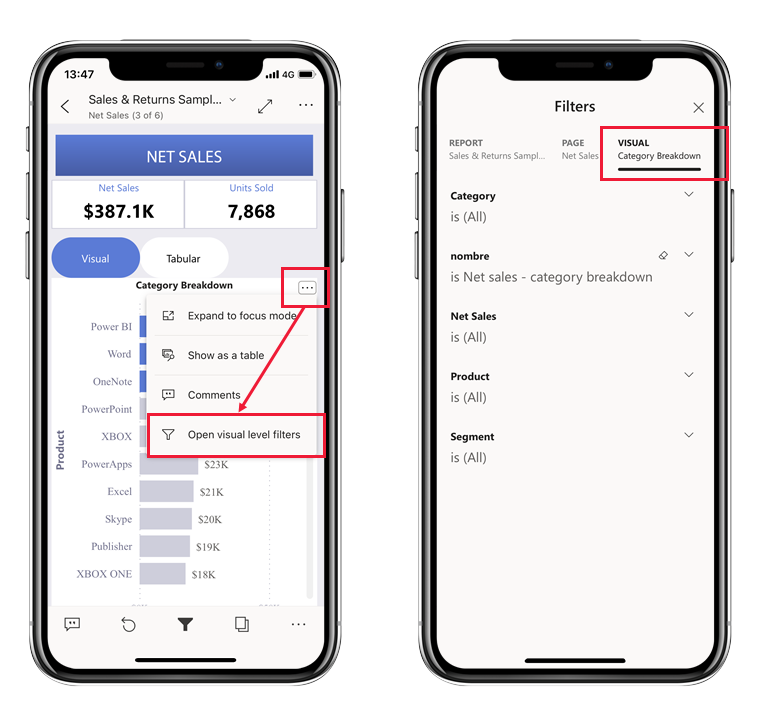
Ak by ste otvorili tablu filtrov zo strany zostavy, zobrazili by sa len dve karty, jedna pre filtre na úrovni zostavy a druhá pre filtre na úrovni strany, pretože iba tieto karty sú relevantné filtre pre tento kontext.
Prehľadávanie strán zostavy
Strany zostáv môžete prehľadávať mnohými spôsobmi:
Ťuknutím na šípku nadol vedľa názvu zostavy zobrazte navigačnú tablu a potom vyberte požadovanú stranu.
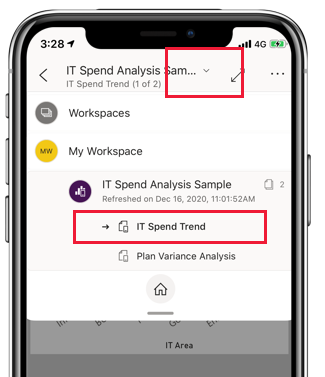
Potiahnite prstom pevne zo strany obrazovky smerom do stredu obrazovky. Potiahnite prstom z pravej strany, aby ste pokročili, a potiahnutím prstom z ľavej strany sa vráťte späť.
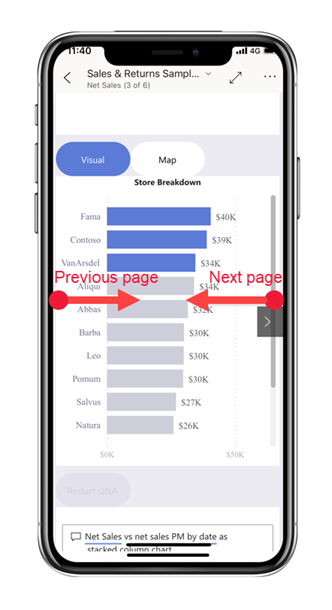
Ťuknite na ikonu Strany v päte zostavy.
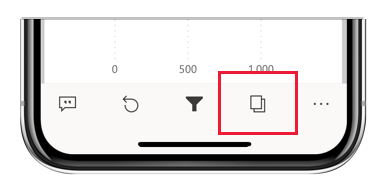
Akcie zostavy
Päta zostavy obsahuje ikony, ktoré môžete použiť na vykonávanie bežných akcií. V predchádzajúcich častiach ste už niektoré z nich videli.
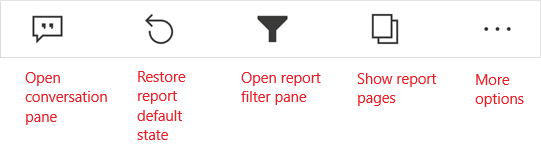
Ponuka Ďalšie možnosti (...) obsahuje všetky akcie zostavy, ako aj bežné akcie, ktoré vidíte v päte zostavy, ako aj mnoho ďalších akcií.
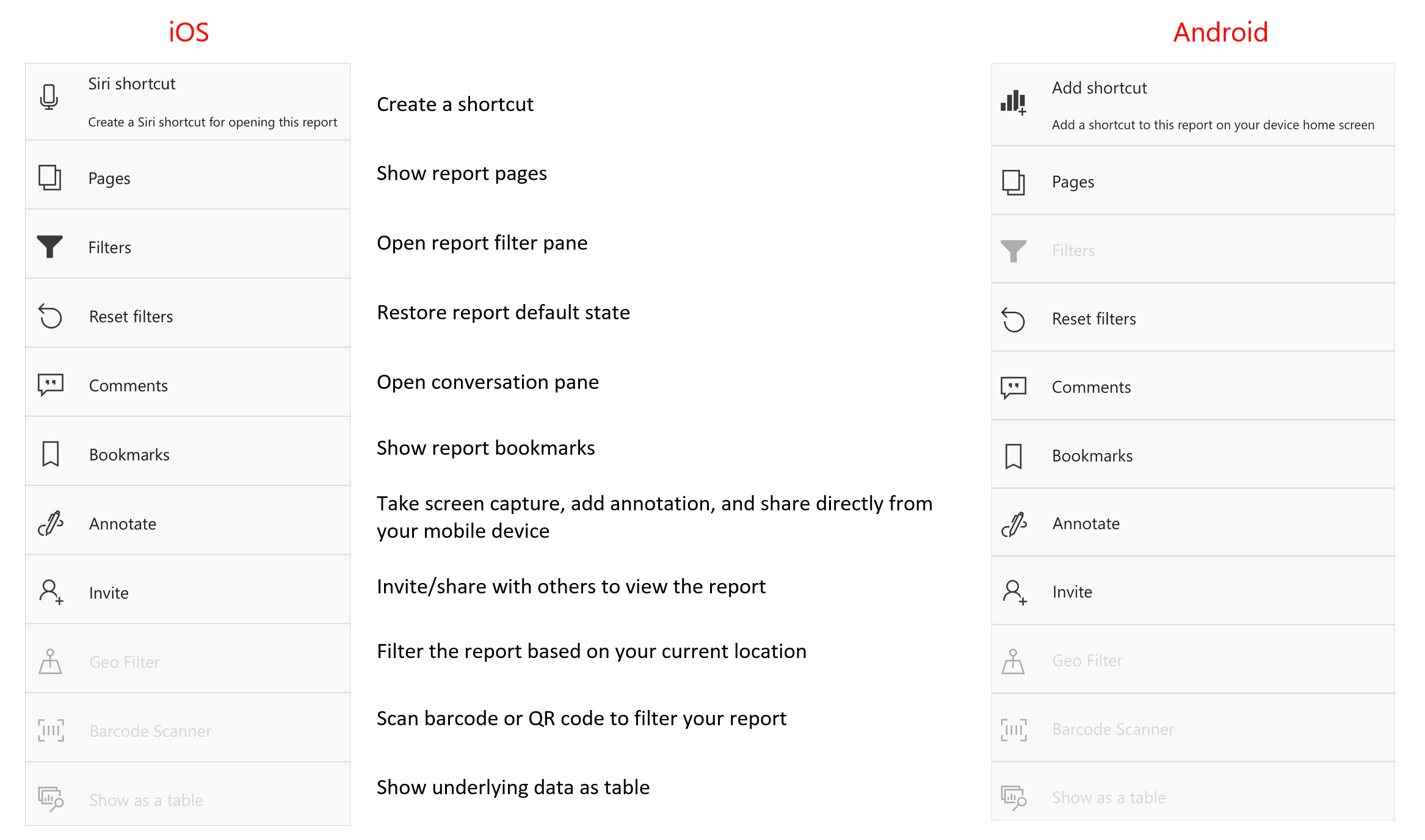
Ďalšie informácie nájdete v téme Zostavy v mobilných aplikáciách Power BI.
Záložky
Záložka zachytáva konkrétne nakonfigurované zobrazenie strany zostavy vrátane filtrov, rýchlych filtrov a stavu vizuálov. V Power BI Mobile aplikáciách, rovnako ako v služba Power BI, keď si prezeráte zostavu, ktorá obsahuje záložky, môžete pomocou týchto záložiek prejsť na konkrétne zobrazenia, ktoré predstavujú. V zariadeniach s Windowsom môžete dokonca nastaviť prezentácie, aby ste v ich prípade mohli prechádzať záložkami.
V aplikáciách Power BI Mobile nie je možné vytvoriť záložky. Môžete ich použiť iba na zobrazenie zobrazení zostavy. Záložky sa vytvárajú v Power BI Desktop alebo v služba Power BI. Existujú dva druhy záložiek: záložky zostavy, ktoré vytvoril návrhár zostavy, a osobné záložky, ktoré si ako divák zostáv môžete vytvoriť sami v služba Power BI. Mobilné aplikácie podporujú osobné záložky aj záložky zostáv.
Akékoľvek záložky, ktoré boli vytvorené pre zostavu, môžete vidieť v ponuke záložiek v časti Ďalšie možnosti (...) na paneli s nástrojmi akcií zostavy. Hoci v mobilných aplikáciách nemôžete vytvárať záložky, existujúcu osobnú záložku môžete označiť ako predvolenú záložku tak, že vyberiete tri bodky Ďalšie možnosti (...), ktoré nasledujú za osobným názvom záložky a vyberiete položku Nastaviť ako predvolenú. Ak to urobíte, pri ďalšom otvorení zostavy sa otvorí zobrazenie definované touto predvolenou záložkou.
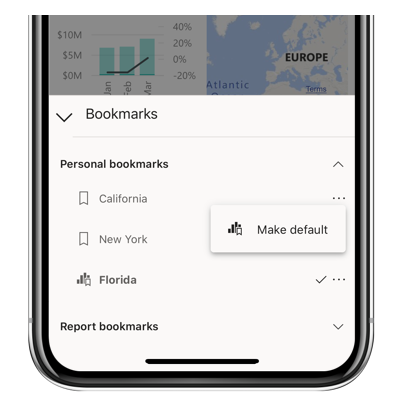
Obnovenie údajov
Údaje zostavy sa obnovia pri otvorení zostavy. Údaje zostavy môžete obnoviť aj manuálne potiahnutím zhora nadol na strane zostavy.
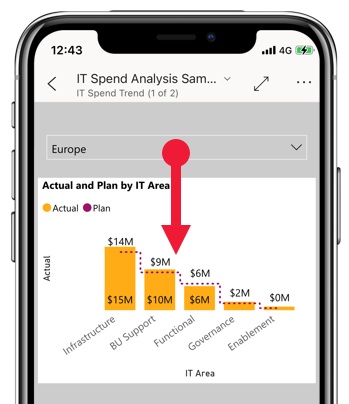
Poznámka
V mobilných aplikáciách sa údaje vždy obnovujú s údajmi tak, ako sú na služba Power BI, nikdy priamo zo zdroja údajov.
V zariadeniach s Androidom je možné mať tlačidlo na obnovenie, ako je vysvetlené v lekcii Konfigurácia nastavení aplikácie v tomto module.
Zobrazenie údajov v režime offline
Jednou z výhod zobrazenia služby Power BI v mobilnej aplikácii oproti mobilnému prehliadaču je, že svoje údaje môžete zobraziť, aj keď ste offline. Keď ste offline, môžete získať prístup a pracovať s tabuľami, ku nim ste v minulosti mali prístup z mobilnej aplikácie. Okrem toho môžete získať prístup aj ku všetkým zostave Power BI, ku ktorej ste predtým pristupovali. Zatiaľ čo v zostave môžete zobraziť celú zostavu, keď ste offline, nemôžete v nej filtrovať, krížovo filtrovať, zoraďovať ani používať rýchle filtre.
Power BI obsahuje zreteľné indikátory toho, kedy prejdete do režimu offline a kedy ho ukončíte, a tiež indikátory chýbajúcich tabúľ, zostáv a dlaždíc, ktoré nie sú k dispozícii offline. Niektoré ďalšie typy obsahu nemusia byť k dispozícii.
Ďalšie informácie nájdete v téme Zobrazenie údajov offline v mobilných aplikáciách Power BI.