Vytvorenie základnej tabule
Teraz, keď sme vám predstavili niektoré základné koncepty služby Power BI, ako napríklad zostavy, tabule a pracovné priestory, pozrime sa, ako sa tieto rôzne prvky použijú na podporu bežného obchodného scenára. Manažéri často chcú vidieť výkon svojich predajcov. Nebolo by nezvyčajné, aby váš manažér požiadať o zobrazenie najnovších údajov o predaji a zisku do konca dňa. Mnoho jednotlivcov uchováva tieto podrobnosti v excelovom tabuľkovom hárku vo svojom počítači. Historické získanie údajov do formátu, ktorý môže manažér ľahko využívať, môže trvať niekoľko hodín, ak nie dní.
So službou Power BI môžeme jednoducho vytvoriť a zdieľať tabuľu s manažérom pripojením k zdroju údajov, ako je napríklad excelový tabuľkový hárok v prenosnom počítači. Hoci zdroje údajov, ktoré používate, môžu byť odlišné, proces vytvárania a zdieľania tabule je rovnaký.
Je potrebné vykonať nasledujúce kroky:
Pripraviť údaje: Príprava údajov zaistí, že sú vo formáte, ktorý služba Power BI dokáže jednoducho využívať.
Vytvorenie zostavy: Zostava obsahuje vizuály, ktoré chcete zahrnúť na tabuľu. V závislosti od scenára je možné zostavy vytvárať v Power BI Desktop alebo pomocou služby Power BI.
Pripnutie vizuálov zostavy na tabuľu: Tabule sú primárnym prvkom, ktorý používatelia používajú na zobrazenie údajov. Môžu podľa potreby zahŕňať údaje z viacerých zostáv.
Zdieľanie prepojenia na tabuľu: Všetci používatelia s prepojením a potrebnými povoleniami môžu jednoducho zobrazovať údaje a pracovať s nimi.
Príprava údajov
Prvé, čo musíte urobiť, je zabezpečiť, aby boli vaše údaje pripravené na používanie. V závislosti od zdroja údajov a objemu údajov, s čím pracujete, možno budete musieť vykonať čistenie a transformáciu údajov pomocou Power Query. Ak sa pripájate k excelovému tabuľkovému hárku, uistite sa, že údaje sú v plochej tabuľke a že každý stĺpec obsahuje správny typ údajov. Napríklad text, dátum, číslo alebo mena. Je tiež dôležité, aby ste mali riadok hlavičky, ale žiadne stĺpce ani riadky, ktoré zobrazujú súčty. Pri vytváraní vizuálov sa v službe Power BI spracováva celkový počet operácií.
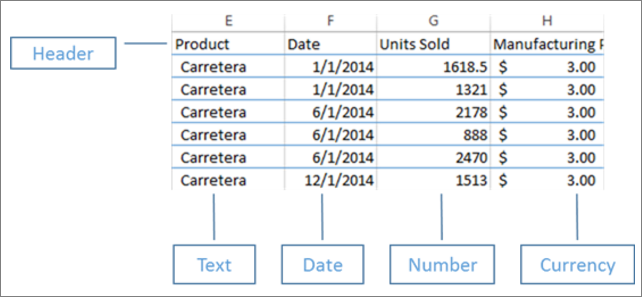
Vidíte, že existuje stĺpec hlavičky a každý stĺpec má správny typ údajov priradený k údajom.
Nahrajte svoje údaje do služba Power BI
V služba Power BI môžete vytvárať zostavy, ktoré sa pripájajú k vašim zdrojom údajov. Patria sem aj excelové súbory uložené vo vašom počítači. Pomocou niekoľkých jednoduchých kliknutí sa môžete pripojiť k množine údajov a Power BI vytvorí prázdnu tabuľu, na ktorej budete môcť neskôr umiestniť vizuály.
Na obrázku sme sa pripojili k ukážke finančných údajov. Zobrazuje dokončenú množinu údajov Financial Sample (Finančná ukážka) a prázdnu tabuľu.
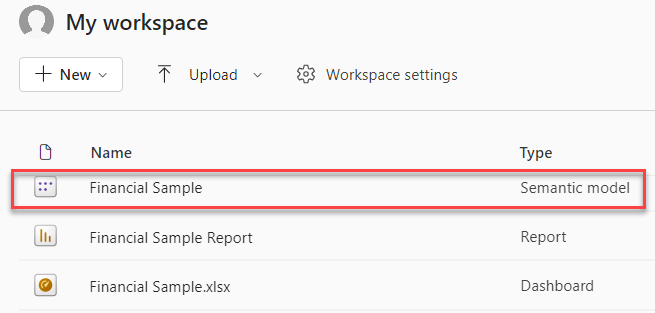
Vytvorenie zostavy
Po pripojení k údajom môžete vytvoriť novú zostavu alebo upraviť existujúcu zostavu, ktorá bola vytvorená predtým. Potom môžeme začať s úpravou zostavy pomocou zobrazenia na úpravy. Napravo sú tably Vizualizácie, Filtre a Polia. Údaje tabuľky excelového zošita sa zobrazia na table Polia. V hornej časti je názov tabuľky financials (Financie). Nižšie služba Power BI uvádza zoznam názvov stĺpcov ako jednotlivé polia.
K dispozícii sú rôzne vizualizácie, ktoré môžete použiť na zobrazenie údajov v zostave. Do zostavy je možné pridať rôzne vizualizácie na základe údajov, ktoré chcete oznámiť. Na obrázku sa používa viacero pruhových grafov na prezentovanie počtu predaných jednotiek. Okrem toho je zahrnutý ovládací prvok mapy na zobrazenie objemov predaja na krajinu alebo oblasť.
Každá vizualizácia obsahuje rad filtrov a ovládacích prvkov, ktoré možno použiť na ovplyvnenie spôsobu zobrazovania údajov. Ak napríklad chcete zmeniť súčet predaných jednotiek na zobrazenie zisku podľa dátumu, môžete prepnúť os y zo súčtu predaných jednotiek na súčet zisku.
Ďalšie vizualizácie sa pridávajú do služby Power BI, aby odrážali, ako podnik prebieha. K dispozícii je napríklad vizualizácia služby Power Apps, ktorá umožňuje vytvoriť aplikáciu plátna priamo v zostave služby Power BI, ktorá je pripojená k množine údajov služby Power BI. Pri práci s údajmi sa údaje v aplikácii Power App menia. Môžete napríklad vytvoriť aplikáciu plátna, ktorá obsahuje akcie ako odosielanie e-mailov alebo plánovanie schôdzí. Pri prechádzaní na detaily zostavy Power BI identifikujete zákazníkov, s ktorými sme sa už dlho rozprávali. Vložená plátnová aplikácia nám umožňuje priamo zo zostavy Power BI iniciovať akcie, ako je odoslanie e-mailu.
Pripnutie na tabuľu
Po vytvorení všetkých vizualizácií v zostavách môžete vytvoriť tabuľu. Tabule sa dajú jednoducho vytvoriť, pretože len určujete, ktoré vizuály z vytvorených zostáv chcete zahrnúť.
Na obrázku je znázornená vizualizácia Profit by Date (Zisk podľa dátumu) a pripíname ju na tabuľu.
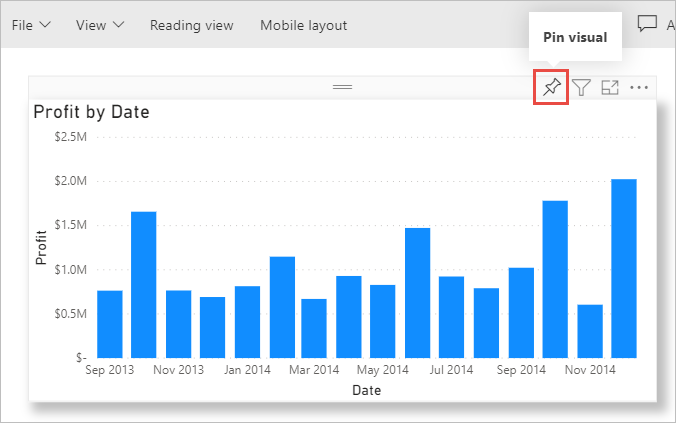
Keďže tabule môžu mať vizuály z viacerých zostáv, uľahčuje to zobrazenie podrobných tabúľ, ktoré obsahujú údaje z viacerých zdrojov údajov, dokonca aj vtedy, ak niektoré z týchto zdrojov údajov nemusia nesúvisiace.
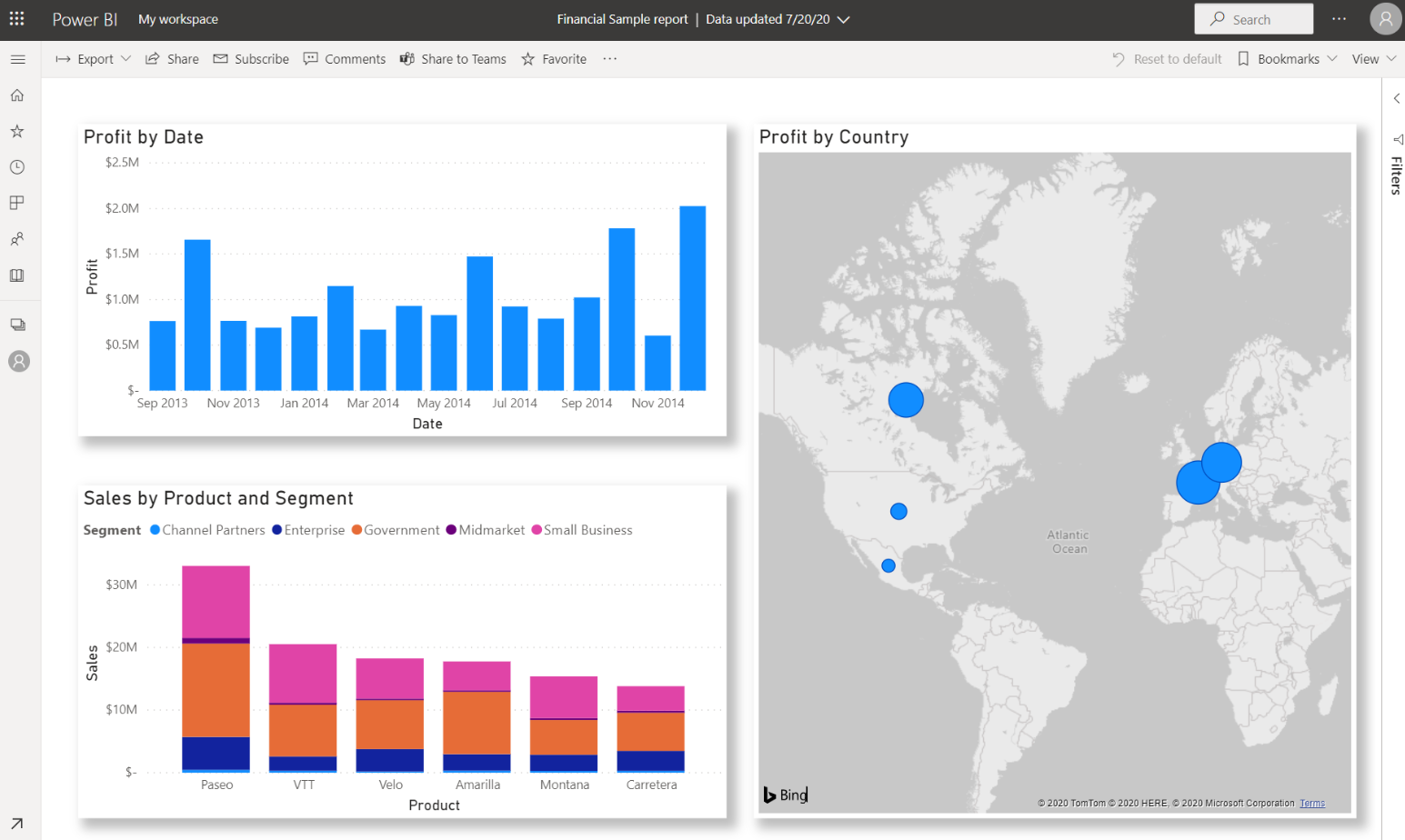
Zdieľanie prepojenia na tabuľu
Vytvorené tabule sa zobrazujú iba osobe, ktorá ich vytvorila. Power BI však umožňuje jednoduché zdieľanie tabúľ s inými jednotlivcami. Tabuľu a základnú zostavu môžete zdieľať so všetkými kolegami, ktorí majú konto Power BI. Môžu s ním pracovať, ale nemôžu ukladať zmeny. Ak to povolíte, môžu zostavu ďalej zdieľať s ostatnými alebo vytvoriť novú zostavu na základe základnej množiny údajov.
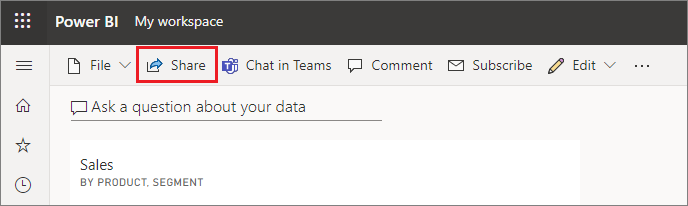
Teraz, keď sme sa už rozprávali o procese vytvárania tabule pomocou služby Power BI, pozrime sa na proces v akcii.
Ukážka prekliknutie: Vytvorenie tabule Power BI
V tejto ukážke prekliknutí vás prevedieme procesom pripojenia k údajom, vytvorenia základnej zostavy a pripnutia vizualizácií zostáv na tabuľu Power BI.
Vytvorenie tabule služby Power BI
Ak máte záujem získať praktické ukážky vytvárania tabule služby Power BI, môžete si pozrieť kompletný kompletný kurz tu: Kurz: Od excelového zošita po zostavu služby Power BI.
