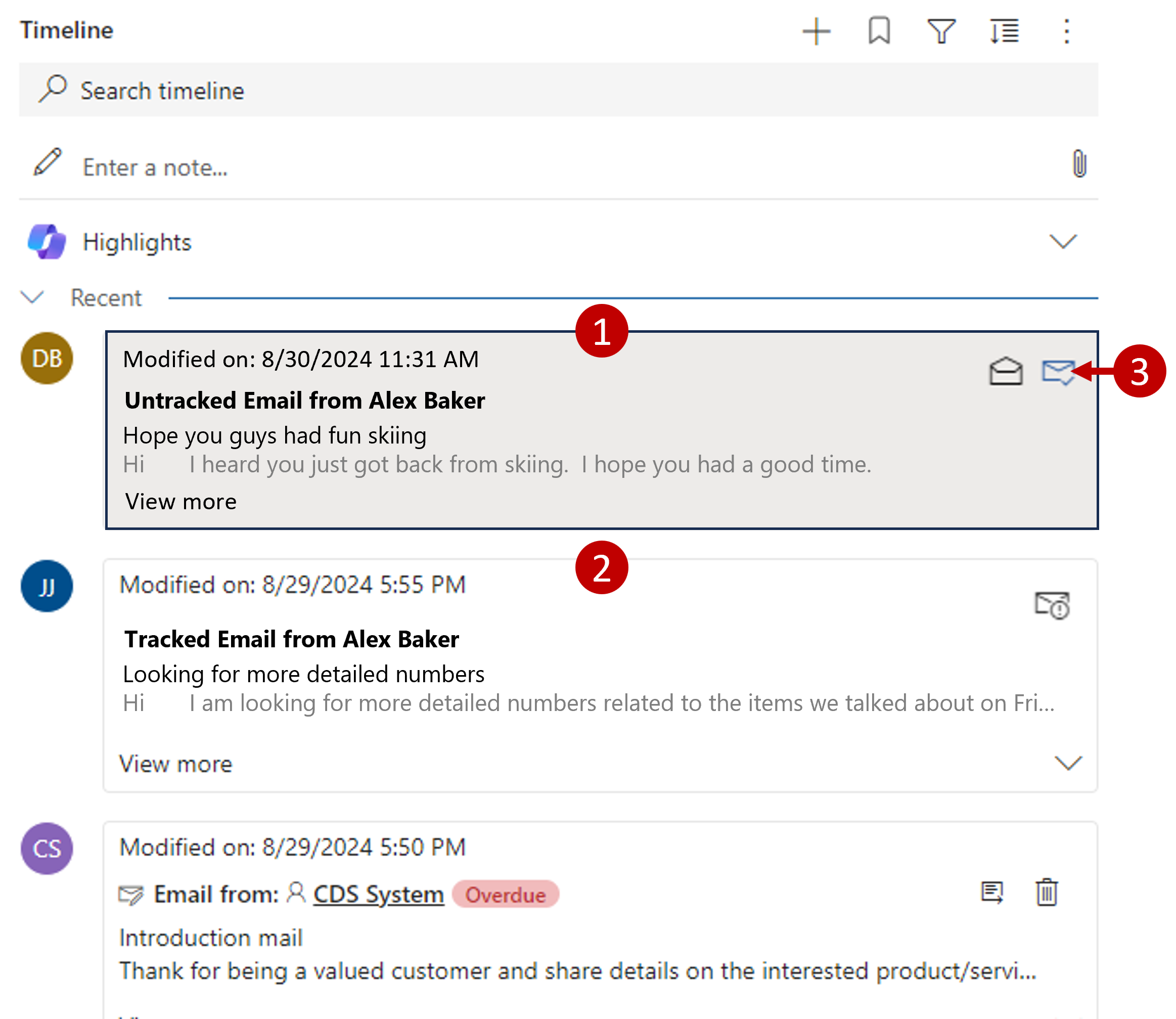Auto capture
Sales staff often receives emails that are from multiple clients or are related to multiple deals. Such a large volume of email can become difficult to maintain. Sales Insights' auto capture feature enables Dynamics 365 to access email in Microsoft Exchange to find and display messages that are related to a sales representative's work. This feature allows your sales staff to see relevant email messages together with all the other activities that are related to a given record in Dynamics 365.
Messages that auto capture finds are merged with other relevant Dynamics 365 activities and shown in the record timeline for the record that they apply to. Auto captured messages can be seen on the contact, opportunity, lead, account, case, and custom tables. For example, if you're looking at an opportunity in Dynamics 365, the timeline displays all the activities that you've logged for that opportunity. It also displays up to 50 recent email messages in your Microsoft Exchange account that were sent to or from the primary contact for that opportunity or its stakeholders.
The following image shows both tracked and auto captured (not tracked) messages in the activities column and highlights the following details:
Auto capture messages - These messages were found by the auto capture feature. They've been identified as possibly being relevant to the current record, but are still private, so only you can see them. Compared to tracked messages, these messages show a grey symbol and a dotted border and include a track link and a private email label.
Tracked message - This message is already being tracked, so it's already imported into Dynamics 365 and is being shared with your team. It shows a black symbol and doesn't include any tracking controls or messages.
Track link - Select the link to convert a private message that is found by auto capture to a tracked message in Dynamics 365.
Initially, messages that auto capture finds are considered private and are only visible to you; other Dynamics 365 users can't see them.
After you select the track icon, the message becomes a tracked email message. The message is now on the Dynamics 365 database and is visible to other Dynamics 365 users.
Select the track icon to begin tracking the email.
Auto capture messages that don't include a track link are already being tracked. It might take a few minutes for a message to go from untracked to tracked, during which time it shows a tracking pending message.
As with other types of email message tiles that are shown in the activities list, you can select the tile to expand or collapse the message content.
The following table summarizes how auto capture identifies a related message.
| Table type | Matches these column values to the To, CC, or From address of each email message |
|---|---|
| Account | Email address of the listed primary contact. Email address of the top 50 contacts that have the account as their parent account. All email addresses are defined for the account record. |
| Opportunity | Email address listed for the opportunity contact. Email addresses of any contact in the stakeholders list. All email addresses are defined for the opportunity record. |
| Case | Primary contact's email address. All email addresses are defined for the case record. If the customer is a contact, then use all email addresses for the contact record. If the customer is an account, then use all email addresses for the account record. |
| Lead | Email address is listed in the contact section. All email addresses are defined for the lead record. |
| Contact | All email addresses are defined for the contact record. |
| Custom tables | For account columns, use the email address for the primary contact of the account, plus all email addresses that are defined for the account record. For contact columns, use all email addresses that are defined for the contact record. For customer columns that refer to a contact, use all email addresses that are defined for the contact record. For customer columns that refer to an account, use the email address of the listed primary contact, plus all email addresses that are defined for the account record. |
For more information, see Auto capture of related emails.