How Defender for Cloud Apps helps protect your GitHub Enterprise environment
GitHub Enterprise Cloud is a service that helps organizations store and manage their code, as well as track and control changes to their code. Along with the benefits of building and scaling code repositories in the cloud, your organization's most critical assets may be exposed to threats. Exposed assets include repositories with potentially sensitive information, collaboration and partnership details, and more. Preventing exposure of this data requires continuous monitoring to prevent any malicious actors or security-unaware insiders from exfiltrating sensitive information.
Connecting GitHub Enterprise Cloud to Defender for Cloud Apps gives you improved insights into your users' activities and provides threat detection for anomalous behavior.
Use this app connector to access SaaS Security Posture Management (SSPM) features, via security controls reflected in Microsoft Secure Score. Learn more.
Main threats
- Compromised accounts and insider threats
- Data leakage
- Insufficient security awareness
- Unmanaged bring your own device (BYOD)
How Defender for Cloud Apps helps to protect your environment
- Detect cloud threats, compromised accounts, and malicious insiders
- Use the audit trail of activities for forensic investigations
SaaS security posture management
To see security posture recommendations for GitHub in Microsoft Secure Score, create an API connector via the Connectors tab, with Owner and Enterprise permissions. In Secure Score, select Recommended actions and filter by Product = GitHub.
For example, recommendations for GitHub include:
- Enable multifactor authentication (MFA)
- Enable single sign on (SSO)
- Disable 'Allow members to change repository visibilities for this organization'
- Disable 'members with admin permissions for repositories can delete or transfer repositories'
If a connector already exists and you don't see GitHub recommendations yet, refresh the connection by disconnecting the API connector, and then reconnecting it with the Owner and Enterprise permissions.
For more information, see:
Protect GitHub in real time
Review our best practices for securing and collaborating with external users.
Connect GitHub Enterprise Cloud to Microsoft Defender for Cloud Apps
This section provides instructions for connecting Microsoft Defender for Cloud Apps to your existing GitHub Enterprise Cloud organization using the App Connector APIs. This connection gives you visibility into and control over your organization's GitHub Enterprise Cloud use. For more information about how Defender for Cloud Apps protects GitHub Enterprise Cloud, see Protect GitHub Enterprise.
Use this app connector to access SaaS Security Posture Management (SSPM) features, via security controls reflected in Microsoft Secure Score. Learn more.
Prerequisites
- Your organization must have a GitHub Enterprise Cloud license.
- The GitHub account used for connecting to Defender for Cloud Apps must have Owner permissions for your organization.
- For SSPM capabilities, the provided account must be the owner of the enterprise account.
- To verify owners of your organization, browse to your organization's page, select People, and then filter by Owner.
Verify your GitHub domains
Verifying your domains is optional. However, we highly recommend that you do verify your domains so that Defender for Cloud Apps can match the domain emails of your GitHub organization's members to their corresponding Azure Active Directory user.
These steps can be completed independently of the Configure GitHub Enterprise Cloud steps and can be skipped if you have already verified your domains.
Upgrade your organization to the Corporate Terms of Service.
Verify your organization's domains.
Note
Make sure to verify each of the managed domains listed in your Defender for Cloud Apps settings. To view your managed domains, go to the Microsoft Defender Portal, and select Settings. Then choose Cloud Apps. Under System, choose Organizational details, and then go to the Managed domains section.
Configure GitHub Enterprise Cloud
Find your organization's login name. In GitHub, browse to your organization's page, and from the URL, make a note of your organization login name, you'll need it later.
Note
The page will have a URL like
https://github.com/<your-organization>. For example, if your organization's page ishttps://github.com/sample-organization, the organization's login name is sample-organization.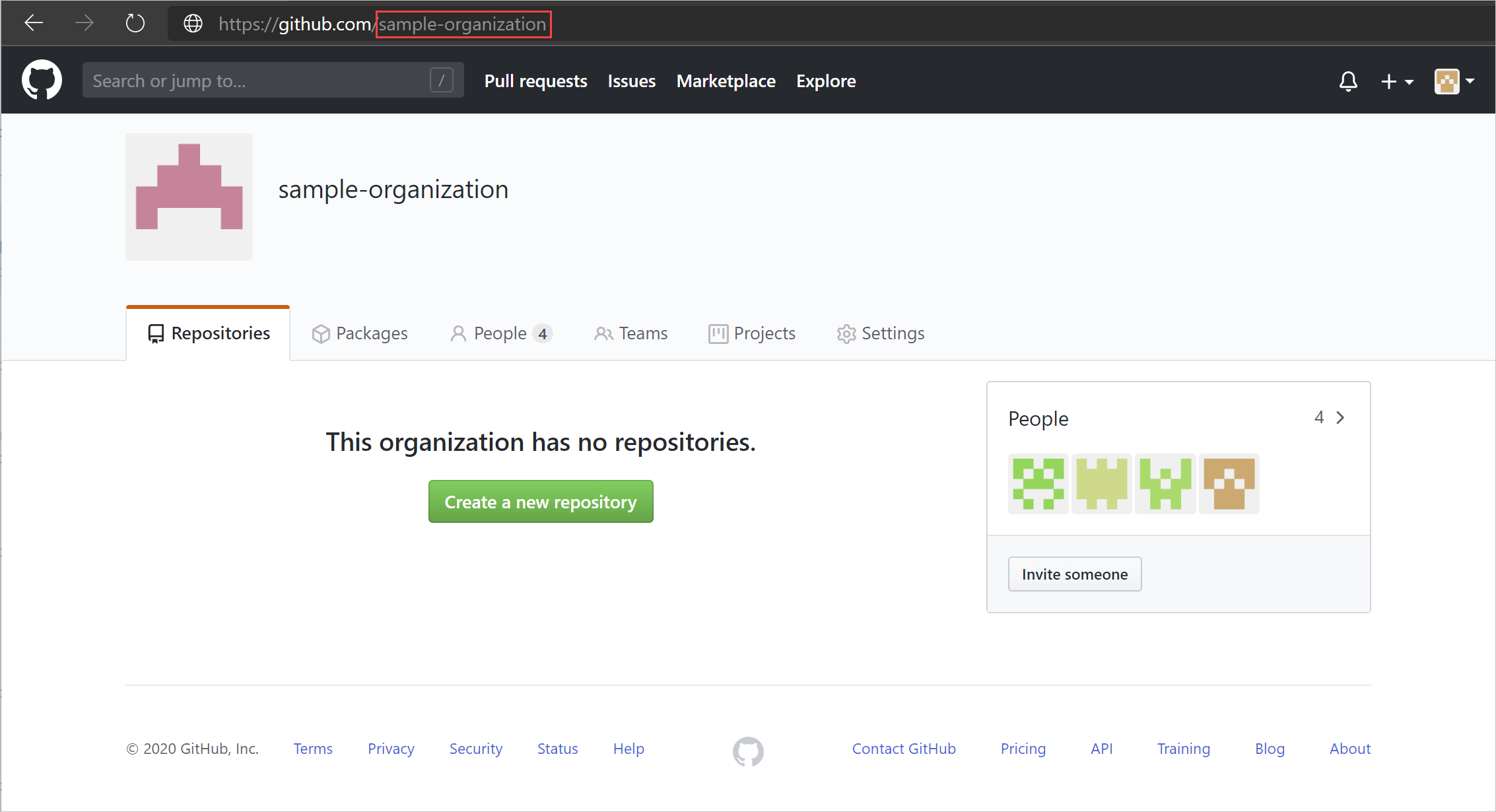
Create an OAuth App for Defender for Cloud Apps to connect your GitHub organization. Repeat this step for each additional connected organization.
Note
If you have preview features and app governance turned on, use the App governance page instead of the OAuth apps page to perform this procedure.
Browse to Settings > Developer settings, select OAuth Apps, and then select Register an application. Alternatively, if you have existing OAuth apps, select New OAuth App.
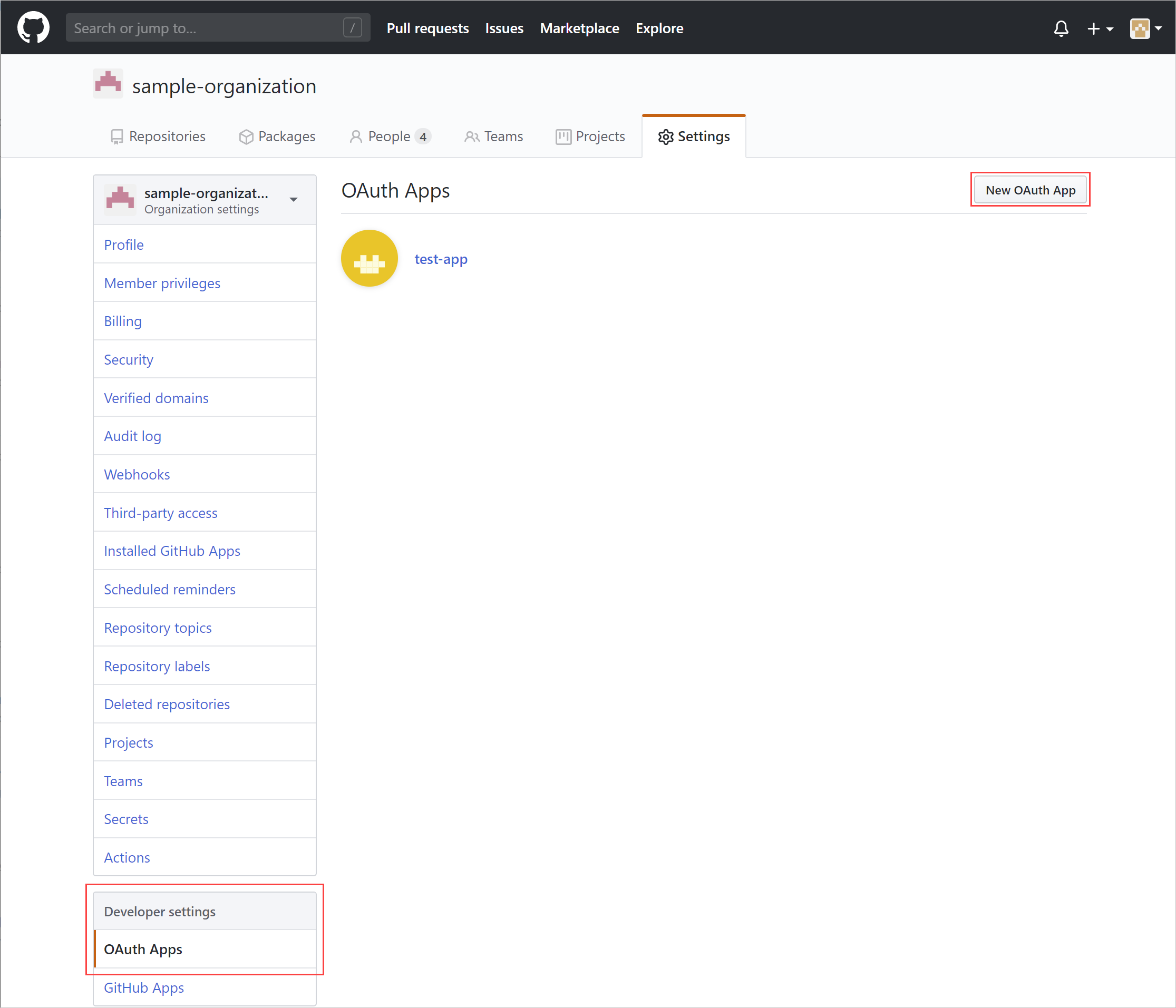
Fill out the Register a new OAuth app details and then select Register application.
- In the Application name box, enter a name for the app.
- In the Homepage URL box, enter the URL for the app's homepage.
- In the Authorization callback URL box, enter the following value:
https://portal.cloudappsecurity.com/api/oauth/connect.
Note
- For US Government GCC customers, enter the following value:
https://portal.cloudappsecuritygov.com/api/oauth/connect - For US Government GCC High customers, enter the following value:
https://portal.cloudappsecurity.us/api/oauth/connect
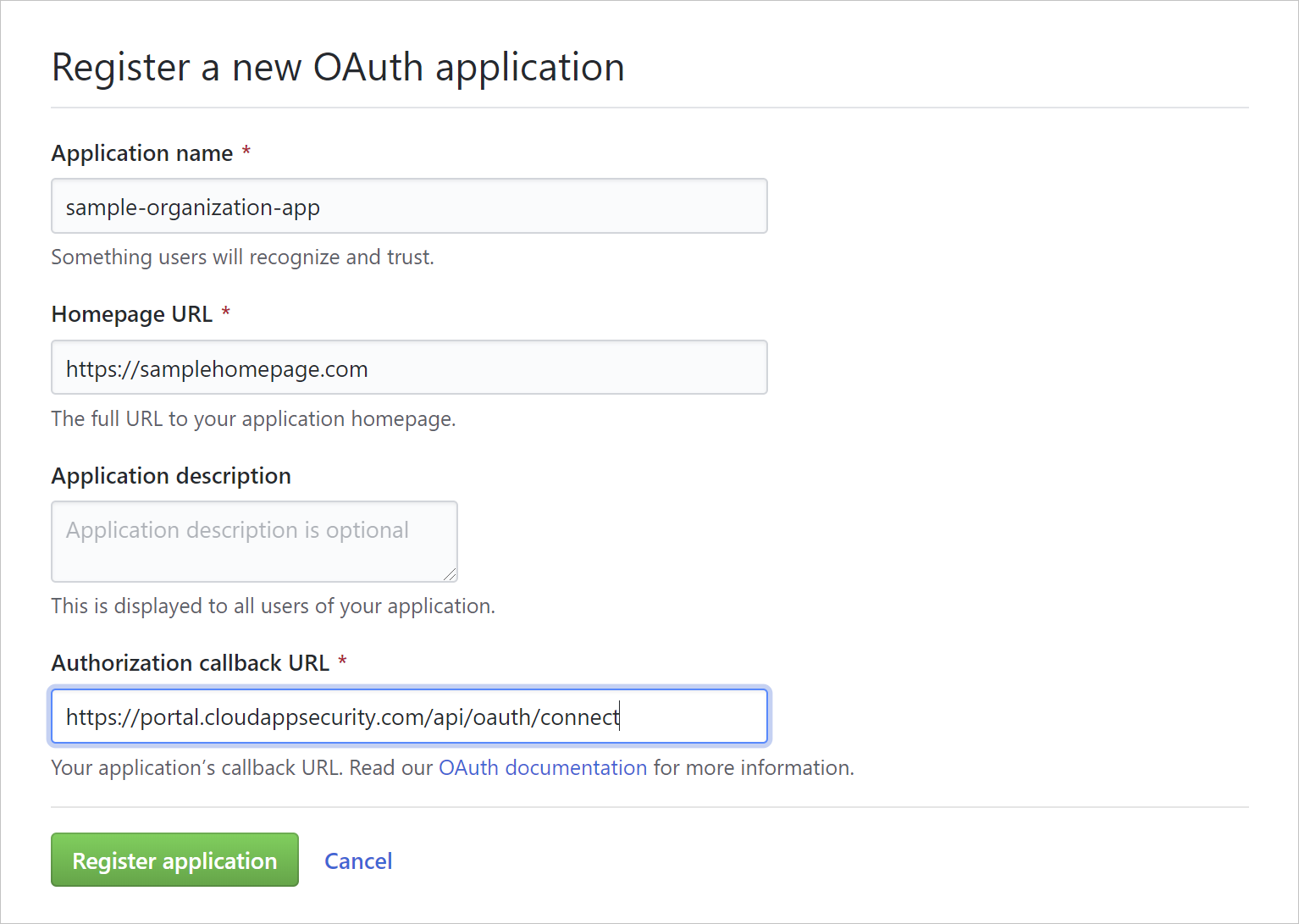
Note
- Apps owned by an organization have access to the organization's apps. For more information, see About OAuth App access restrictions.
Browse to Settings > OAuth Apps, select the OAuth App you just created, and make note of its Client ID and Client Secret.
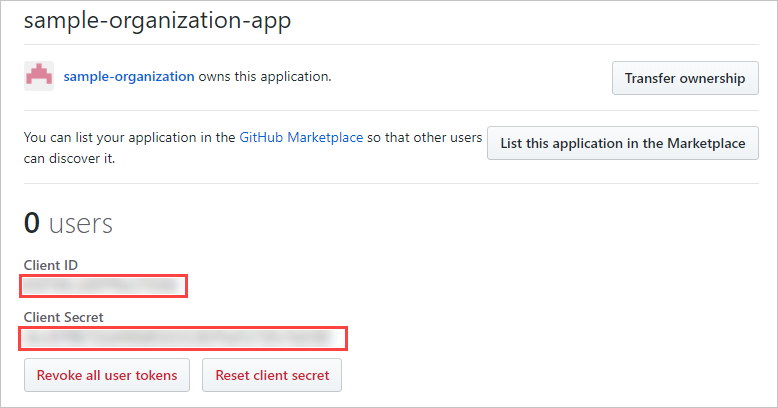
Configure Defender for Cloud Apps
In the Microsoft Defender Portal, select Settings. Then choose Cloud Apps. Under Connected apps, select App Connectors.
In the App connectors page, select +Connect an app, followed by GitHub.
In the next window, give the connector a descriptive name, and then select Next.
In the Enter details window, fill out the Client ID, Client Secret, and Organization Login Name that you made a note of earlier.
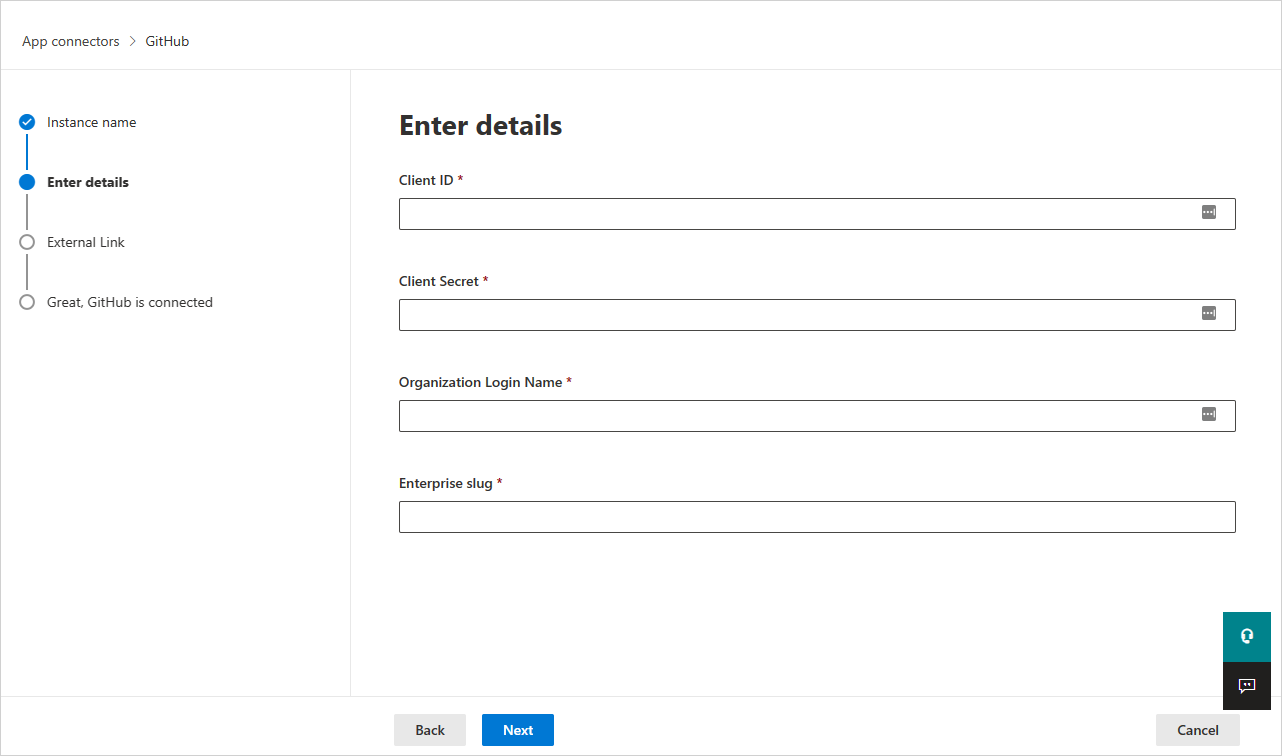
For Enterprise slug, also known as the enterprise name, is needed for supporting SSPM capabilities. To find the Enterprise slug:
- Select the GitHub Profile picture -> your enterprises.
- Select your enterprise account and choose the account you want to connect to Microsoft Defender for Cloud Apps.
- Confirm that the URL is the enterprise slug. For instance, in this example
https://github.com/enterprises/testEnterprisetestEnterprise is the enterprise slug.
Select Next.
Select Connect GitHub.
The GitHub sign-in page opens. If necessary, enter your GitHub administrator credentials to allow Defender for Cloud Apps access to your team's GitHub Enterprise Cloud instance.
Request organization access and authorize the app to give Defender for Cloud Apps access to your GitHub organization. Defender for Cloud Apps requires the following OAuth scopes:
- admin:org - required for synchronizing your organization's audit log
- read:user and user:email - required for synchronizing your organization's members
- repo:status - required for synchronizing repository-related events in the audit log
- admin:enterprise - required for SSPM capabilities, Note that provided user must be the owner of the enterprise account.
For more information about OAuth scopes, see Understanding scopes for OAuth Apps.
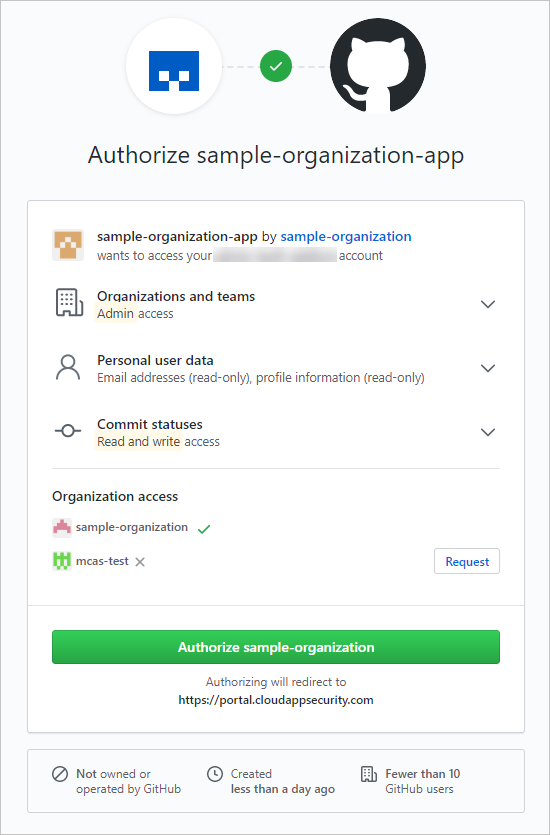
Back in the Defender for Cloud Apps console, you should receive a message that GitHub was successfully connected.
Work with your GitHub organization owner to grant organization access to the OAuth app created under the GitHub Third-party access settings. For more information, see GitHub documentation.
The organization owner will find the request from the OAuth app only after connecting GitHub to Defender for Cloud Apps.
In the Microsoft Defender Portal, select Settings. Then choose Cloud Apps. Under Connected apps, select App Connectors. Make sure the status of the connected App Connector is Connected.
After connecting GitHub Enterprise Cloud, you'll receive events for 7 days prior to connection.
If you have any problems connecting the app, see Troubleshooting App Connectors.
Next steps
If you run into any problems, we're here to help. To get assistance or support for your product issue, please open a support ticket.