Uporaba poziva v storitvi Power Automate
Poziv lahko dodate kot dejanje v Power Automate toku, tako da je mogoče iz njega ustvariti besedilo znotraj avtomatiziranega postopka.
Pomembno
- AI Builder pozivi se izvajajo v različicah modelov GPT 4o Mini in GPT 4o, ki jih poganja Azure OpenAI Service.
- Ta zmožnost je omejena na nekatere regije.
- Za to zmožnost lahko veljajo omejitve uporabe ali dušenje zmogljivosti.
Uporabite obstoječi poziv v toku
Predpogoj: Ustvarili ste poziv z imenom Identifikator opravila ki ima en vnos z imenom Besedilo, kot je opisano v Ustvari poziv po meri.
Prijavite se v Power Automate.
Izberite +Ustvari>Takojšnji tok za oblak.
Poimenujte tok ID opravila.
Izberite Ročno sproži tok>Ustvari.
V oblikovalniku izberite ročno sproži tok.
Na zavihku Parametri na levi izberite +Dodaj vnos.

Izberite Besedilo in nato vnesite ime.

V oblikovalniku izberite +Vstavi nov korak po Ročno sproži tok.
V levem podoknu v polje Iskanje vnesite GPT in izberite dejanje Ustvarite besedilo z GPT z uporabo poziva.

V levem podoknu v polju Ime v spustnem meniju izberite svoj poziv po meri.
Naslednji primer uporablja Identifikator opravila kot poziv po meri. Identifikator opravila je poziv po meri, ki je bil predhodno zgrajen.

V levem podoknu v polju Vnos besedila izberite Vnos Besedilo na seznamu dinamične vsebine na desni.

Ustvarite nov poziv v toku
Prijavite se v Power Automate.
Izberite +Ustvari>Takojšnji tok za oblak.
V oblikovalniku izberite +Vstavi nov korak po Ročno sproži tok.
V levem podoknu v polje Iskanje vnesite GPT in izberite dejanje Ustvarite besedilo z GPT z uporabo poziva.
V levem podoknu v polju Ime v spustnem meniju izberite Novo poziv po meri .

Če želite ustvariti svoja hitra navodila, sledite navodilom v Ustvari poziv po meri.
Shranite svoj poziv in sledite navodilom za uporabo svojega poziva v toku.
Uporabite rezultat dejanja GPT
Dejanje Ustvari besedilo z GPT z uporabo poziva generira spremenljivko toka, imenovano Besedilo, ki predstavlja rezultat vašega poziv, ki ga ustvari model GPT. To spremenljivko lahko uporabite, ko vam ustreza, v nadaljnjih dejanjih.
Na primer, pošljimo sporočilo Teams, ki vključuje spremenljivko Text :
V oblikovalniku izberite +Vstavi nov korak po dejanju Ustvari besedilo z GPT z uporabo poziva .
Poiščite dejanje Objavi sporočilo v klepetu ali kanalu in ga izberite.
Izpolnite parametre in se prepričajte, da ste izbrali spremenljivko Text v telesu sporočila Teams.
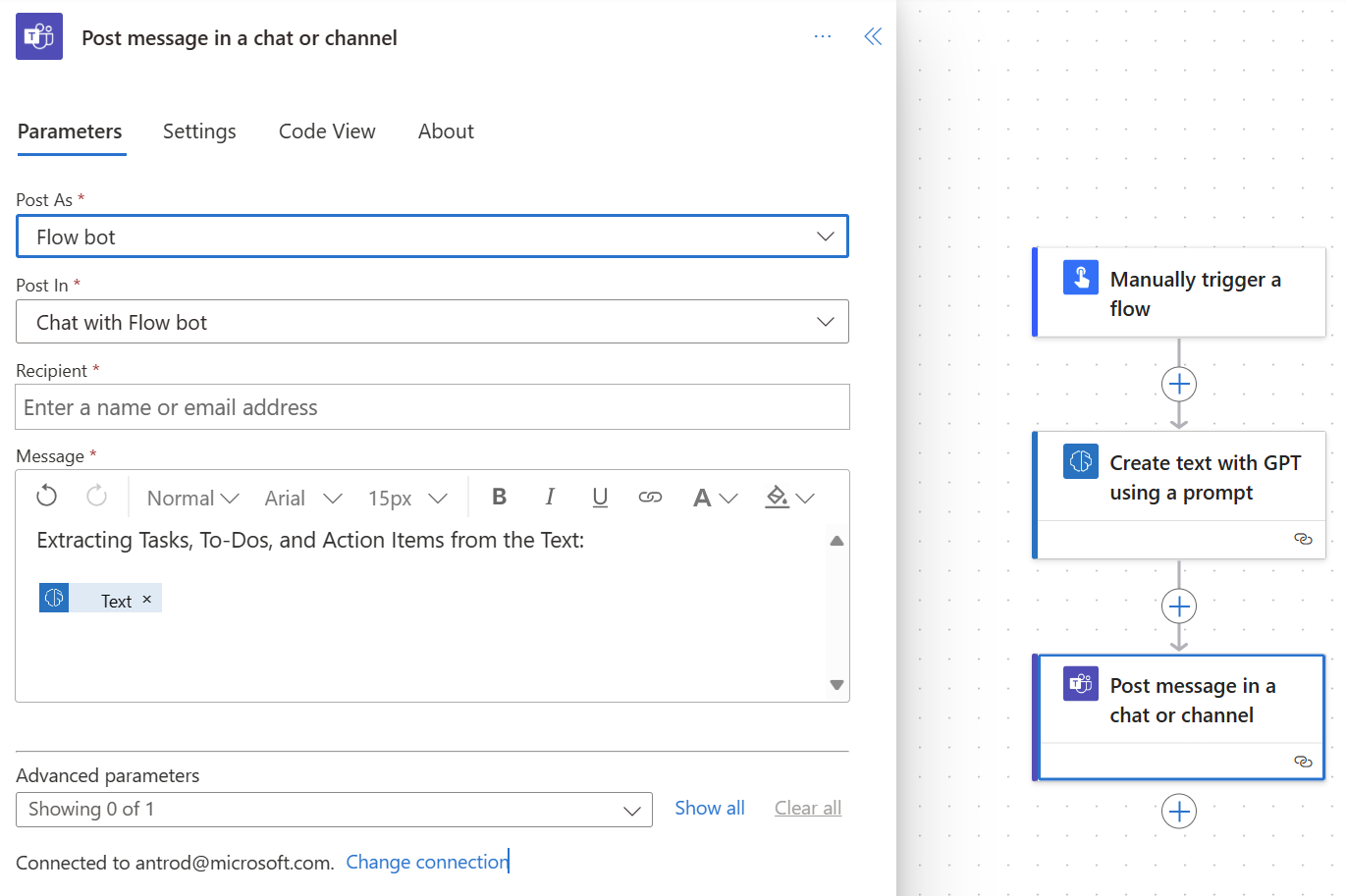
Ko ste zadovoljni s svojim tokom, ga lahko shranite in izberete Preizkus v zgornjem desnem kotu.
Prepričajte se, da ste vnesli vrednosti za vhodne spremenljivke, ki bi bile uporabljene v vašem toku, in nato izberite Zaženi tok.
Vizualizirajte sporočilo, prejeto v Teams.

Vključite človeški pregled
Če ljudje pregledajo rezultate, ustvarjene z modelom GPT, lahko organizacija zagotovi, da je ta rezultat visoke kakovosti, v skladu z etičnimi standardi in izpolnjuje posebne zahteve. Ta kombinacija umetne inteligence in človeškega nadzora optimizira procese in izboljša splošne rezultate. Naučite se zakaj je človeški pregled pomemben.
V tem razdelku je razloženo, kako dodati človeški pregled korak po pozivnem dejanju v toku.
V oblikovalniku po Ustvari besedilo z GPT z uporabo poziva kartica izberite +Vstavi nov korak.
V levem podoknu v polje Iskanje vnesite Odobritve.
Desno od naslova Odobritve izberite Oglejte si več.

Izberite Začni in počakajte na odobritev besedila.

Izpolnite naslednje parametre Approval :
- V polje Naslov vnesite naslov.
- V polju Predlagano besedilo izberite Besedilo s seznama dinamične vsebine.
- V polje Dodeljeno vnesite e-poštni naslov.

V oblikovalniku po Zaženi in počakaj na odobritev besedila kartica izberite Dodaj dejanje.
V levem podoknu poiščite kontrolnik Pogoj in izpolnite naslednje parametre:
- V Izraz pogoja izberite Izid s seznama dinamične vsebine.
- Poleg možnosti Izid na spustnem seznamu izberite je enako .
- Poleg je enako, vnesite Odobri.

V oblikovalniku pod Pogoj v veji True izberite +Vstavi nov korak.
V levem podoknu poiščite Ekipe in izberite Objavi sporočilo v klepetu ali kanalu.
Na zavihku Parametri naredite naslednje:
- V polju Objavi kot izberite Flow bot.
- V polju Objavi v izberite Klepet s tekočim botom.
- V polje Prejemnik vnesite e-poštni naslov.
- V polju Sporočilo izberite Sprejeto besedilo s seznama dinamične vsebine.
Izberite možnost Shrani.

Ko se tok zažene in je ustvarjena odobritev, lahko dodeljeni pregledovalci preverijo besedilo, ki ga je ustvaril model GPT, v meniju Odobritve na Power Automate portalu :
V levem podoknu izberite Odobritve in nato izberite zavihek Prejeto .
Odprite odobritev, da pregledate in po potrebi uredite besedilo.
V spustnem meniju izberite svoj odgovor.
Izberite Potrdi.
