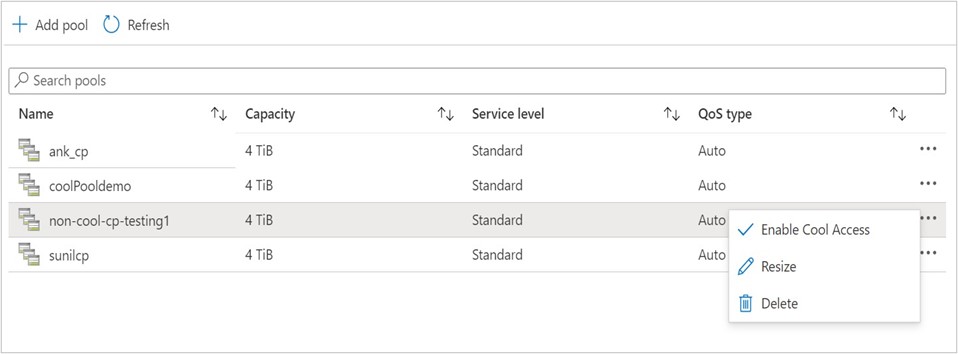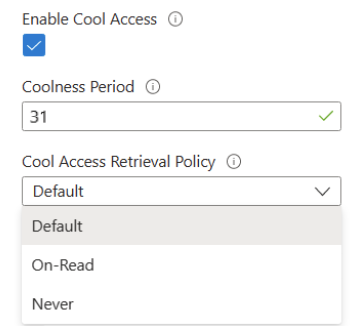Manage Azure NetApp Files storage with cool access
When you use Azure NetApp Files storage with cool access, you can configure inactive data to move from Azure NetApp Files storage (the hot tier) to an Azure storage account (the cool tier). In doing so, you reduce the total cost of ownership of your data stored in Azure NetApp Files.
The cool access feature allows you to configure a capacity pool with cool access. The storage service level with cool access feature moves cold (infrequently accessed) data from the volume and the volume's snapshots to the Azure storage account to help you reduce the cost of storage. Throughput requirements remain the same for the service level (Standard, Premium, Ultra) enabled with cool access. However, there can be a difference in data access latency because the data needs to be read from the Azure storage account.
The storage with cool access feature provides options for the “coolness period” to optimize the network transfer cost, based on your workload and read/write patterns. This feature is provided at the volume level. For more information, see Set options for coolness period section. The storage with cool access feature also provides metrics on a per-volume basis. For more information, see the Metrics section.
Considerations
- No guarantee is provided for any maximum latency for client workload for any of the service tiers.
- Although cool access is available for the Standard, Premium, and Ultra service levels, how you're billed for using the feature differs from the hot tier service-level charges. For details and examples, see the Billing section.
- You can convert an existing capacity pool into a cool-access capacity pool to create cool access volumes. After the capacity pool is enabled for cool access, you can't convert it back to a non-cool-access capacity pool.
- When you enable cool access, data that satisfies the conditions set by the coolness period moves to the cool tier. For example, if the coolness period is set to 30 days, any data that has been cool for at least 30 days moves to the cool tier when you enable cool access.
- Volumes enabled for cool access can be moved between capacity pools only if those capacity pools are enabled for cool access. Once a volume has been enabled for cool access, it can only reside in a cool access-enabled capacity pool even if cool access has been disabled on the volume.
- A cool-access capacity pool can contain both volumes with cool access enabled and volumes with cool access disabled.
- To prevent data retrieval from the cool tier to the hot tier during sequential read operations (for example, antivirus or other file scanning operations), set the cool access retrieval policy to Default or Never. For more information, see Enable cool access on a new volume.
- After the capacity pool is configured with the option to support cool access volumes, the setting can't be disabled at the capacity pool level. You can turn on or turn off the cool access setting at the volume level anytime. Turning off the cool access setting at the volume level stops further tiering of data.
- Files moved to the cool tier remains there after you disable cool access on a volume. You must perform an I/O operation on each file to return it to the warm tier.
- You can't use large volumes with cool access.
- For the maximum number of volumes supported for cool access per subscription per region, see Resource limits for Azure NetApp Files.
- Considerations for using cool access with cross-region replication and cross-zone replication:
- The cool access setting on the destination volume is updated automatically to match the source volume whenever the setting is changed on the source volume or during authorization. The setting is also updated automatically when a reverse resync of the replication is performed, but only if the destination volume is in a cool access-enabled capacity pool. Changes to the cool access setting on the destination volume don't affect the setting on the source volume.
- In a cross-region or cross-zone replication configuration, you can enable cool access exclusively for destination volumes to enhance data protection and create cost savings without affecting latency in source volumes.
- Considerations for using cool access with snapshot restore:
- When you restore a snapshot of a cool access-enabled volume to a new volume, the new volume inherits the cool access configuration from the parent volume. After the new volume is created, you can modify the cool access settings.
- You can't restore from a snapshot of a non-cool-access volume to a cool access volume. Likewise, you can't restore from a snapshot of a cool access volume to a non-cool-access volume.
- Considerations for moving volumes to another capacity pool:
- If you move a cool access volume to another capacity pool (service level change), you must also enable that pool for cool access.
- If you disable cool access and turn off tiering on a cool access volume (that is, the volume no longer uses cool access), you can't move it to a non-cool-access capacity pool. In a cool access capacity pool, you can move all volumes, whether they're enabled for cool access or not, only to another cool access capacity pool.
Enable cool access
You must register for cool access before you can enable it at the capacity pool and volume levels.
Register the feature
Azure NetApp Files storage with cool access is generally available. Before you use cool access for the first time, you must register for the feature with the service level for which you intend to use it.
After registration, the feature is enabled and works in the background. No user interface control is required.
Register the feature.
Register-AzProviderFeature -ProviderNamespace Microsoft.NetApp -FeatureName ANFCoolAccessCheck the status of the feature registration.
Note
The
RegistrationStateproperty might be in theRegisteringstate for up to 60 minutes before it changes toRegistered. Wait until the status is registered before you continue.Get-AzProviderFeature -ProviderNamespace Microsoft.NetApp -FeatureName ANFCoolAccess
You can also use the Azure CLI commands az feature register and az feature show to register the feature and display the registration status.
Configure the capacity pool for cool access
Before you create or enable a cool-access volume, configure a capacity pool with cool access. You can do so in one of the following ways:
- Create a new capacity pool with cool access
- Modify an existing capacity pool to support cool-access volumes
Enable cool access on a new capacity pool
- Set up a capacity pool.
- Select the Enable Cool Access checkbox, and then select Create.
Enable cool access on an existing capacity pool
You can enable cool access support on an existing capacity pool. You can then add or modify volumes in the pool to use cool access.
Configure a volume for cool access
You can enable Azure NetApp Files storage with cool access during the creation of a volume and on existing volumes that are part of a capacity pool with cool access enabled.
Enable cool access on a new volume
On the Capacity Pools menu, select Volumes. Select + Add volume to create a new network file system (NFS), server message block (SMB), or dual-protocol volume.
On the Create a volume page, on the Basics tab, set the following options to enable the volume for cool access:
Enable Cool Access: This option specifies whether the volume supports cool access.
Coolness Period: This option specifies the period (in days) after which infrequently accessed data blocks (cold data blocks) are moved to the Azure storage account. The default value is 31 days. The supported values are between 2 and 183 days.
Cool Access Retrieval Policy: This option specifies under which conditions data moves back to the hot tier. You can set this option to Default, On-Read, or Never.
The following list describes the data retrieval behavior with the Cool Access Retrieval Policy settings:
- Cool access is enabled:
- If no value is set for Cool Access Retrieval Policy:
The retrieval policy is set to Default. Cool data is retrieved to the hot tier only when random reads are performed. Sequential reads are served directly from the cool tier. - If Cool Access Retrieval Policy is set to Default: Cold data is retrieved only by performing random reads.
- If Cool Access Retrieval Policy is set to On-Read: Cold data is retrieved by performing both sequential and random reads.
- If Cool Access Retrieval Policy is set to Never: Cold data is served directly from the cool tier and isn't retrieved to the hot tier.
- If no value is set for Cool Access Retrieval Policy:
- Cool access is disabled:
- You can set a cool access retrieval policy if cool access is disabled only if there's existing data on the cool tier.
- After you disable the cool access setting on the volume, the cool access retrieval policy remains the same.
- Cool access is enabled:
Follow the steps in one of these articles to finish the volume creation:
Enable cool access on an existing volume
In a capacity pool enabled for cool access, you can enable an existing volume to support cool access.
Right-click the volume for which you want to enable the cool access.
On the Edit window that appears, set the following options for the volume:
- Enable Cool Access: This option specifies whether the volume supports cool access.
- Coolness Period: This option specifies the period (in days) after which infrequently accessed data blocks (cold data blocks) are moved to the Azure storage account. The default value is 31 days. The supported values are between 2 and 183 days.
Note
The coolness period is calculated from the time of volume creation. If any existing volumes are enabled with cool access, the coolness period is applied retroactively on those volumes. This means if certain data blocks on the volumes have been infrequently accessed for the number of days specified in the coolness period, those blocks move to the cool tier once the feature is enabled.
Cool Access Retrieval Policy: This option specifies under which conditions data moves back to the hot tier. You can set this option to Default, On-Read, or Never.
The following list describes the data retrieval behavior with the Cool Access Retrieval Policy settings:
- Cool access is enabled:
- If no value is set for Cool Access Retrieval Policy:
The retrieval policy is set to Default. Cold data is retrieved to the hot tier only when random reads are performed. Sequential reads are served directly from the cool tier. - If Cool Access Retrieval Policy is set to Default: Cold data is retrieved only by performing random reads.
- If Cool Access Retrieval Policy is set to On-Read: Cold data is retrieved by performing both sequential and random reads.
- If Cool Access Retrieval Policy is set to Never: Cold data is served directly from the cool tier and isn't retrieved to the hot tier.
- If no value is set for Cool Access Retrieval Policy:
- Cool access is disabled:
- You can set a cool access retrieval policy if cool access is disabled only if there's existing data on the cool tier.
- After you disable the cool access setting on the volume, the cool access retrieval policy remains the same.
- Cool access is enabled:
Modify cool access configuration for a volume
Based on the client read/write patterns, you can modify the cool access configuration as needed for a volume.
Right-click the volume for which you want to modify the coolness configuration.
On the Edit window that appears, update the Coolness Period and Cool Access Retrieval Policy fields as needed.