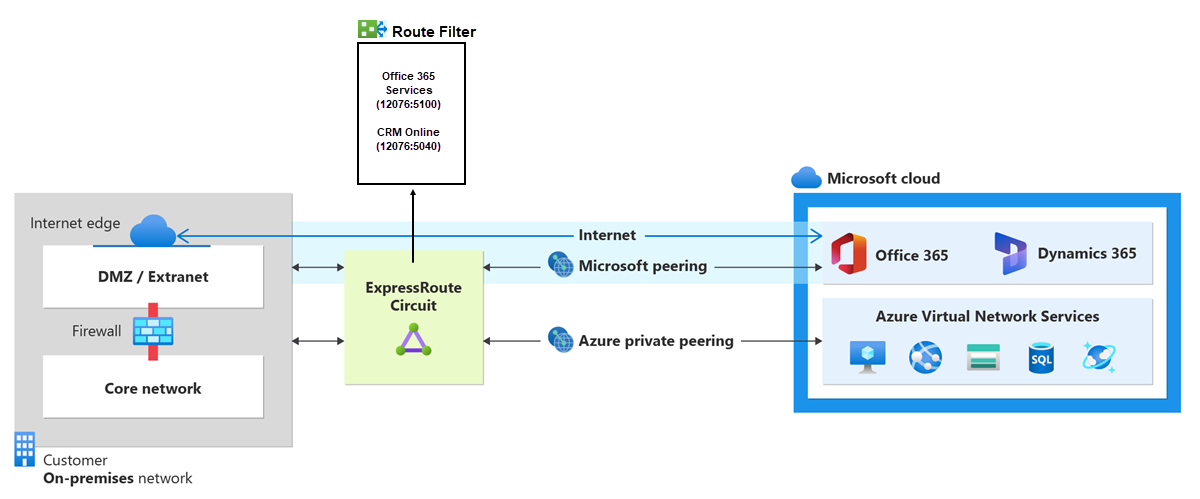Configure route filters for Microsoft peering: Azure CLI
Route filters are a way to consume a subset of supported services through Microsoft peering. The steps in this article help you configure and manage route filters for ExpressRoute circuits.
Microsoft 365 services such as Exchange Online, SharePoint Online, and Skype for Business, are accessible through the Microsoft peering. When Microsoft peering gets configured in an ExpressRoute circuit, all prefixes related to these services gets advertised through the BGP sessions that are established. A BGP community value is attached to every prefix to identify the service that is offered through the prefix. For a list of the BGP community values and the services they map to, see BGP communities.
Connectivity to all Azure and Microsoft 365 services causes a large number of prefixes gets advertised through BGP. The large number of prefixes significantly increases the size of the route tables maintained by routers within your network. If you plan to consume only a subset of services offered through Microsoft peering, you can reduce the size of your route tables in two ways. You can:
Filter out unwanted prefixes by applying route filters on BGP communities. Route filtering is a standard networking practice and is used commonly within many networks.
Define route filters and apply them to your ExpressRoute circuit. A route filter is a new resource that lets you select the list of services you plan to consume through Microsoft peering. ExpressRoute routers only send the list of prefixes that belong to the services identified in the route filter.
About route filters
When Microsoft peering gets configured on your ExpressRoute circuit, the Microsoft Edge routers establish a pair of BGP sessions with your edge routers through your connectivity provider. No routes are advertised to your network. To enable route advertisements to your network, you must associate a route filter.
A route filter lets you identify services you want to consume through your ExpressRoute circuit's Microsoft peering. It's essentially an allowed list of all the BGP community values. Once a route filter resource gets defined and attached to an ExpressRoute circuit, all prefixes that map to the BGP community values gets advertised to your network.
To attach route filters with Microsoft 365 services, you must have authorization to consume Microsoft 365 services through ExpressRoute. If you aren't authorized to consume Microsoft 365 services through ExpressRoute, the operation to attach route filters fails. For more information about the authorization process, see Azure ExpressRoute for Microsoft 365.
Important
Microsoft peering of ExpressRoute circuits that were configured prior to August 1, 2017 will have all Microsoft Office service prefixes advertised through Microsoft peering, even if route filters are not defined. Microsoft peering of ExpressRoute circuits that are configured on or after August 1, 2017 will not have any prefixes advertised until a route filter is attached to the circuit.
Prerequisites
To successfully connect to services through Microsoft peering, you must complete the following configuration steps:
- You must have an active ExpressRoute circuit that has Microsoft peering provisioned. You can use the following instructions to accomplish these tasks:
- Create an ExpressRoute circuit and have the circuit enabled by your connectivity provider before you continue. The ExpressRoute circuit must be in a provisioned and enabled state.
- Create Microsoft peering if you manage the BGP session directly. Or, have your connectivity provider provision Microsoft peering for your circuit.
Azure Cloud Shell
Azure hosts Azure Cloud Shell, an interactive shell environment that you can use through your browser. You can use either Bash or PowerShell with Cloud Shell to work with Azure services. You can use the Cloud Shell preinstalled commands to run the code in this article, without having to install anything on your local environment.
To start Azure Cloud Shell:
| Option | Example/Link |
|---|---|
| Select Try It in the upper-right corner of a code or command block. Selecting Try It doesn't automatically copy the code or command to Cloud Shell. |  |
| Go to https://shell.azure.com, or select the Launch Cloud Shell button to open Cloud Shell in your browser. |  |
| Select the Cloud Shell button on the menu bar at the upper right in the Azure portal. |  |
To use Azure Cloud Shell:
Start Cloud Shell.
Select the Copy button on a code block (or command block) to copy the code or command.
Paste the code or command into the Cloud Shell session by selecting Ctrl+Shift+V on Windows and Linux, or by selecting Cmd+Shift+V on macOS.
Select Enter to run the code or command.
If you choose to install and use the CLI locally, this tutorial requires Azure CLI version 2.0.28 or later. To find the version, run az --version. If you need to install or upgrade, see Install the Azure CLI.
Sign in to your Azure account and select your subscription
To begin your configuration, sign in to your Azure account. If you're using the "Try It", you're signed in automatically and can skip the sign in step. Use the following examples to help you connect:
az login
Check the subscriptions for the account.
az account list
Select the subscription for which you want to create an ExpressRoute circuit.
az account set --subscription "<subscription ID>"
Get a list of prefixes and BGP community values
Use the following cmdlet to get the list of BGP community values and prefixes associated with services accessible through Microsoft peering:
az network route-filter rule list-service-communitiesMake a list of BGP community values you want to use in the route filter.
Create a route filter and a filter rule
A route filter can have only one rule, and the rule must be of type 'Allow'. This rule can have a list of BGP community values associated with it. The command az network route-filter create only creates a route filter resource. After you create the resource, you must then create a rule and attach it to the route filter object.
To create a route filter resource, run the following command:
az network route-filter create -n MyRouteFilter -g MyResourceGroupTo create a route filter rule, run the following command:
az network route-filter rule create --filter-name MyRouteFilter -n CRM --communities 12076:5040 --access Allow -g MyResourceGroup
Attach the route filter to an ExpressRoute circuit
Run the following command to attach the route filter to the ExpressRoute circuit:
az network express-route peering update --circuit-name MyCircuit -g ExpressRouteResourceGroupName --name MicrosoftPeering --route-filter MyRouteFilter
Common tasks
To get the properties of a route filter
To get the properties of a route filter, use the following command:
az network route-filter show -g ExpressRouteResourceGroupName --name MyRouteFilter
To update the properties of a route filter
If the route filter is already attached to a circuit, updates to the BGP community list automatically propagate prefix advertisement changes through the BGP session established. You can update the BGP community list of your route filter using the following command:
az network route-filter rule update --filter-name MyRouteFilter -n CRM -g ExpressRouteResourceGroupName --add communities '12076:5040' --add communities '12076:5010'
To detach a route filter from an ExpressRoute circuit
Once a route filter is detached from the ExpressRoute circuit, no prefixes are advertised through the BGP session. You can detach a route filter from an ExpressRoute circuit using the following command:
az network express-route peering update --circuit-name MyCircuit -g ExpressRouteResourceGroupName --name MicrosoftPeering --remove routeFilter
Clean up resources
You can only delete a route filter if it isn't attached to any circuit. Ensure that the route filter isn't attached to any circuit before attempting to delete it. You can delete a route filter using the following command:
az network route-filter delete -n MyRouteFilter -g MyResourceGroup
Next Steps
For information about router configuration samples, see: