Upravljajte svoje vsakodnevne aktivnosti
Pomembno
Ta članek se nanaša samo na odhodno trženje, ki bo odstranjen iz izdelka 30. junija 2025. Da bi se izognili motnjam, preklopite na potovanja v realnem času pred tem datumom. Več informacij: Pregled prehoda
Pogoste funkcije storitve Dynamics 365 lahko uporabite za organiziranje svojega vsakodnevnega dela, vključno z nadzornimi ploščami za pregled nad najpomembnejšimi podatki, načrtovanjem in beleženjem dejavnosti (kot so sestanki, opravila in telefonski klici), hitrim ustvarjanjem novih zapisov in dodeljevanjem zapisov (vključno z dejavnostmi) uporabniku ali ekipi.
Splošni pregled z nadzornimi ploščami
Nadzorne plošče ponujajo grafikone in statistične podatke, ki vam pomagajo zagotoviti pregled nad podatki. Dynamics 365 ima več vrst nadzornih plošč in vsaka od njih ponuja različne poglede in možnosti.
Nadzorne plošče aplikacij
Nadzorna plošča aplikacije vam omogoča najširši pogled in črpa podatke iz celotne aplikacije – morda celo iz več Dynamics 365 aplikacij.
Običajno je nadzorna plošča aplikacije prva stvar, ki jo vidite, ko se prijavite Dynamics 365 Customer Insights - Journeys. K temu se lahko kadar koli vrnete tako, da obiščete odhodno trženje>Moje delo>Nadzorne plošče. Večina aplikacij storitve Dynamics 365 ima podobno nadzorno ploščo aplikacije.
Izbira nadzorne plošče aplikacije
Na voljo je več standardnih nadzornih plošč, od katerih se vsaka osredotoča na določeno vlogo uporabnika, kot je upravljanje dogodkov, Customer Insights - Journeys ali prodaja. Ime trenutne nadzorne plošče je prikazano na vrhu okna. Če želite preklopiti na drugo nadzorno ploščo, izberite njeno ime, nato pa na spustnem seznamu izberite nadzorno ploščo, ki jo želite odpreti.

Na voljo je mnogo različnih nadzornih plošč in vsaka od njih je optimizirana za različne aplikacije in okoliščine. Naslednje nadzorne plošče so na voljo z Customer Insights - Journeys in so posebej prilagojene Customer Insights - Journeys uporabnikom:
- Nadzorna plošča za ustvarjanje možnih strank
- Nadzorna plošča za dejavnosti strank
- Nadzorna plošča za e-poštno trženje
- Nadzorna plošča za upravljanje dogodkov
Vse nadzorne plošče so interaktivne – če želite več informacij o podatkovni točki na grafikonu, jo poskusite izbrati. Pri grafikonih, ki podpirajo interaktivnost, boste s tem posodobili vse grafikone na strani, tako da so osredotočeni na podatkovno točko, ki jo izberete – običajno z dodajanjem filtra. Na ta način lahko nadaljujete raziskovanje podatkov. Vsakič, ko dodate nov filter, bo prikazan na vrhu strani. Če želite odstraniti filter, tukaj izberite njegovo ikono X ; ali izberite Počisti vse da se vrnete na pogled najvišje ravni.
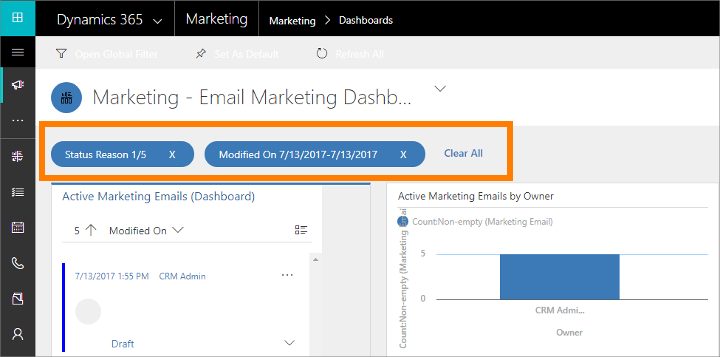
Nastavitev privzete nadzorne plošče
Če želite vsakič, ko se prijavite v Customer Insights - Journeys, videti določeno nadzorno ploščo, jo nastavite kot privzeto. Če želite to narediti, odprite nadzorno ploščo in v ukazni vrstici izberite Nastavi kot privzeto.
Nadzorne plošče entitet
Poleg začetne nadzorne plošče, opisane zgoraj, imajo nekatere entitete tudi svoje nadzorne plošče. Te so na voljo za entitete kupca, stika in možne stranke.
Če si želite ogledati nadzorno ploščo entitete, pojdite na pogled seznama za entiteto in nato v ukazni vrstici izberite Odpri nadzorno ploščo entitete.
Podokna z grafikoni
Nekatere entitete imajo poleg nadzornih plošč entitet tudi podokna z grafikoni, ki predstavljajo drug način za prikaz analitičnih podatkov in grafikonov za podatke v določeni entiteti. Nekatere entitete imajo tako nadzorne plošče kot tudi podokna z grafikoni, druge pa ponujajo samo eno od teh možnosti ali nobene.
Če želite videti podokno grafikona, pojdite na pogled seznama za ustrezno entiteto in nato v ukazni vrstici izberite Pokaži podokno grafikona.
Uporaba dejavnosti za načrtovanje in beleženje različnih opravil
Spremljajte vso svojo komunikacijo z dejavnostmi v Customer Insights - Journeys. Dejavnosti delujejo kot opravila – ponujajo ustrezne podrobnosti, ki vam pomagajo opraviti nalogo, in med delom beležijo ustrezne informacije, da lahko pregledate, kaj ste naredili. Lahko na primer opravite ali načrtujete telefonski klic, načrtujete sestanek ali si dodelite opravila. Vsa ta dejanja so vrste dejavnosti.
Sistem vsaki dejavnosti samodejno doda časovni žig in prikaže, kdo jo je ustvaril ter kdo ji je oziroma ji je bil dodeljen. Vi in drugi v vaši ekipi se lahko pomikate po dejavnostih in pri delu spremljate zgodovino.
Za najboljši izkoristek storitve Dynamics 365 je pomembno, da vsi sledijo svojemu delu z dodajanjem dejavnosti za vsak telefonski klic, opravilo ali sestanek. Na ta način je zgodovina stranke popolna. Dejavnosti strank lahko tudi samodejno generirajo in dodelijo dejavnosti, da zagotovijo, da opravite vse potrebno v povezavi z možnimi strankami in zahtevami, ki jih generirajo dejavnosti strank.
Ogled dejavnosti na nadzornih ploščah
Mnoge nadzorne plošče ponujajo pripomoček, ki kaže vaše najprimernejše dejavnosti. To so običajno dejavnosti, ki so vam dodeljene in je rok zanje kmalu. Nadzorna plošča je običajno prva stran, ki jo boste videli, ko se prijavite v Customer Insights - Journeys, zato je to lahko dober način za določitev prioritet za ta dan.
Iskanje in ustvarjanje dejavnosti glede na vrsto
Za ogled seznamov vseh dejavnosti določene vrste ali posameznih zapisov te vrste uporabite orodje za krmarjenje. Če si želite ogledati dejavnosti navedene vrste, uporabite eno od teh možnosti:
- odhodno trženje>Moje delo>Naloge
- odhodno trženje>Moje delo>Sestanki
- odhodno trženje>Moje delo>Telefonski klici
V vseh primerih boste prišli na standardni pogled seznama, v katerem lahko dejavnosti izbrane vrste razvrščate, iščete, filtrirate, ustvarjate in izbrišete.
Standardni filter (sistemski pogled) lahko uporabite za katerega koli od teh pogledov, tako da izberete izbirnik pogleda (puščica navzdol poleg imena pogleda na vrhu strani) in izberete ustrezen vnos s spustnega seznama (kot je npr. Moji telefonski klici). Če želite enega od teh pogledov nastaviti kot privzetega, izberite ikono žebljička zraven ustreznega pogleda.

Dejavnosti, ki jih ustvarite iz teh pogledov seznama, so samostojne, kar pomeni, da ne bodo povezane z ustreznimi zapisi v storitvi Dynamics 365. Verjetno so najbolj uporabne, ko želite načrtovati neki osebni opravek, na primer termin pri zdravniku ali obisk športnega dogodka. Sicer, če želite spremljati zgodovino interakcij s stranko, oglaševalsko akcijo ali dogodkom, dodajajte nove dejavnosti, medtem ko delate z ustreznim zapisom, tako da bodo te dejavnosti postale del zgodovine, ki bo na vpogled drugim članom vaše ekipe.
Ogled in ustvarjanje dejavnosti, povezanih z določenimi zapisi
Najpogosteje boste želeli vsako dejavnost povezati s stikom, kupcem, dogodkom, dejavnostmi strank ali drugo vrsto zapisa, kar vam bo v pomoč pri spremljanju zgodovine vseh dejavnosti, povezanih z njim. To je lahko koristno pri pregledovanju sestankov, povezanih z določenim kupcem, ali iskanju zapisov o telefonskih klicih, povezanih z rezervacijami za določen dogodek.
Številne entitete v storitvi Dynamics 365 ponujajo sezname povezanih dejavnosti. Če jih želite videti, odprite ustrezno entiteto (na primer stik, dogodek, e-poštno trženje ali skoraj katero koli drugo vrsto zapisa) in poiščite njen časovni trak prikaz. Ta je običajno vidna, ko prvič odprete zapis, vendar boste včasih morali odpreti nov zavihek, da si jo lahko ogledate. Od tu si lahko ogledate vse dejavnosti, ki so že povezane z izbranim zapisom, in dodate nove dejavnosti (ki so samodejno povezane z njim).
Označevanje dejavnosti kot dokončane
Ko nekoga pokličete, dokončate opravilo ali se odpravite na sestanek, lahko označite dejavnost za to dejanje kot dokončano, tako da odprete ustrezno dejavnost in nato izberete Označi dokončano v ukazno vrstico.

Hitro ustvarjanje – za hiter vnos novih zapisov
Ukaz za hitro ustvarjanje omogoča hitro in preprosto vnašanje vseh vrst podatkov v sistem. Ukaz je v vrstici za krmarjenje, zato je vedno na voljo, ko morate v sistem vnesti nove podatke.
S hitrim ustvarjanjem morate izpolniti le nekaj polj. Pozneje, ko vam bo na voljo več časa ali dodatne informacije, lahko vnesete več podrobnosti.
V vrstici za krmarjenje izberite znak plus
 , da odprete meni razpoložljivih entitet, nato pa izberite vrsto entitete, ki jo želite ustvariti.
, da odprete meni razpoložljivih entitet, nato pa izberite vrsto entitete, ki jo želite ustvariti.Obrazec za hitro ustvarjanje se s strani pomakne na zaslon in prikaže le najpomembnejše podatke in obvezna polja. Izpolnite polja in nato izberite Shrani.
Dodeljevanje zapisa uporabniku ali ekipi
Če želite, da določenega kupca, stik ali drugo opravilo obravnava nekdo drug v organizaciji, lahko zapis dodelite tej osebi. Poleg tega lahko zapis dodelite ekipi ali sebi.
Z orodjem za krmarjenje pojdite na entiteto (kot je stik ali kupec), ki jo želite dodeliti.
Na seznamu zapisov izberite želeni zapis.
V ukazni vrstici izberite Dodeli.
V pogovornem oknu Dodeli za preklop izberite polje Dodeli med menoj in uporabnikom ali ekipo.
Če ste izbrali dodelitev Uporabniku ali Ekipi, v Uporabniku ali ekipa izberite ikono Iskanje , da izberete uporabnika ali ekipo.
Izberite Dodeli.