Uporabite Microsoft Teams za Dynamics 365 Customer Insights - Journeys spletne dogodke
opomba,
Azure Active Directory je zdaj Microsoft Entra ID. Več o tem
Nasvet
Če želite preizkusiti Dynamics 365 Customer Insights brezplačno, se lahko prijavite za 30-dnevno preskusno obdobje.
Ta članek pojasnjuje, kako uporabljati Microsoft Teams kot ponudnika spletnih srečanj za Customer Insights - Journeys dogodke. Funkcionalnost dogodkov Teams je vključena neposredno v Customer Insights - Journeys aplikacijo, kar vam omogoča uporabo spletnih seminarjev Teams ali dogodkov Teams v živo za enega/nekatere do več spletnih dogodkov ter srečanj Teams za interaktivna spletna srečanja.
Za splošne informacije o nastavitvi Microsoft Teams glejte Microsoft Teams pregled uvajanja.
opomba,
Če želite uporabljati Microsoft Teams kot ponudnika spletnih dogodkov, morate imeti Microsoft 365 licenco ki vam omogoča dostop do storitve Teams. Če nimate ustrezne licence, ne boste videli možnosti spletnega seminarja Teams, srečanja Teams ali dogodkov Teams v živo kot del seznama ponudnika pretakanja .
Ustvarjanje spletnega dogodka
Če želite ustvariti dogodek Teams, izberite Načrtovanje dogodkov v Customer Insights - Journeys preklopniku področja aplikacij, nato izberite Dogodki v levem podoknu za krmarjenje. Izberite +Novo na zgornjem traku.
opomba,
Polje Oblika dogodka je skrito pred obrazcem dogodka in se samodejno nastavi. Če želite videti možnosti pretakanja, nastavite Ali želite pretakati ta dogodek preklop na Da. Če uporabljate obrazec po meri, poskrbite, da skrijete to polje in nastavite vrednost na Hibridni dogodek.
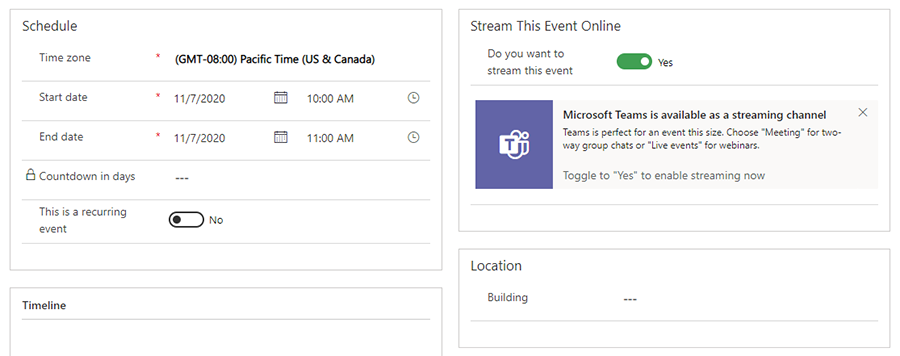
Možnosti pretakanja dogodkov
Ko obrnete Ali želite pretakati ta dogodek preklopite na Da, boste imeli tri možnosti pretakanja : spletni seminar Teams, srečanje Teams in dogodek Teams v živo.
Spletni seminar za ekipe
Ustvarite spletne predstavitve s spletnimi seminarji v storitvi Teams. Predavatelji na nekaterih dogodkih lahko delijo vsebino, videoposnetke in zvok. Udeleženci si lahko ogledajo vsebino in po želji komunicirajo s predavatelji. Občinstvo sodeluje z odzivi, objavami v klepetu ali odgovarjanjem na anketna vprašanja. Udeleženci ne morejo deliti lastnega zvoka, videa ali vsebine.
Spletni seminarji so uporabni za uvodne besede na konferencah ali srečanja, kjer se nekaj predavateljev pogovarja z velikim občinstvo. Spletni seminarji podpirajo do 1.000 udeležencev.
opomba,
"Javne" spletne seminarje Teams lahko ustvarite samo iz Customer Insights - Journeys. Ti dogodki so odprti za vse, ki so prijavljeni na dogodek.
Omogočanje spletnih seminarjev storitve Teams v storitvi Dynamics 365
Če želite omogočiti spletne seminarje Teams, mora skrbnik najemnika Teams nastaviti pravilnike, navedene spodaj. S temi nastavitvami je omogočeno, da se lahko vsi, vključno z anonimnimi uporabniki, registrirajo za spletne seminarje. Za izvajanje nastavitev uporabite naslednje ukaze PowerShell:
- Vklopite registracijo za srečanje:
Set-CsTeamsMeetingPolicy -AllowMeetingRegistration $True
- Vklopite načrtovanje zasebnih srečanj:
Set-CsTeamsMeetingPolicy -AllowPrivateMeetingScheduling $True
- Vsem, vključno z anonimnimi uporabniki, dovolite, da se registrirajo za spletne seminarje:
Set-CsTeamsMeetingPolicy -WhoCanRegister Everyone
Preberite več: Pripravite se za spletne seminarje v Microsoft Teams.
Nastavitve spletnega seminarja
Privzete nastavitve spletnega seminarja so konfigurirane tako, da zagotavljajo najboljšo izkušnjo udeležencev in predavateljev. Vendar pa lahko te nastavitve preprosto spremenite v svojem Customer Insights - Journeys dogodku. Če želite spremeniti privzete nastavitve, nastavite stikalo Spremeni možnosti srečanja na Da. To razkrije nastavitve spletnega seminarja, ki jih lahko prilagodite za vsak dogodek posebej.
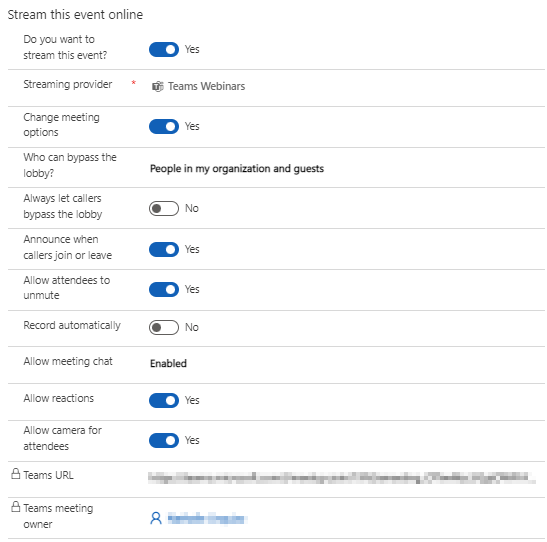
Preberite več: Upravljajte nastavitve sestanka v Microsoft Teams.
Vloge pri spletnih seminarjih
| Ime vloge | Kakšna je naloga vloge? | Kako ustvariti vlogo? |
|---|---|---|
| Lastnik dogodka | Uporabnik, ki je lastnik zapisa dogodka v Customer Insights - Journeys. | Nastavite lastnika dogodka z gumbom Dodeli na traku dogodka. |
| Lastnik sestanka v storitvi Teams | Uporabnik, ki je ustvaril in shranil zapis, potem ko je izbral možnost spletnega seminarja v Customer Insights - Journeys. Spreminjanje lastnika zapisa dogodka v Customer Insights - Journeys ne spremeni lastnika spletnega seminarja v Teams. Kakršna koli sprememba zapisa dogodka v Customer Insights - Journeys se bo odrazila v Teams samo, ko jo izvede lastnik ali ko izbere Sinhroniziraj s Teams. | Prijavite se kot ta uporabnik Customer Insights - Journeys in ustvarite nov dogodek s spletnim seminarjem ali tokom srečanja. |
| Predavatelj | V spletnem seminarju v storitvi Teams je oseba, ki predvaja zvok, video ali prikaže zaslon v dogodku v živo ali moderira vprašanja in odgovore. Predavatelji lahko dajo v skupno rabo zvok, video ali zaslon (namizje ali okno) samo v spletnih seminarjih, ki so ustvarjeni v storitvi Teams. | Če želite k predstavitvi na spletnem seminarju povabiti drugo osebo, jo dodajte na dogodek ali sejo kot govornika. Če želite dodati govorca, ustvarite dodelitev govornika na ravni dogodka (ali seje). Govornik je dodan kot "prezenter" za webinar. Prepričajte se, da je e-poštni ID govorca izpolnjen. |
Povabite gosta k predstavitvi na spletnem seminarju
- Prepričajte se, da je gostujoči uporabnik dodan v primerek storitve Teams. To morate storiti samo enkrat. Več o dodajanju gostujočih uporabnikov: Gost za predstavitev.
- Kot najboljšo prakso Teams priporoča, da ustvarite kanal za producente in voditelje, da lahko klepetajo in delijo informacije pred dogodkom. Gostje, ki nimajo Microsoft 365 poverilnic, ne bodo videli koledarja v aplikaciji Teams. Da bi gostom omogočili preprosto pridružitev dogodku, lahko producenti v kanalu objavijo povezavo do dogodka. Predstavitelji lahko nato odprejo Teams, odprejo kanal in izberejo povezavo za pridružitev spletnemu seminarju.
- Dodajte gosta kot predstavitelja v svojem spletnem seminarju, tako da ga dodate kot govorca v svojem dogodku ali seji v Customer Insights - Journeys uporabite korake, podrobno opisane v zgornji tabeli.
Ogled podatkov o udeležbi na spletnem seminarju
Ko zaženete dogodek, ki temelji na spletnem seminarju Teams Customer Insights - Journeys , si lahko ogledate podatke o sodelovanju udeležencev (časi prijave in odjave) v aplikaciji Customer Insights - Journeys .
Če želite ustvariti podatke o sodelovanju, pošljite e-poštno povabilo prijavljenim na spletni seminar pred dogodkom, ki vsebuje povezavo Pridruži se ekipam . Za podrobnosti o ustvarjanju e-poštnega sporočila s povabilom v oblikovalniku e-pošte glejte Povabilo registriranim osebam, da se udeležijo dogodka Teams prek e-pošte Customer Insights - Journeys .
10 minut po koncu spletnega seminarja (na podlagi končnega datuma, konfiguriranega v aplikaciji Customer Insights - Journeys ), bo aplikacija Customer Insights - Journeys samodejno vnesla podatke o sodelovanju za udeležence.
Pomembno
Organizacije, ki upravljajo svoje uporabniške pravilnike za Teams, morajo zagotoviti, da skrbnik pred sinhronizacijo omogoči pravilnika allowTrackingInReport in allowEngagementReport podatke o zaroki. Za več informacij glejte Set-CsTeamsMeetingPolicy.
opomba,
Časi odjave so podprti samo za dogodke spletnih seminarjev Teams (z omogočenim pretakanjem). Dogodki v živo, srečanja Teams ali katere koli druge vrste dogodkov nimajo samodejnega časa odjave.
Znane težave s spletnimi seminarji Teams
Ko ustvarite dogodek spletnega seminarja Teams Customer Insights - Journeys , si ga lahko ogledate na svojem koledarju Teams. Morda bo videti nekoliko drugače, kot pričakujete:
- Na elementu koledarja ni ikone spletnega seminarja; izgleda kot običajen sestanek.
- Na strani s podrobnostmi o sestanku manjka več razdelkov, kot so zavihek z možnostmi sestanka, povezava do registracijskega obrazca in obstoječa registracijska datoteka za prenos.
Razlike v videzu so stilske težave, ki ne bodo omejile funkcionalnosti spletnega seminarja. Dokler izkušnja spletnega seminarja ne bo posodobljena v prihodnjih izdajah, uporabite naslednje smernice za upravljanje spletnega seminarja:
- Element koledarja Teams, ustvarjen za vaš dogodek, je samo za branje. Sinhronizacija med Teams in Dynamics 365 deluje v eno smer: od Dynamics 365 do Teams. Spremembe, ki jih uporabite v Teams, ne bodo učinkovale na strani Dynamics 365 in so lahko prepisane. Iz tega razloga uporabite Customer Insights - Journeys za upravljanje in urejanje vašega dogodka. To vključuje konfiguriranje nastavitev sestanka, ustvarjanje obrazca za registracijo in dodajanje govornikov ali voditeljev na vaš dogodek.
- Morda boste opazili, da so ciljne strani za sestanke in spletne seminarje Teams videti enake. To je pričakovano. Izkušnja na srečanju je enaka za tradicionalno srečanje in spletni seminar. Vaš spletni seminar bo potekal tako, kot ste ga strukturirali z vlogami udeležencev.
- Ko svojemu spletnemu seminarju prek Dynamics 365 dodate dodelitev govornika, bodo možnosti srečanja v aplikaciji Teams postale vidne. Koledarski element bo v aplikaciji Teams še vedno samo za branje. Prepričajte se, da svoj spletni seminar urejate samo v Customer Insights - Journeys.
Uporabniki dodani kot gost najemniku Microsoft Entra ID ne morejo izkoristiti nobenih možnosti integracije Teams.
Sestanki v storitvi Teams
Možnost sestankov v storitvi Teams omogoča ustvarjanje interaktivne izkušnje spletnega sestanka, kjer lahko vsi udeleženci delijo zvok, video ali vsebino. Več informacij o sestankih Teams: Sestanki v Microsoft Teams.
Ko izberete srečanja Teams kot ponudnika pretakanja za svoj dogodek, si lahko znotraj Customer Insights - Journeys ogledate in uredite možnosti srečanja, tako kot pri spletnem seminarju.

Ko shranite svoj dogodek, bodo vaše nastavitve prikazane v elementu koledarja Teams.
opomba,
Sinhronizacija med Teams in Customer Insights - Journeys deluje v eno smer: od Customer Insights - Journeys do Teams. Element koledarja Teams za vaš dogodek je samo za branje. Vse spremembe, ki jih naredite v aplikaciji Teams, lahko prepiše Customer Insights - Journeys. Prepričajte se, da upravljate in urejate svoj sestanek samo iz Customer Insights - Journeys aplikacije.
Dogodki v živo v storitvi Teams
opomba,
Priporočamo, da za potrebe predstavitvenega dogodka uporabljate spletne seminarje v storitvi Teams. Spletni seminarji Teams zagotavljajo bogatejšo funkcionalnost (kot je možnost uporabe sob za sejo po skupinah) takoj po namestitvi.
Dogodke Teams v živo lahko uporabite za ustvarjanje spletnih srečanj v slogu spletnega seminarja. Predavatelji na dogodku v živo lahko delijo vsebino, video in zvok. Udeleženci si lahko ogledajo vsebino, vendar ne morejo deliti lastnega zvoka, videa ali vsebine.
Dogodki v živo so uporabni za uvodne besede na konferencah ali srečanja, kjer se nekaj predavateljev predstavi velikemu občinstvou. Občinstvo lahko pošlje vprašanja s funkcijo Q&A za dogodek v živo. Več informacij o dogodkih Teams v živo: Kaj so Microsoft Teams dogodki v živo?.
opomba,
Ustvarite lahko samo "javne" dogodke Teams v živo iz Customer Insights - Journeys. Ti dogodki so odprti za vsakogar. Za udeležbo na dogodku se udeležencem ni treba prijaviti.
Omogoči Teams dogodke v živo v Customer Insights - Journeys
Če želite omogočiti dogodke Teams v živo, mora skrbnik najemnika Teams nastaviti naslednje pravilnike. Customer Insights - Journeys podpira samo ustvarjanje javnih dogodkov v živo. Te nastavitve zagotavljajo, da lahko vsakdo gleda dogodek, vključno z anonimnimi uporabniki.
Če želite ogled dogodka v živo omogočiti za vse, izvedite naslednji ukaz PowerShell:
Set-CsTeamsMeetingBroadcastPolicy -BroadcastAttendeeVisibilityMode Everyone
Če želite omogočiti načrtovanje dogodkov v živo, zaženite naslednji ukaz:
Set-CsTeamsMeetingBroadcastPolicy -AllowBroadcastScheduling $true
Če želite omogočiti možnost onemogočanja snemanja sestankov, zaženite naslednji ukaz:
Set-CsTeamsMeetingBroadcastPolicy -BroadcastRecordingMode UserOverride
Te nastavitve lahko uporabite tudi v skrbniškem središču Teams:

Preberite več: Pripravite dogodke v živo v Microsoft Teams.
Nastavitve dogodka v živo

| Nastavitev | Description |
|---|---|
| Posnetek je na voljo udeležencem | Udeleženci lahko gledajo dogodek na zahtevo z možnostjo DVR 180 dni. |
| Ali želite omogočiti vprašanja in odgovore za ta dogodek | Udeleženci lahko komunicirajo s producenti in predavatelji v moderirani seriji vprašanj in odgovorov. |
| URL udeleženca | URL, ki ga bodo udeleženci uporabili za pridružitev dogodku v živo. |
Več informacij o podrobnostih in nastavitvah za dogodke Teams v živo: Načrtujte dogodek Teams v živo.
Vloge pri dogodkih v živo
| Ime vloge | Kakšna je naloga vloge? | Kako nastaviti vlogo? |
|---|---|---|
| Lastnik dogodka | Uporabnik, ki je lastnik zapisa dogodka v Customer Insights - Journeys. | Nastavite lastnika dogodka z gumbom Dodeli na traku dogodka. |
| Lastnik sestanka v storitvi Teams | Uporabnik, ki je ustvaril dogodek v živo v Customer Insights - Journeys. Lastnik sestanka v storitvi Teams je določen kot lastnik dogodka v storitvi Teams. Spreminjanje lastnika zapisa dogodka v Customer Insights - Journeys ne spremeni lastnika dogodka v živo v aplikaciji Teams. Vsaka sprememba zapisa dogodka v Dynamics 365 se bo odrazila v Teams samo, ko jo bo izvedel ta uporabnik ali ko bo izbral Sinhroniziraj s Teams. | Prijavite se kot ta uporabnik Customer Insights - Journeys in ustvarite nov dogodek z dogodkom v živo ali tokom srečanja. |
| Predavatelj | V dogodku v živo v storitvi Teams je oseba, ki predvaja zvok, video ali prikaže zaslon v dogodku v živo ali moderira vprašanja in odgovore. Predavatelji lahko dajo v skupno rabo zvok, video ali zaslon (namizje ali okno) samo v dogodkih v živo, ki so ustvarjeni v storitvi Teams. | Če želite povabiti drugo osebo, da predava na dogodku v živo, jo v dogodek ali sejo dodajte kot govornika. Če želite osebo dodati kot govornika, ustvarite dodelitev govornika na ravni dogodka (ali seje). Govornik je dodan kot »predavatelj« na dogodku v živo. Prepričajte se, da je e-poštni ID govorca izpolnjen. |
| Producent | Producent je gostitelj, ki poskrbi za izjemno izkušnjo ogleda za udeležence z nadzorom predvajanja dogodka v živo. Če želite, da ima drug uporabnik možnost izdelave dogodka v živo, lahko dodate uporabnika producenta kot člana ekipe za dogodek. To bo delovalo samo, če je član ekipe za dogodek Customer Insights - Journeys in Microsoft Teams uporabnik. Na dogodku se pomaknite do zavihka Dodatne informacije in dodajte člane ekipe. Člani ekipe imajo lahko katero koli vlogo v Customer Insights - Journeys, vendar bodo vedno producenti v dogodku Teams v živo. |
Pomembno
Pridruži se ekipam gumbov ustvarjenih v Customer Insights - Journeys urejevalniku e-pošteni mogoče uporabiti za pošiljanje v živo povezave dogodkov do voditeljev ali producentov. Gumbi, ustvarjeni v urejevalniku e-pošte, delujejo samo, če jih uporabljajo udeleženci. Voditelji ali producenti lahko do dogodka v živo dostopajo tako, da sledijo povezavi po meri v svojem koledarju ali v Customer Insights - Journeys aplikaciji tako, da obiščejo Dogodki>URL pretakanja.
Opombe:
- Možnosti konfiguracije napisov (funkcija Teams predogledna različica) niso na voljo pri ustvarjanju dogodkov v živo iz Customer Insights - Journeys.
- Več o vlogah Teams: Začnite z Microsoft Teams dogodki v živo.
Povabite gosta, da se predstavi na dogodku v živo
- Prepričajte se, da je gostujoči uporabnik dodan v primerek storitve Teams. To morate storiti samo enkrat. Več o dodajanju gostujočih uporabnikov: Gost za predstavitev.
- Kot najboljšo prakso Teams priporoča, da ustvarite kanal za producente in voditelje, da lahko klepetajo in delijo informacije pred dogodkom. Gostje, ki nimajo Microsoft 365 poverilnic, ne bodo videli koledarja v aplikaciji Teams. Da bi gostom omogočili preprosto pridružitev dogodku, lahko producenti v kanalu objavijo povezavo do dogodka. Predavatelji lahko nato odprejo storitev Teams in kanal ter izberejo povezavo za pridružitev dogodku.
- Dodajte gosta kot voditelja v svojem dogodku v živo, tako da ga dodate kot govornika v svojem dogodku ali seji v Customer Insights - Journeys z uporabo zgornjih korakov.
Uporaba drugih ponudnikov spletnih seminarjev
Če je vaša organizacija že nastavila ponudnik spletnega seminarja (z uporabo ON24), lahko najdete obstoječe konfiguracije spletnih seminarjev, potem ko nastavite ponudnika pretakanja na Drugo. S tem razkrijete klasične konfiguracije spletnega seminarja nastavitve. Več informacij o nastavitvah klasičnih spletnih seminarjev: Nastavite spletni seminar.
Dostop do dogodka Teams v živo ali povezave do udeleženca srečanja
URL udeleženca Teams se ustvari, ko shranite Customer Insights - Journeys dogodek, ki se pretaka s Teams. Do dogodka ali sestanka v živo v storitvi Teams se lahko pomaknete z URL-jem udeleženca.
opomba,
Če želite registrirano osebo povabiti, da se pridruži dogodku, ji ne posredujte URL-ja udeleženca neposredno. Namesto tega uporabite e-poštno povabilo, opisano spodaj.
Integracija koledarja
Ko je dogodek ali srečanje v živo ustvarjeno ali posodobljeno ter so dodani producenti in predstavitelji (z dodajanjem članov skupine in govornikov), bo srečanje prikazano v njihovem Outlookovem koledarju in v njihovem koledarju Teams. Koledarski element je različica dogodka samo za branje. Spremembe dogodka iz koledarja lastnika srečanja Teams ne bodo posodobile dogodka v Customer Insights - Journeys. Govorci in člani ekipe se lahko pridružijo dogodku v živo iz svojih koledarjev.
opomba,
Predstavitelji, ki so gostujoči uporabniki, ne bodo videli dogodka na svojem koledarju. Če želite deliti povezavo dogodka z gostujočimi uporabniki, jim pošljite povezavo za udeležence z dogodka v Customer Insights - Journeys.
Pomembno
Na funkcijo integracije koledarja za producente in voditelje ne vpliva polje Vsebina koledarja na zavihku Dodatne informacije v delovno področje načrtovanja dogodkov. Polje Vsebina koledarja vpliva samo na datoteke .ics, poslane prek oblikovalca e-pošte. Več o tem: Ustvarite datoteke iCalendar za dogodke in seje.
Pomembno
Za nabiralnike na mestu uporabe ne morete ustvariti koledarskega elementa za organizatorja dogodka spletnega seminarja Teams ali za govornike. To je znana omejitev API-jev Exchange REST za na mestu uporabe nabiralnike. V tem primeru bi morali deliti podrobnosti dogodka (kot je URL srečanja Teams) prek standardnega e-poštnega sporočila govornikom dogodka.
Povabilo prijavljenim, da se udeležijo dogodka Teams prek e-pošte
Ko ustvarite dogodek, začnete z njim v živo in zberete registracije, morate registriranim poslati e-pošto za posredovanje URL-ja udeležencev. V Customer Insights - Journeys oblikovalniku e-pošte boste našli možnost Pridruži se skupinam v Povezavi do meni za element gumba.
Gumb Pridruži se skupinam generira edinstven URL udeleženca za vsakega registranta. Ko registrirani zavezanec izbere gumb, aplikacija Customer Insights - Journeys zanj ustvari ustrezen zapis o prijavi, ki daje vpogled v udeležbo na dogodku Teams v Customer Insights - Journeys.
Pomembno
Gumb Pridruži se skupinam uporablja edinstven URL za vsakega registranta. Posredovanje e-pošte z gumbom Pridruži se skupinam obdrži URL, značilen za prvotnega prejemnika. Posredovano e-poštno sporočilo ne bo ustvarilo nove prijave za posredovano povabilo. Če želite zagotoviti, da je vaš dogodek pripravljen za zajemanje vseh informacij o udeležencih, glejte Izkoristite potek prijave na dogodek.
Nasvet
Če udeleženec izbere Pridruži se ekipam gumb več kot 120 minut pred začetkom dogodka, se prijava ne bo ustvarjen. To je zakodirana funkcija za preprečevanje naključnih prijav, ko prejemnik preskusi povezavo po prejemu e-pošte.
Ustvari gumb Pridružite se skupinam
Ustvarite novo e-pošto v urejevalniku e-pošte.
V podoknu Orodjarna pojdite na Elementi ter povlecite in spustite gumb element v e-pošto.
V desnem podoknu se prikažejo možnosti gumba za urejanje . Za možnost Povezava do izberite Pridruži se skupinam.

V podoknu Gumb za urejanje odprite spustni meni Vrsta in izberite, ali želite, da se gumb poveže z Dogodek ali Seja.
Izberite določen dogodek ali sejo, ki naj se ji stranka pridruži. Nato vnesite besedilno oznako za gumb in prilagodite dizajn, da bo ustrezal e-pošti.
opomba,
Dogodek ali seja mora biti nastavljena na dogodek ali srečanje Teams v živo in mora biti v stanju »V živo«, preden ga lahko izberete.

Za predogledna različica gumb v predogledna različica in test podoknu izberite stik, ki je prijavljen za izbrani dogodek ali sejo.
Usklajevanje Customer Insights - Journeys in Teams
Uporabnik, ki ima dostop do zapisa dogodka in dovoljenja za urejanje zapisa v Customer Insights - Journeys lahko naredi katero koli spremembo zapisa. Ker pa isti uporabnik morda ni ustvaril ustreznega dogodka v živo ali srečanja v aplikaciji Teams (in zato morda ni »lastnik srečanja skupine«), spremembe, ki jih uporabnik naredi v zapisu dogodka v Customer Insights - Journeys aren ni razširjeno na Teams. Ta funkcionalnost je podobna funkciji v aplikaciji Teams, kjer uporabnik ne more spreminjati dogodka v živo ali sestanka, ki ga je ustvaril drug uporabnik.
V scenarijih, kjer se spremembe zapisov dogodkov ne posredujejo Teams, Customer Insights - Journeys aplikacija prikaže opozorilo vsakemu uporabniku, ki ni lastnik srečanja Teams. Če lastnik srečanja Teams odpre zapis dogodka, bo na traku videl gumb Sinhroniziraj z Teams . Če izberete gumb Sinhroniziraj z ekipami , se sinhronizirajo spremembe dogodka s strani vseh uporabnikov, ki niso lastniki.
opomba,
Lastnik srečanja Teams je nastavljen na uporabnika, ki ustvari dogodek v živo ali srečanje Customer Insights - Journeys. Ko je dogodek ustvarjen, lastnika ni mogoče spremeniti. To se razlikuje od lastnika zapisa dogodka v Customer Insights - Journeys.
Ogled posnetka dogodka
Ko je dogodek v živo končan, si lahko udeleženci ogledajo posnetek dogodka tako, da se pomaknejo na URL udeleženca iz njihove e-pošte. Posnetek bo na voljo, če ustvarjalec dogodka v živo Customer Insights - Journeys nastavi posnetek, ki je na voljo udeležencem zastavico na Da.