Upravljanje integriranih ponudnikov iskanja
opomba,
Informacije o razpoložljivosti funkcije so naslednje.
| Dynamics 365 središče za stike—vdelan | Dynamics 365 središče za stike – samostojno | Dynamics 365 Customer Service |
|---|---|---|
| No | Da | Da |
S ponudniki integrirano iskanje v Dynamics 365 storitve za stranke lahko konfigurirate vire tretjih oseb, kot so spletna mesta podjetij, ki temeljijo na protokolu zemljevida mesta. Članki se vnesejo v Dataverse in osvežijo po urniku, ki ga določite.
Zahteve
Če ste prvi uporabnik, morate zagotoviti integrirano iskanje ponudnike. Zagotovite, da imate naslednje privilegije:
- Osnovna raven: prvReadconnector
- Globalna raven:
- prvReadWorkflow
- prvWriteWorkflow
- prvCreatemsdyn_knowledgeconfiguration
- prvReadmsdyn_knowledgeconfiguration
- prvWritemsdyn_knowledgeconfiguration
- prvDeletemsdyn_knowledgeconfiguration
Več o varnostnih vlogah in privilegijih.
Omogočanje uporabe integriranih ponudnikov iskanja
- Prijavite se v skrbniški center skrbniško središče za Customer Service ali središče za stike.
- Pojdite na Znanje>integrirano iskanje ponudniki>Upravljanje.
- Na strani Integrirani ponudniki iskanja izberite Nastavitev integriranega iskanja.
Če ne morete omogočiti ponudnika integrirano iskanje, boste morali omogočiti potek sprožitve API-ja integrirano iskanje.
Če integrirano iskanje ni omogočeno v vaši geografski regiji, se za zagotovitev funkcije obrnite na Microsoftovo podporo.
Omogočanje Toka sprožilca API-ja za integrirano iskanje
opomba,
Če želite vklopiti integrirano iskanje API sprožilec tok, morate imeti privilegije prvReadWorkflow (globalna raven).
Nasvet
Slike, ki vključujejo ikono, ki je videti takole:  , se lahko razširijo, da prikažejo več podrobnosti. Izberite sliko, da jo razširite. Če jo želite zapreti, pritisnite tipko Esc.
, se lahko razširijo, da prikažejo več podrobnosti. Izberite sliko, da jo razširite. Če jo želite zapreti, pritisnite tipko Esc.
Prijavite se na make.powerapps.com.
Pojdite na Rešitve>Privzeta rešitev>Cloud flows in vklopite integrirano iskanje tok sprožitve API-ja.
Dodajanje integriranih ponudnikov iskanja
V skrbniškem središču skrbniško središče za Customer Service ali središče za stike pod Izkušnje izberite Znanje.
Na strani Znanje v razdelku integrirano iskanje ponudniki izberite Upravljanje.
Izberite Novo.
V razdelku Informacije o ponudniku :
- Ime ponudnika iskanja: vnesite ime ponudnika iskanja.
- Opis: vnesite opis ponudnika iskanja.
- Izberite potrditveno okno za preverjanje pristnosti.
Izberite Naprej.
V razdelku Preverjanje pristnosti in testiranje preverite in vnesite naslednje:
Korenski URL: Vnesite korenski URL spletnega mesta ponudnika iskanja, vključno s protokolom. Na primer, v https://contoso.com/about je korenski URL: https://contoso.com/.
URL zemljevida spletnega mesta: Če želite pridobiti URL zemljevida spletnega mesta, dodajte
/robots.txtv naslovno vrstico. Na primer https://contoso.com/robots.txt.opomba,
- Zemljevid mesta, ki ga posredujete, mora imeti oznako lastmod v oznaki url članka.
- Datoteke zemljevida mesta in kazala mesta morajo imeti vrsto vsebine aplikacija/xml ali besedilo/xml.
- Statična spletna mesta morate zagotoviti samo za uvoz podatkov. Spletna mesta, ki vrnejo skripte za nalaganje vsebine, niso podprta za uvoz podatkov.
- Dovoljena je samo edinstvena kombinacija korenskega URL-ja, URL-ja zemljevida mesta in jezikovnih filtrov.
Jezikovni filter za vnos: Izberite jezike, ki jih želite preslikati za vnos. Izberite Ponastavi , da počistite svojo izbiro. Privzeto se za uvoz upoštevajo vsi jeziki. Če uporabite jezikovne filtre, morate ohraniti preslikavo za jezikovno kodo.
Izberite Naprej.
V razdelku Shema članka znanja izberite Polje preslikava ali Shema JSON.
Ko ga shranite, ne morete spremeniti načina konfiguracije. Izvedite več o shemi članka znanja preslikava.
V razdelku Urnik osveževanja določite intervale osveževanja:
Frekvenca osveževanja: Izberite vrednost s seznama, da določite pogostost, s katero so novi ali posodobljeni članki zaužiti s strani ponudnika iskanja. Če želite začasno ustaviti vnos, izberite Brez osveževanja.
Obdobje vpogleda v preteklost: Izberite vrednost s seznama, da določite dodatno obdobje, v katerem naj se vnesejo članki, ki so bili morda zgrešeni med začetnim vnosom.
Če na primer nastavite frekvenco osveževanja na 15 minut in obdobje vpogleda v preteklost na 2 uri, se vaši podatki osvežujejo za zadnji 2 uri in 15 minut vsakih 15 minut.
Izberite Naprej.
V razdelku Povzetek preglejte informacije, ki ste jih vnesli, in jih spremenite.
Izberite Shrani in zapri.
Novi ponudnik iskanja se pojavi na strani Znanje>Vsi integrirano iskanje ponudniki . Njegov status je Neaktiven z razlog stanja Potrjen.
Če želite dodati dodatne informacije, izberite Shrani kot osnutek. Status je Neaktiven z razlog stanja Osnutek.
Zaženi vnos za ponudnike iskanja
Odvisno od statusa ponudnika iskanja zaženite vnos na podlagi časovnega obsega ali poskusni vnos. Ko začnete s poskusnim vnosom, lahko opazite in popravite vse napake. Oglejte si stanje vnosa na zavihku Vpogledi v stolpcu Napake pri iskanju po vsebini .
Za ponudnike iskanja, ki so Neaktivni z razlog stanja Osnutek, ne morete zagnati vstavitve.
Poskusno zaužitje
Če je vaš ponudnik iskanja Neaktiven z razlog stanja Validated, lahko zaženete poskusno vnos.
- Na strani Znanje>Vsi integrirano iskanje ponudniki izberite ponudnika iskanja.
- Izberite Zaženi vnos.
- Izberite Trial Ingestion.
- Določite število člankov za vnos s seznama Št. zapisov . Največje število člankov, ki jih lahko izberete, je 1000.
Preverite zavihek Insights za napake. Če ne vidite nobenega in želite zagnati vnos na podlagi časovnega razpona, najprej aktivirajte ponudnika iskanja .
Zaužitje na podlagi časovnega razpona
Če je vaš iskalnik aktiven z razlog stanja pripravljen za zaužitje, sprožite zaužitje na podlagi časovnega razpona.
- Na strani Znanje>Vsi integrirano iskanje ponudniki izberite ponudnika iskanja.
- Izberite Zaženi vnos.
- Izberite Vnos na podlagi časovnega obsega.
- Določite časovno obdobje, iz katerega želite prevzeti posodobljene članke za vnos. Časovno obdobje mora biti 60 dni od datuma Od .
Aktiviranje ponudnikov iskanja
Ko aktivirate ponudnika iskanja, začne ponudnik prejemati nove in posodobljene članke, članki pa se začnejo pojavljati v rezultatih iskanja.
- V skrbniškem središču skrbniško središče za Customer Service ali središče za stike pod Izkušnje izberite Znanje.
- Na strani Znanje v razdelku integrirano iskanje ponudniki izberite Upravljanje.
- Na seznamu Neaktivni ponudniki iskanja izberite ponudnika iskanja in nato izberite Aktiviraj.
- Znova izberite Aktiviraj za potrditev, da želite aktivirati ponudnika iskanja.
Urejanje ponudnikov iskanja
Ko uredite ponudnika iskanja, vaše spremembe stopijo v veljavo z naslednjim vnosom.
- V skrbniškem središču skrbniško središče za Customer Service ali središče za stike pod Izkušnje izberite Znanje.
- Na strani Znanje v razdelku integrirano iskanje ponudniki izberite Upravljanje.
- Izberite Aktivne integrirano iskanje ponudnike ali Neaktivne integrirano iskanje ponudnike iz Vsi integrirano iskanje ponudnikov in nato izberite ponudnika iskanja, ki ga želite spremeniti.
- Izberite Uredi.
- Na strani Podrobnosti ponudnika iskanja izberite zavihek, kjer želite narediti spremembe.
- Po potrebi uredite podatke.
- Izberite možnost Shrani in zapri.
Deaktiviranje ponudnikov iskanja
Ko deaktivirate ponudnika iskanja, se preneha sprejemanje novih in posodobljenih člankov s strani ponudnika iskanja. Članki, ki so že bili zaužiti, se ne pojavljajo več v rezultatih iskanja.
- V skrbniškem središču skrbniško središče za Customer Service ali središče za stike pod Izkušnje izberite Znanje.
- Na strani Znanje v razdelku integrirano iskanje ponudniki izberite Upravljanje.
- Na seznamu Aktivni ponudniki iskanja izberite ponudnika iskanja.
- Izberite Deaktiviraj.
- Znova izberite Deaktiviraj , da potrdite, da želite deaktivirati ponudnika iskanja.
Ponudnike iskanja konfigurirajte kot iskalne filtre
Ponudnike iskanja konfigurirajte kot filtre za iskanje člankov znanja samo pri izbranih ponudnikih podatkov. Filter deluje le, če imate omogočeno Dataverse iskanje.
opomba,
Če imate v pogledu člankov znanja hitro iskanje po meri sloj, dodajte msdyn_integratedsearchproviderid v Ogled stolpcev in Poišči stolpce da preprečite prikazovanje člankov v rezultatih iskanja.
- V skrbniškem središču skrbniško središče za Customer Service ali središče za stike pod Izkušnje izberite Znanje.
- V razdelku Filtri preverite, ali je možnost Omogoči filtre iskanja nastavljena na Da.
- Na seznamu Izberite vrsto filtra izberite integrirano iskanje Id ponudnika podatkov in nato izberite Dodaj.
- Izberite ikono Iskanje .
- Izberite ponudnika iskanja in nato izberite Dodaj.
- Če želite vnaprej določene ponudnike iskanja nastaviti tako, da bodo privzeto prikazani posrednikom, preklopite Nastavi kot vnaprej izbran filter na Da.
Če izberete deaktiviranega ponudnika iskanja podatkov, bo morda prikazan na seznamu Filtriraj po , vendar se ne vrnejo nobeni rezultati iskanja izbranega ponudnika.
Preverjanje spletnega mesta ponudnika iskanja
Preveriti morate, ali ima spletno mesto ponudnika iskanja, ki ga želite uporabiti, ustrezno zbirko zemljevidov mesta. Če želite to narediti, morate identificirati koren in URL zemljevida spletnega mesta.
Korenski URL: Vnesite korenski URL spletnega mesta ponudnika iskanja, vključno s protokolom. Na primer, v https://contoso.com/about je korenski URL: https://contoso.com/.
URL zemljevida spletnega mesta: Če želite pridobiti URL zemljevida spletnega mesta, dodajte
/robots.txtv naslovno vrstico. Na primer https://contoso.com/robots.txt. Če želite pridobiti zahtevano zbirko zemljevidov mesta iz robots.txt datoteke, se prepričajte, da ima izbrana povezava zemljevida mesta indeks zemljevida mesta, na primer: »https://contoso.com/_sitemaps/sitemapindex.xml".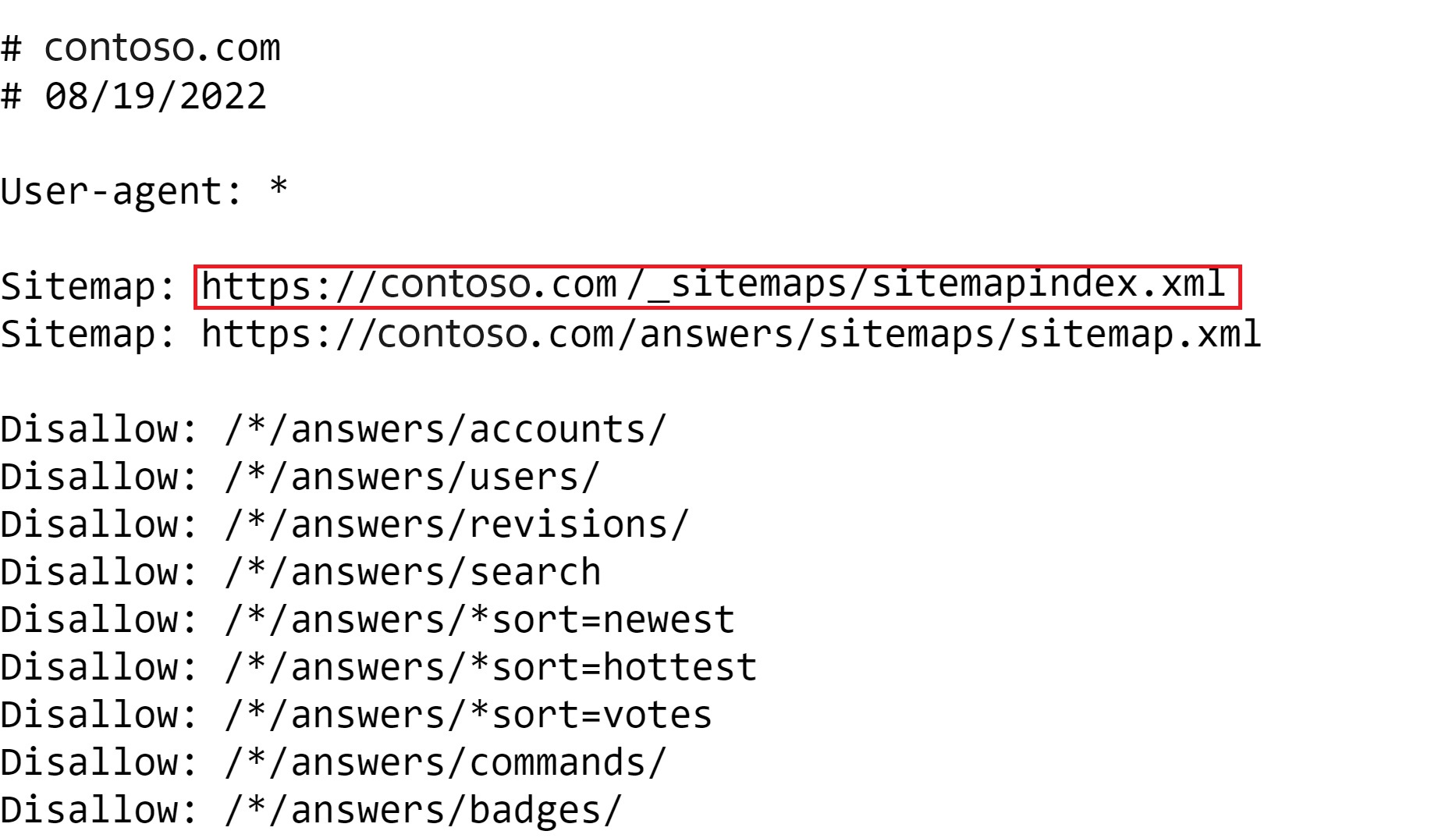
Naslednji koraki
Ogled in uporaba vpogledov za ponudnike iskanja
Iskanje člankov zbirke znanja
