Uporaba integracije sestankov Microsoft Teams v aplikaciji Customer Service (predogledna različica)
Pomembno
Če želite uporabljati to funkcijo, jo morate vklopiti in sprejeti pogoje licence. Kaj so poskusne funkcije in kako jih omogočim?
Poskusna funkcija je funkcija, ki ni dokončana, vendar je na voljo, še preden postane del uradne različice, tako da lahko stranke dostopajo do nje in posredujejo povratne informacije. Poskusne funkcije niso za komercialno uporabo, njihovo delovanje je lahko omejeno.
Ta funkcija se bo še spremenila, zato ni namenjena komercialni uporabi. Uporabljajte jo samo v preskusnem okolju in okolju za razvoj.
Microsoft ne zagotavlja podpore za to funkcijo predogleda. Tehnična podpora za Microsoft Dynamics 365 vam v primeru težav ali vprašanj ne bo mogla pomagati. Funkcije predogleda niso namenjene produkcijski uporabi in zanje veljajo ločeni dodatni pogoji uporabe.
Funkcija integracije sestankov Teams zagotavlja poenoteno izkušnjo sestanka, ki vam kot posredniku pomaga zmanjšati administrativno delovno obremenitev in povečati storilnost. Zapisi Dynamics 365 so dostopni med vodenjem sestanka v aplikaciji Teams in se lahko sklicujete nanje ter vodite kontekstualno ustrezne pogovore s svojimi strankami. Prav tako si lahko delate zapiske, da prihranite čas, izboljšate svojo storilnost in izkoristite boljše podatke v svoji organizaciji.
Kot posrednik lahko naredite naslednje:
- Ustvarite sestanke Microsoft Teams neposredno v Dynamics 365 in se jim pridružite.
- Nemoteno dostopate do zapisov Dynamics 365 in jih posodabljate v kontekstu sestanka Microsoft Teams.
- Nemoteno zajemate zapiske in opravila med sestankom Microsoft Teams ter omogočite samodejno sinhronizacijo teh zapiskov in opravil z zapisi v storitvi Dynamics 365.
Življenjski cikel sestanka
Življenjski cikel sestanka je mogoče razdeliti na naslednje stopnje, pri čemer je vsaka stopnja namenjena specifičnim opravilom:
- Pred sestankom: na tej stopnji izvedete naslednja opravila:
- Med sestankom: na tej stopnji izvedete naslednja opravila:
- Uporabite stransko ploščo za ogled in posodobitev podatkov o zapisih
- Delo z zapiski med sestankom
- Delo z opravili med sestankom
- Delo z dejavnostmi med sestankom
- Po sestanku: na tej stopnji izvedete naslednja opravila:
Ustvarite sestanek v orodju Teams
Sestanek Teams lahko ustvarite v aplikaciji Dynamics 365 ali Microsoft Outlook. Med ustvarjanjem sestanka Teams zagotovite, da je zapis Dynamics 365 povezan s sestankom. Povezovanje zapisa s sestankom vam omogoča ogled podrobnosti zapisa pred sestankom, na stranski plošči med sestankom in po sestanku.
Zapis Dynamics 365 lahko povežete tako, da izberete zadevni zapis. Ko je zapis povezan pred sestankom, je aplikacija Dynamics 365 samodejno dodana sestanku, podrobnosti o povezanem zapisu pa si lahko ogledate na stranski plošči. Če zapis ni povezan s sestankom, ne boste mogli videti podrobnosti povezanega zapisa. V takem primeru za boljšo izkušnjo dodajte aplikacijo Dynamics 365 sestanku, preden se ta začne.
Ustvarite sestanke Teams v Dynamics 365
Sestanek Teams lahko ustvarite med ustvarjanjem sestanka na časovnici zapisa ali strani z dejavnostmi.
Ustvarjanje sestanka Teams v kontrolniku časovnice
V kontrolniku časovnice zapisa Dynamics 365 izberite Ustvarjanje zapisa časovnice>Sestanek.
V razdelku Hitro ustvarjanje: plošča sestanka vnesite informacije o sestanku, kot so udeleženci, lokacija, čas in opis.
Vklopite preklopni gumb sestanka Teams.

Izberite možnost Shrani in zapri. Koordinate sestanka se ne bodo prikazale, dokler ne shranite in zaprete zapisa.
opomba,
Ko ustvarite sestanek v kontrolniku časovnice zapisa, se polje »Zadeva« samodejno izpolni z imenom zapisa, v katerem se ustvarja sestanek. To zagotavlja, da je aplikacija Dynamics 365 samodejno dodana sestanku Teams in si lahko med sestankom ogledate povezane podrobnosti zapisa.
Ustvarjanje sestanka Teams na strani »Dejavnosti«
Vpišite se v Središče storitev za stranke.
Na zemljevidu mesta izberite Dejavnosti.
V ukazni vrstici na vrhu izberite Sestanek.
Na strani Nov sestanek vnesite informacije o sestanku, kot so udeleženci, lokacija, čas in opis.
Vklopite preklopni gumb Sestanek Teams.
V polju Zadeva poiščite in izberite zapis, s katerim je povezan sestanek. To zagotavlja, da je aplikacija Dynamics 365 samodejno dodana sestanku Teams in si lahko med sestankom ogledate povezane podrobnosti zapisa.
Izberite Shrani & Zapri.
Ustvarjanje sestanka Teams v Microsoft Outlook
Sestanek Teams lahko ustvarite v aplikaciji Microsoft Outlook, vendar sestanek ne bo samodejno povezan z zapisom Dynamics 365. Za povezovanje sestanka z zapisom Dynamics 365 morate namestiti aplikacijo Dynamics 365 App for Outlook. Ko namestite aplikacijo, jo odprite in poiščite zapis v polju Nastavitev zadeve.
Za informacije o ustvarjanju srečanja Teams v Microsoft Outlook glejte Načrtovanje srečanja Teams iz Outlooka
Za več informacij o uporabi Dynamics 365 App for Outlook glejte Osnovna navigacija v aplikaciji za Outlook (aplikacije Dynamics 365).
Dodajanje aplikacije Dynamics 365 sestanku v aplikaciji Teams
Aplikacija Dynamics 365 vam, ko je dodana sestanku Teams, omogoča ogled podrobnosti zapisa pred in med sestankom ter po njem. Aplikacijo Dynamics 365 lahko samodejno ali ročno dodate v sestanek Teams.
Samodejno dodajanje aplikacije
Če povežete zapis Dynamics 365 s sestankom, medtem ko ga ustvarjate v Dynamics 365 ali Microsoft Outlook, se aplikacija Dynamics 365 samodejno doda sestanku. To vam omogoča ogled podrobnosti o zapisu pred in med sestankom ter po njem.
Ročno dodajanje aplikacije
Če zapisa Dynamics 365 ne povežete s sestankom, medtem ko ga ustvarjate v Dynamics 365 ali Microsoft Outlook, priporočamo, da za boljšo izkušnjo dodate aplikacijo v sestanek, preden se pridružite sestanku Teams.
Če želite dodati aplikacijo pred sestankom, najprej pošljite povabilo na srečanje in nato odprite sestanek v aplikaciji Teams. Izberite Dodaj zavihek, poiščite aplikacijo Dynamics 365 in jo dodajte.
Če želite dodati aplikacijo med sestankom, po začetku sestanka izberite Dodaj aplikacijo v kontrolnikih sestanka na zgornjem desnem območju zaslona, poiščite aplikacijo Dynamics 365 in jo dodajte.
Delo z aplikacijo Dynamics 365
Aplikacija Dynamics 365 vam omogoča ogled informacij o zapisu, ki je povezan s sestankom. Podrobnosti o zapisu si lahko ogledate pred sestankom, na stranski plošči med sestankom in po sestanku.
Oglejte si podrobnosti o zapisu pred sestankom ali po njem
Odprite sestanek v aplikaciji Teams in nato izberite zavihek Dynamics 365. Izvedete lahko vsa dejanja v povezanem zapisu, kot bi to storili v Dynamics 365 Customer Service.
Oglejte si podrobnosti o zapisu med sestankom
Izberite ikono aplikacije Dynamics 365 v orodni vrstici sestanka na zgornjem desnem območju zaslona. Podrobnosti o zapisu so prikazane na stranski plošči. Ogledate si lahko informacije, kot so opombe in opravila, in jih posodobite.
opomba,
Stranska plošča zapisa podpira samo tabele »Stik«, »Priložnost«, »Možna stranka«, »Račun« in »Primer«.

Če želite, ko ste v aplikaciji Teams, dostopati do zapisa neposredno v aplikaciji Dynamics 365, lahko zapis odprete tako, da izberete pojavno ikono na stranski plošči.
Pridružitev sestanku v storitvi Teams
Sestanku Teams se lahko pridružite v aplikaciji Dynamics 365, Microsoft Outlook ali Microsoft Teams.
Pridružite se sestanku Teams v Dynamics 365
Odprite zapis sestanka na strani Časovnica ali Dejavnosti .
Izvedite eno od naslednjih dejanj:
- V ukazni vrstici na vrhu izberite Pridružite se sestanku Teams.
- V polju Sestanek Teams izberite Pridruži se sestanku Teams.
- Pomaknite se do območja Opis, pridržite tipko Ctrl in izberite Kliknite tukaj, da se pridružite sestanku.
Pridružite se sestanku Teams v Microsoft Outlook
Odprite dogodek v koledarju.
Izvedite eno od naslednjih dejanj:
- Na zavihku Sestanek na traku izberite Pridruži se sestanku Teams.
- V telesu sporočila izberite Kliknite tukaj, da se pridružite sestanku.
Pridružite se sestanku Teams v Microsoft Teams
Na voljo imate več možnosti: Več informacij: Pridružitev sestanku v aplikaciji Teams
Delo z zapiski med sestankom
Zahteve:
- Zapis mora biti povezan s sestankom in sestanku mora biti dodana aplikacija Dynamics 365.
- Stransko ploščo je treba zagnati tako, da izberete ikono aplikacije Dynamics 365 v kontrolnikih sestanka na zgornjem desnem območju zaslona.
Zadnja opomba je prikazana pod razdelkom Opombe na stranski plošči. Vse zapiske si lahko ogledate na samostojni plošči tako, da izberete Pokaži več opomb. Če dodate, uredite ali izbrišete opombe s stranske plošče, se spremembe sinhronizirajo s povezanim zapisom Dynamics 365.

Dodaj opombo
V razdelku Opombe izberite
 .
.V obrazec Dodaj opombo vnesite naslov in opis opombe.
Če želite priložiti datoteko, izberite Priloži datoteko.
Izberite Shrani. Opomba je dodana zapisu in prikazana na stranski plošči.
Uredi opombo
V razdelku Opombe premaknite miškin kazalec nad opombo in nato izberite Uredi ikono
 .
.V obrazcu Uredi opombo po želji posodobite naslov in opis opombe.
Izberite Shrani.
Izbriši opombo
V razdelku Opombe pomaknite miškin kazalec nad opombo in nato izberite ikono Izbriši
 .
.V potrditvenem sporočilu izberite Izbriši.
Delo z opravili med sestankom
Zahteve:
- Zapis mora biti povezan s sestankom in sestanku mora biti dodana aplikacija Dynamics 365.
- Stransko ploščo je treba dodati sestanku.
Odprta opravila so prikazana pod razdelkom Opravila na stranski plošči. Vsa opravila si lahko ogledate na samostojni plošči tako, da izberete Pokaži več opravil. Če na stransko ploščo dodate, na njej urejate ali z nje izbrišete opravila, se spremembe sinhronizirajo s povezanim zapisom Dynamics 365. Opravila so razvrščena po datumu zapadlosti, pri čemer imajo prednost opravila, ki bodo kmalu ali so že zapadla.

Dodaj opravilo
V razdelku Opravila izberite ikono Dodaj
 .
.Dodajte podrobnosti o opravilu.
Dokončaj opravilo
V razdelku Opravila izberite izbirni gumb za opravilo, da ga označite kot dokončano.
Znova odpri opravilo
V razdelku Opravila izberite Pokaži več opravil.
V razdelku Dokončana opravila izberite opravilo, da ga znova odprete.
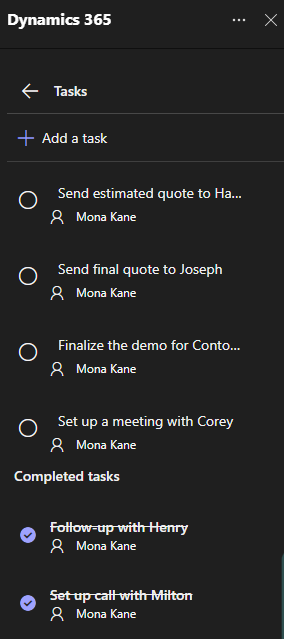
Uredi opravilo
V razdelku Opravila pomaknite miškin kazalec nad opravilo in nato izberite Uredi ikono
 .
.Po želji uredite podrobnosti o opravilu.
Izbriši opravilo
V razdelku Opravila pomaknite miškin kazalec nad opravilo in nato izberite ikono Izbriši
 .
.V potrditvenem sporočilu izberite Izbriši.
Delo z dejavnostmi med sestankom
Zahteve:
- Zapis mora biti povezan s sestankom in sestanku mora biti dodana aplikacija Dynamics 365.
- Stransko ploščo je treba zagnati tako, da izberete aplikacijo Dynamics 365 v kontrolnikih sestanka na zgornjem desnem območju zaslona.
Nedavne dejavnosti so prikazane pod razdelkom Dejavnost na stranski plošči. Za ogled vseh dejavnosti izberite Prikaži več dejavnosti.

Ogledate si lahko samo dejavnosti sestankov, e-pošte in telefonskih klicev, ki so povezane z zapisom. Če si želite ogledati druge povezane dejavnosti, pojdite v aplikacijo Customer Engagement. Če si želite ogledati podrobnosti o dejavnosti, v razdelku Dejavnosti izberite dejavnost. Zapis dejavnosti se odpre v vašem spletnem brskalniku.
Glejte tudi
Konfigurirajte Microsoft Teams integracijo srečanj v storitve za stranke
Povratne informacije
Kmalu na voljo: V letu 2024 bomo ukinili storitev Težave v storitvi GitHub kot mehanizem za povratne informacije za vsebino in jo zamenjali z novim sistemom za povratne informacije. Za več informacij si oglejte: https://aka.ms/ContentUserFeedback.
Pošlji in prikaži povratne informacije za