Vzpostavitev povezave med aplikacijo Customer Engagement (on-premises) in storitvijo Exchange Online
opomba,
Če ste omogočili samo način poenoteni vmesnik, preden uporabite postopke v tem članku, naredite naslednje:
- V navigacijski vrstici izberite Nastavitve (
 ).
). - Izberite Dodatne nastavitve.
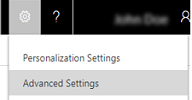
Ta članek opisuje, kako konfigurirati strežniško preverjanje pristnosti med Dynamics 365 (on-premises) in Exchange Online. Spodnji diagram prikazuje komunikacijo med aplikacijo Dynamics 365 (on-premises), storitvijo Azure Active Directory in strežnikom Exchange Online.
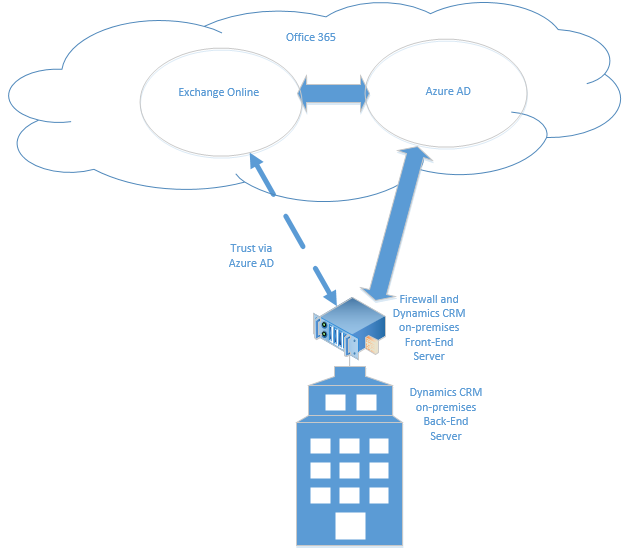
Zahtevana dovoljenja
Microsoft Dynamics 365
- Varnostna vloga skrbnika sistema.
- Če za namene ocenjevanja uporabljate samopodpisano potrdilo, morate biti član lokalne skupine skrbnikov v računalniku, kjer se izvaja Microsoft Dynamics 365 Server .
- Račun, ki ga uporabljate za prijavo v strežnike za uvajanje CRM, mora imeti polne lokalne skrbniške pravice.
Exchange Online
- Članstvo za globalne skrbnike storitve Office 365. To je potrebno za dostop na skrbniški ravni do Office 365 naročnine in za zagon ukazov Microsoft AzurePowerShell cmdlets.
Pomembno
Pri tem uvajanju lahko skrbnik aplikacije Dynamics 365 odobri nabiralnike.
Nastavljanje preverjanja pristnosti v strežniku z aplikacijama Microsoft Dynamics 365 in Exchange Online
Upoštevajte korake v navedenem zaporedju in nastavite program Dynamics 365 (on-premises) za Exchange Online.
Pomembno
Tukaj opisane korake morate dokončati v navedenem zaporedju. Če določeno opravilo ni dokončano, npr. ukaz lupine Windows PowerShell, ki vrne sporočilo o napaki, je treba težavo odpraviti, preden nadaljujete z naslednjim ukazom, opravilom ali korakom.
Preverjanje zahtev
Pred konfiguracijo programov Dynamics 365 (on-premises) in Exchange Online za preverjanje pristnosti v strežniku je treba izpolniti naslednje zahteve:
- Hibridni povezovalnik Microsoft Dynamics 365 Hybrid Connector. Microsoftov hibridni povezovalnik Microsoft Dynamics 365 Hybrid Connector je brezplačni povezovalnik, ki omogoča uporabo preverjanja pristnosti v strežniku z aplikacijo Dynamics 365 (on-premises) in storitvijo Exchange Online. Več informacij: Microsoft Dynamics 365 Hybrid Connector
- Digitalno potrdilo x509, izdano s strani zaupanja vrednega overitelja potrdil, ki bo uporabljeno za preverjanje pristnosti med programom Dynamics 365 (on-premises) in storitvijo Exchange Online. Certifikat mora imeti vrednost KeySpec 1. Če ocenjujete strežniško avtentikacijo, lahko uporabite samopodpisano potrdilo.
- Preverite, ali imajo vsi strežniki, ki izvajajo storitev asinhrone obdelave, potrdilo, ki se uporablja za preverjanje pristnosti med strežniki.
- Preverite, ali ima račun, ki izvaja storitev Asynchronous Processing Service, dostop za branje zasebnih ključev potrdila. Več informacij: Računu storitve Asynchronous Processing Service dodelite dostop za branje potrdila
Konfiguracija preverjanja pristnosti v strežniku
V strežniku Microsoft Dynamics 365 Server, kjer se izvaja strežniška vloga orodij za uvajanje, zaženite modul Azure Active Directory za storitev Windows PowerShell.
Pripravite potrdilo.
Spremenite imenik na lokacijo datoteke CertificateReconfiguration.ps1 (privzeto je C:\Program Files\Microsoft Dynamics CRM\Tools).
$CertificateScriptWithCommand = ".\CertificateReconfiguration.ps1 -certificateFile c:\Personalcertfile.pfx -password personal_certfile_password -updateCrm -certificateType S2STokenIssuer -serviceAccount contoso\CRMAsyncService -storeFindType FindBySubjectDistinguishedName"
Invoke-Expression -command $CertificateScriptWithCommand
Priprava seje Windows PowerShell
Z naslednjimi ukazi »cmdlet« v računalniku omogočite prejemanje oddaljenih ukazov in dodajte module Office 365 v sejo Windows PowerShell. Za več informacij o teh ukazih cmdlets glejte Cmdlets Windows PowerShell Core.
Enable-PSRemoting -force
[Net.ServicePointManager]::SecurityProtocol = [Net.SecurityProtocolType]::Tls12
Install-Module MSOnline
Install-Module MSOnlineExt
Import-Module MSOnline -force
Import-Module MSOnlineExt -force
Vzpostavite povezavo s storitvijo Office 365.
Ko zaženete ukaz »Connect-MsolService«, morate podati veljaven Microsoftov račun, ki ima članstvo za globalnega skrbnika Office 365 za zahtevano licenco za mesto Exchange Online. Za podrobne informacije o vsakem od ukazov Azure Active Directory PowerShell, navedenih tukaj, glejte MSDN: Manage Azure AD uporaba Windows PowerShell.
$msolcred = get-credential
connect-msolservice -credential $msolcred
- Določite potrdilo.
$Certificate = New-Object System.Security.Cryptography.X509Certificates.X509Certificate2
$Certificate.Import("c:\Personalcertfile.cer")
$CERCertificateBin = $Certificate.GetRawCertData()
$CredentialValue = [System.Convert]::ToBase64String($CERCertificateBin)
V storitvi Exchange Online nastavite glavno ime storitve (SPN) za Azure Active Directory.
Ime domene *.contoso.com zamenjajte z imenom domene, v kateri je strežnik Microsoft Dynamics 365 Server.
$RootDomain = "*.contoso.com"
$CRMAppId = "00000007-0000-0000-c000-000000000000"
New-MsolServicePrincipalCredential -AppPrincipalId $CRMAppId -Type asymmetric -Usage Verify -Value $CredentialValue
$CRM = Get-MsolServicePrincipal -AppPrincipalId $CRMAppId
$ServicePrincipalName = $CRM.ServicePrincipalNames
$ServicePrincipalName.Remove("$CRMAppId/$RootDomain")
$ServicePrincipalName.Add("$CRMAppId/$RootDomain")
Set-MsolServicePrincipal -AppPrincipalId $CRMAppId -ServicePrincipalNames $ServicePrincipalName
- Konfigurirajte strežnik Microsoft Dynamics 365 Server za preverjanje pristnosti v strežniku s storitvijo Exchange.
Add-PSSnapin Microsoft.Crm.PowerShell
$setting = New-Object "Microsoft.Xrm.Sdk.Deployment.ConfigurationEntity"
$setting.LogicalName = "ServerSettings"
$setting.Attributes = New-Object "Microsoft.Xrm.Sdk.Deployment.AttributeCollection"
$attribute1 = New-Object "System.Collections.Generic.KeyValuePair[String, Object]" ("S2SDefaultAuthorizationServerPrincipalId", "00000001-0000-0000-c000-000000000000")
$setting.Attributes.Add($attribute1)
$attribute2 = New-Object "System.Collections.Generic.KeyValuePair[String, Object]" ("S2SDefaultAuthorizationServerMetadataUrl", "https://accounts.accesscontrol.windows.net/metadata/json/1")
$setting.Attributes.Add($attribute2)
Set-CrmAdvancedSetting -Entity $setting
Pomembno
Za stranke, ki uporabljajo Exchange Online z vladnim oblakom skupnosti (GCC) High za vladna okolja ZDA, je treba S2SDefaultAuthorizationServerMetadataUrl v skriptu PowerShell spremeniti v https://login.microsoftonline.us/metadata/json/1.
Nastavitev ID-ja najemnika storitve Exchange Online
- V modulu Azure Active Directory za lupino Windows PowerShell zaženite naslednje ukaze.
$CRMContextId = (Get-MsolCompanyInformation).ObjectID
$CRMContextId
V odložišče kopirajte prikazani GUID.
Posodobite S2STenantId za organizacijo tako, da zaženete te ukaze, kjer je OrganisationName enolično ime organizacije, ExchangeOnlineTenantId pa je TenantId, pridobljen v prejšnjem korak.
$organizationName = "OrganizationName"
$CRMContextId = "ExchangeOnlineTenantId"
$orgInfo = Get-CrmOrganization -Name $organizationName
$ID = $orgInfo.id
if($ID)
{
Set-CrmAdvancedSetting -ID $orgInfo.ID -configurationEntityName "Organization" -setting "S2STenantId" -value $CRMContextId
}
Napaka, prejeta med omogočanjem čarovnika za preverjanje pristnosti v strežniku
Napaka: preverjanje pristnosti ni uspelo. Ta napaka se prikaže, ko potrdilo za preverjanje pristnosti med strežniki manjka ali pa je neveljavno. Za reševanje težave posodobite ali namestite potrdilo in poskusite znova.
Ustvarjanje profila e-poštnega strežnika
- Pojdite na Nastavitve>Konfiguracija e-pošte>Profili e-poštnega strežnika.
- Izberite Novo>Exchange Online (Hibrid).
- Za ustvarjanje profila na e-poštnem strežniku Exchange vnesite spodnje podatke.
| Polja | Opis |
|---|---|
| Ime | Navedite smiselno ime profila. |
| Opis | Vnesite kratek opis namena profila e-poštnega strežnika. |
| Vrsta strežnika | Prednaseljeno z Exchange Online (hibrid). |
| Lastnik/-ca | Vnaprej izpolnjeno z imenom lastnika profila e-poštnega strežnika. |
| Uporaba privzetega ID-ja najemnika | Če ste uporabili zgornje ukaze PowerShell za nastavitev Exchange Online ID-ja najemnika (priporočeno), izberite Da za uporabo tega ID-ja. Če to nastavite na Ne, morate Exchange Online ID najemnika določiti ročno (ni priporočljivo!). |
| ID najemnika strežnika Exchange Online | Če ste za nastavitev Exchange Online ID-ja najemnika (priporočeno) uporabili zgornje ukaze PowerShell, je ID vnaprej izpolnjen v tem polju. |
| Samodejno odkrij mesto strežnika | Vnaprej izpolnjen z Exchange Online URL. Izberite Da (priporočeno), če želite za določitev lokacije strežnika uporabiti storitev samodejnega odkrivanja. Če to nastavite na Ne, morate lokacijo e-poštnega strežnika določiti ročno. |
| Lokacija strežnika za dohodno pošto in lokacija strežnika za odhodno pošto | Če izberete Ne v možnosti Samodejno odkrivanje lokacije strežnika, vnesite URL za možnosti Lokacija strežnika za dohodno pošto in Lokacija strežnika za odhodno pošto. |
| Dodatne nastavitve | |
| Obdelaj e-pošto od | Izberite datum in čas. E-pošta, prejeta po tem datumu in času, bo obdelana s strežniško sinhronizacijo za vse nabiralnike, povezane s tem profilom. Če nastavite vrednost, ki je manjša od današnjega datuma, bo sprememba veljala za vse na novo povezane nabiralnike in pridobljena bodo predhodno obdelana e-poštna sporočila teh nabiralnikov. |
| Najmanjši intervali pozivanja v minutah | Vnesite najmanjši interval pozivanja v minutah za nabiralnike, ki so povezani s tem profilom e-poštnega strežnika. Interval pozivanja določa, kako pogosto strežniška sinhronizacija poziva vaše nabiralnike k preverjanju, ali so prispela nova e-poštna sporočila. |
| Premakni nedostavljena e-poštna sporočila v mapo »Nedostavljivo« | Če želite nedostavljeno pošto premakniti v mapo »Nedostavljivo«, izberite Da. Če pride pri spremljanju e-poštnih sporočil v aplikacijah Dynamics 365 kot e-poštnih dejavnosti do napake in je ta možnost nastavljena na Da, bodo e-poštna sporočila premaknjena v mapo »Nedostavljivo«. |
- Izberite možnost Shrani.
- Kliknite Preskusi povezavo in si oglejte rezultate. Za diagnostiko težav glejte naslednji razdelek.
Odpravljanje težav v zvezi s povezavo profila strežnika Exchange Online (hibridno)
Če ste zagnali Test Connection in imate težave s Exchange Online (Hybrid) profilno povezavo, uporabite informacije v Test Connection za diagnosticiranje in popravljanje povezave.
Informacije o ponavljajočih se težavah in druge informacije o odpravljanju težav najdete v Blogu: Test and Enable Mailboxes in Microsoft Dynamics CRM 2015 in Troubleshooting and monitoring server-side synchronization.
Konfiguracija privzete obdelave e-pošte in sinhronizacije
Strežniško sinhronizacijo nastavite za privzeti način konfiguracije.
- Pojdite na Nastavitve>Konfiguracija e-pošte>Nastavitve konfiguracije e-pošte.
- Nastavite polja za obdelavo in sinhronizacijo na naslednji način:
- Profil strežnika: profil, ki ste ga ustvarili v zgornjem razdelku.
- Dohodna e-pošta: Strežniška sinhronizacija ali e-poštni usmerjevalnik
- Odhodna e-pošta: Strežniška sinhronizacija ali e-poštni usmerjevalnik
- Sestanki, stiki in opravila: Strežniška sinhronizacija ali e-poštni usmerjevalnik
opomba,
Če uporabniki uporabljajo aplikacijo Dynamics 365 for Outlook predvsem na namiznih računalnikih, je aplikacija Microsoft Dynamics 365 for Outlook morda boljša izbira.
Če pustite obrazec za obdelavo e-pošte neodobren uporabnik in čakalne vrste na privzetih vrednostih (izbranih), boste morali odobriti e-pošto in čakalne vrste za uporabniške nabiralnike, kot je navedeno spodaj v Odobri e-pošto.
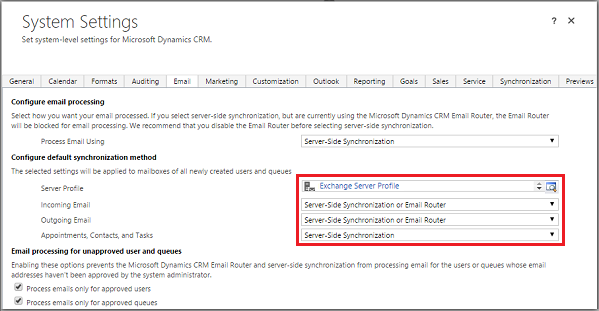
- izberite V redu.
Konfiguracija nabiralnikov
Če želite nabiralnike nastaviti na privzeti profil, morate najprej nastaviti profil strežnika in način dostave za e-pošto, sestanke, stike in opravila.
Poleg skrbniških dovoljenj morate imeti v entiteti nabiralnika tudi pravice za branje in pisanje, da lahko nastavite način dostave za nabiralnik.
Izberite enega od naslednjih načinov:
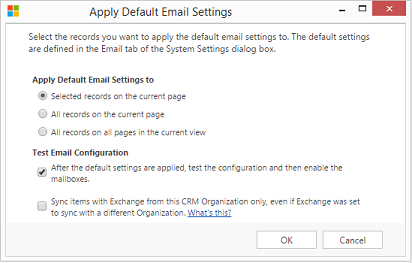
Urejanje nabiralnikov za nastavitev profila in načinov dostave
- Pojdite na Nastavitve>E-poštna konfiguracija>Nabiralniki.
- Izberite Aktivni nabiralniki čakalne vrste.
- Izberite nabiralnike, ki jih želite konfigurirati, in nato izberite Uredi.
- V obrazcu Spreminjanje več zapisov v razdelku Način sinhronizacije nastavite Profil strežnika na profil, ki ste ga pred tem ustvarili.
- Nastavite Dohodno in Odhodno e-pošto na Sinhronizacijo na strani strežnika ali E-poštni usmerjevalnik.
- Nastavite Sestanke, Stikein Opravila na Sinhronizacija na strani strežnika.
opomba,
Če uporabniki uporabljajo aplikacijo Dynamics 365 for Outlook predvsem na namiznih računalnikih, je aplikacija Microsoft Dynamics 365 for Outlook morda boljša izbira.
- Izberite Spremeni.
Odobritev e-pošte
Vsak nabiralnik uporabnika ali čakalno vrsto morate odobriti, preden lahko nabiralnik obdela e-pošto.
- Pojdite na Nastavitve>E-poštna konfiguracija>Nabiralniki.
- Izberite Aktivni nabiralniki čakalne vrste.
- Izberite nabiralnike, ki jih želite odobriti, in nato izberite Več ukazov (…)>Odobri e-pošto.
- izberite V redu.
Preskus konfiguracije nabiralnikov
- Pojdite na Nastavitve>E-poštna konfiguracija>Nabiralniki.
- Izberite Aktivni nabiralniki čakalne vrste.
- Izberite nabiralnike, ki jih želite preizkusiti, in nato izberite Test & Omogoči nabiralnike.
S tem preskusite konfiguracijo dohodne in odhodne e-pošte za izbrane nabiralnike ter za te nabiralnike omogočite obdelavo e-pošte. Če pride do napake v nabiralniku, se lastniku nabiralnika in profila na zidu z opozorili prikaže opozorilo. Glede na naravo napake poskusi Microsoft Dynamics 365 čez nekaj časa znova obdelati e-pošto ali pa za nabiralnik onemogoči obdelavo e-pošte.
Rezultati preskusa konfiguracije e-pošte so prikazani v poljih Stanje dohodne e-pošte, Stanje odhodne e-pošte in Stanje sestankov, stikov in opravil zapisa nabiralnika. Opozorilo se ustvari tudi v primeru, da je konfiguracija nabiralnika uspešno dokončana. To opozorilo se prikaže lastniku nabiralnika.
Nasvet
Če ne morete sinhronizirati stikov, sestankov in opravil za nabiralnik, boste morda želeli izbrati Sinhroniziraj elemente z Exchangeom samo iz te organizacije Dynamics 365, tudi če je bil Exchange nastavljen za sinhronizacijo z drugo organizacijo potrditveno polje. Preberite več o tem potrditvenem polju.
Preskus konfiguracije e-pošte za vse nabiralnike, ki so povezani s profilom e-poštnega strežnika
- Pojdite na Nastavitve>Konfiguracija e-pošte>Profili e-poštnega strežnika.
- Izberite profil, ki ste ga ustvarili, in nato izberite Test & Omogoči nabiralnike.
Ko preskušate konfiguracijo e-pošte, se v ozadju izvaja asinhroni posel. Izvajanje preskusa lahko traja nekaj minut. Microsoft Dynamics 365 preskusi konfiguracijo e-pošte vseh nabiralnikov, povezanih s profilom strežnika Exchange. Za nabiralnike, ki imajo sinhroniziranje sestankov, opravil in stikov konfigurirano s strežniško sinhronizacijo, se preveri tudi to, ali so pravilno konfigurirani.
Nasvet
Če ne morete sinhronizirati stikov, sestankov in opravil za nabiralnik, boste morda želeli izbrati Sinhroniziraj elemente z Exchangeom samo iz te organizacije Dynamics 365, tudi če je bil Exchange nastavljen za sinhronizacijo z drugo organizacijo potrditveno polje. Preberite več o tem potrditvenem polju.
Storitvenemu računu Asynchronous Processing Service dodelite bralni dostop do potrdila
Ta postopek pojasnjuje, kako dodeliti račun storitve Asynchronous Processing Service dostop za branje do zasebnih ključev potrdila.
- V računalniku, kjer se nahaja potrdilo, v iskalno polje vnesite mmc.exe in pritisnite Enter.
- V Microsoftovi upravljalni konzoli izberite Datotekain nato izberite Dodaj/odstrani snap-in.
- Izberite Certifikati, izberite Dodaj, izberite Računalniški račun, izberite Naprej, izberite Lokalni računalnikin nato izberite Dokončaj.
- Izberite V redu , da zaprete pogovorno okno Dodaj ali odstrani snap-ins .
- Razširite Potrdila – (lokalni računalnik), razširite Osebno in nato izberite Potrdila.
- Z desno miškino tipko kliknite potrdilo, ki ga uporabljate za preverjanje pristnosti z Exchange Online, nato izberite Vsa opravila>Upravljanje zasebnih ključev.
- Izberite Dodaj, poiščite in izberite račun storitve, pod katerim teče storitev asinhrone obdelave, dovoljenje Dovoli branje in nato izberite V redu.
- Znova zaženite Microsoft Dynamics CRM Asynchronous Processing Service in Microsoft Dynamics CRM Asynchronous Processing Service (vzdrževanje) storitve.
Glejte tudi
Sinhronizacija na strani strežnika
Odpravljanje težav in spremljanje sinhronizacije na strani strežnika