Označite tehnikovo skupno okolje
opomba,
Dynamics 365 Remote Assist mobilni telefon bo 25. marca 2025 opuščen. Toda obstoječe stranke lahko še naprej prejemajo podobne zmogljivosti Remote Assist mobile in Microsoft Teams mobile. Izkoristite vse, kar ponuja Teams, in sodelujte z drugimi uporabniki!
Opombe mešane resničnosti dajejo tehnikom in sodelavcem na daljavo moč, da vizualno določijo območje ali določeno sredstvo v svojem okolju, ki si ga želijo ogledati ali manipulirati. Med Dynamics 365 Remote Assist mobilnim video klicem tehnik deli svoje okolje z oddaljenim sodelavcem prek svoje zadnje kamere. Tehnik lahko takoj postavi opombe mešane resničnosti v skupno okolje. Oddaljeni sodelavec doda opombe mešane resničnosti na posnetek tehnikovega skupnega okolja.
opomba,
Android naprave, ki imajo senzor časa leta (ToF) in podpirajo Depth API in iOS naprave, ki imajo senzor LiDAR (glejte senzor LiDAR v tabelah, navedenih za naprave iOS in iPadOS) verjetno bolje natančnost pri postavitvi pripisov.
Naučite se orodij za opombe
Mobilna aplikacija
Če uporabljate Dynamics 365 Remote Assist mobilno aplikacijo, vidite naslednjo orodno vrstico za opombe.

Če izberete puščico navzdol poleg skrajno levega gumba (aktivno orodje), se gumb spusti navzdol.

Naslednja tabela opisuje vsakega od gumbov v orodni vrstici za opombe mobilne aplikacije.
| Button | Description |
|---|---|

|
Dodajte puščico. |

|
Dodajte črnilo (risanje). |

|
Izberite barvo za opombo. |

|
Razveljavi zadnjo opombo, ki ste jo postavili v svoje okolje. |

|
Izbrišite vse opombe, ki ste jih postavili v svoje okolje. Opomb, ki jih je postavil oddaljeni sodelavec, ne morete izbrisati. |
Namizna aplikacija Teams
Če ste oddaljeni sodelavec in uporabljate namizje Teams, vidite naslednjo orodno vrstico za opombe.

Naslednja tabela opisuje vsakega od gumbov v orodni vrstici z opombami namizja Teams.
| Button | Description |
|---|---|

|
Dodajte puščico. |

|
Dodajte črnilo (risanje). |

|
Izberite barvo za opombo. |

|
Razveljavi zadnjo opombo, ki ste jo postavili. |

|
Izbrišite vse opombe, ki ste jih dali med sejo. Opomb, ki jih je postavil tehnik, ne morete izbrisati. |
Dodajte opombo s puščico
Prepričajte se, da je v orodni vrstici opomb izbrana puščica.
Premaknite napravo, da postavite piko na predmet ali območje, ki ga želite osvetliti.
Tapnite, da postavite puščico duha na zaslon vaše naprave.

Tapnite in povlecite puščico v krožnem gibanju (360 stopinj), da zavrtite puščico.
Dodajte opombo s črnilom
Prepričajte se, da je v orodni vrstici za opombe izbrano orodje Črnilo .
Pritisnite in povlecite po zaslonu, da začnete risati.
Dodajte opombo, če ste tehnik, ki uporablja Dynamics 365 Remote Assist mobilni telefon
Kot tehnik lahko opombe postavite v svoje skupno okolje. Oddaljeni sodelavec vidi vaše opombe v realnem času na svoji napravi.
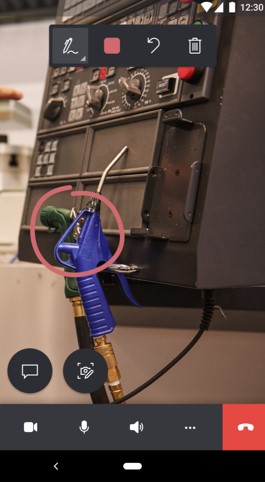
Dodajte opombo, če ste oddaljeni sodelavec, ki uporablja Dynamics 365 Remote Assist mobilno
Če želite dodati opombe, izberite Začni pisati opombe.

Nasvet
Če želite izbrisati vse opombe, ki jih dodate med sejo urejanja, izberite gumb
 .
.Vidite posnetek okolja tehnika. Temu posnetku lahko dodate svoje opombe.
Tehnik Oddaljeni sodelavec 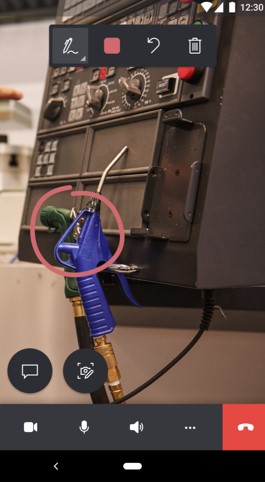

Če želite prenehati dodajati opombe na posnetek, izberite gumb Kljukica . Vrnete se na tehnikov video vir v živo in vaše opombe se samodejno prikažejo v tehnikovem okolju.
Dodajte opombo, če ste oddaljeni sodelavec, ki uporablja namizje Teams
Če želite dodati opombe, izberite Začni urejati.

Vidite posnetek okolja tehnika. Posnetku lahko dodate svoje opombe.
Tehnik Oddaljeni sodelavec 
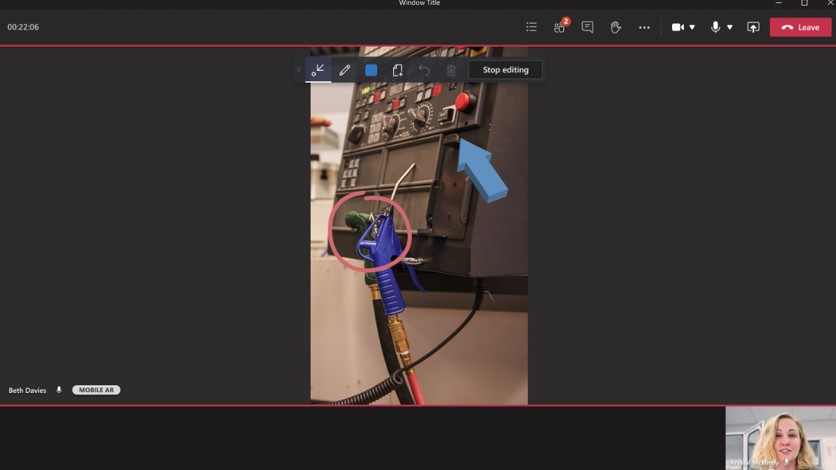
Če želite prenehati dodajati opombe na posnetek, izberite Ustavi urejanje. Vrnete se na tehnikov video vir v živo in vaše opombe se samodejno prikažejo v tehnikovem okolju.
