Osnovno krmarjenje po aplikaciji Dynamics 365 za telefone in tablične računalnike
Uporabite Dynamics 365 za telefone in tablične računalnike za izvajanje aplikacij za vključevanje strank, kot so Dynamics 365 Sales, Dynamics 365 storitve za stranke in Dynamics 365 Marketing, v vaši mobilni napravi. Če želite namestiti aplikacijo, pojdite na Namesti Dynamics 365 za telefone in tablice.
V mobilni aplikaciji Dynamics 365 lahko zaženete aplikacijo središča za prodajo, aplikacijo središča storitev za stranke in aplikacije Dynamics 365 Customer Engagement (on-premises). Za več informacij preberite naslednje članke:
- Aplikacija središče za prodajo na mobilnih napravah
- storitve za stranke Hub na mobilnih napravah
- Dynamics 365 Customer Engagement (on-premises) aplikacije na mobilniku
opomba,
Za informacije o naslednjih mobilnih aplikacijah preberite te članke:
- Platno in aplikacije, ki temeljijo na modelu v Power Apps: Power Apps Mobile
- Dynamics 365 Field Service: Mobilna aplikacija Field Service
- Aplikacije za finance in operacije: Mobilna aplikacija za finance in operacije
Začetni zaslon
Krmarjenje po aplikaciji Dynamics 365 for phones and tablets je preprosto. Na spodnji sliki so prikazani glavni elementi za krmarjenje na začetnem zaslonu.
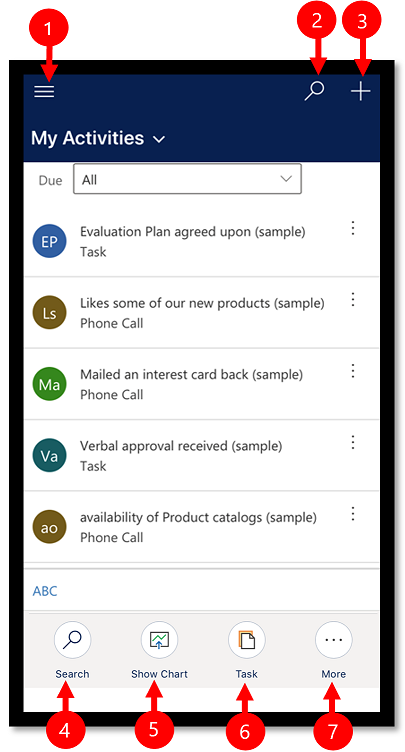
Legenda:
- Zemljevid spletnega mesta: Odprite zemljevid spletnega mesta, da se premikate med aplikacijami, pridete do priljubljenih in nedavno uporabljenih zapisov, dostopate do nastavitev in drugega.
- Iskanje: Poiščite vse zapise v aplikaciji.
- Novo: ustvarite nov zapis in v sistem hitro vnesite skoraj vse vrste informacij.
- Iskanje: Iskanje zapisov v trenutnem pogledu.
- Prikaži grafikon: Prikažite seznam zapisov v pogledu grafikona.
- Opravilo: ustvarite nov zapis opravila.
- Več: Dostopajte do več ukazov, kot je dodajanje dejavnosti, zagon toka opravila, uporaba pomočnik in drugo.
Funkcije predčasnega dostopa
Če ste omogočili predčasni dostop, bo vaša izkušnja s krmarjenjem drugačna. V tem razdelku je opisana izboljšana izkušnja s stranmi obrazca, vključno z zavihki in podmrežami obrazca.
Vaš skrbnik mora omogočiti posodobitve za predhodni dostop za vaše okolje in nato namestiti posodobitve, da lahko pridobi to funkcijo. Več informacij: Prijavite se na posodobitve zgodnjega dostopa
Stran obrazca z zavihki
Na strani obrazca z zavihki se lahko pomikate gor in dol ter vodoravno po zaslonu. Ko izberete zavihek, je glava prilagojena tako, da omogoča enostaven ogled naslednjih nekaj zavihkov.
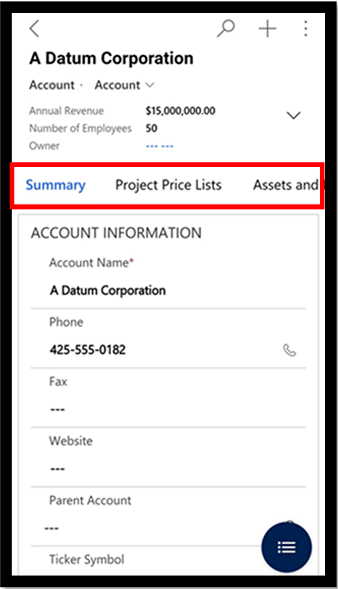
Dodajanje novega zapisa v podmreže
V podmrežo brez zapisov lahko zdaj hitro dodate nov zapis.
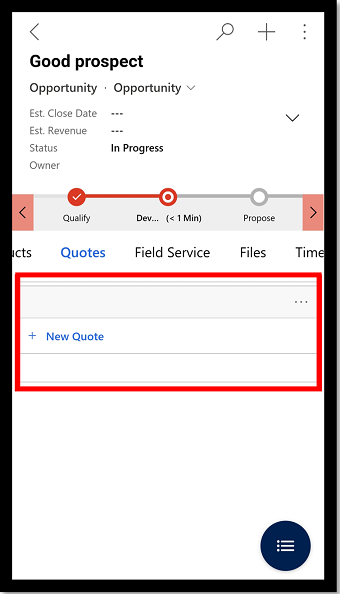
Več ukazov
Zlahka lahko vidite ukaze na podmreži, ki so prikazani na dnu zaslona.
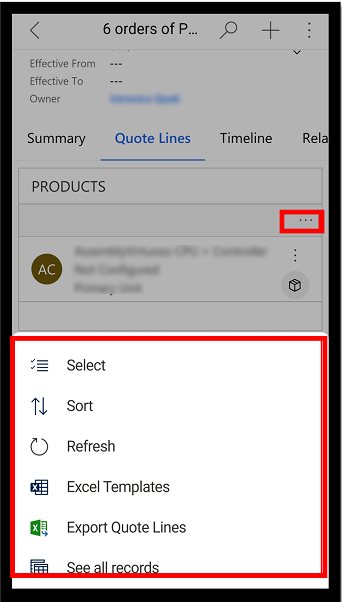
Iskanje tega pogleda
Ko ste na pogledu, uporabite možnost Išči v tem pogledu za iskanje v trenutnem pogledu.
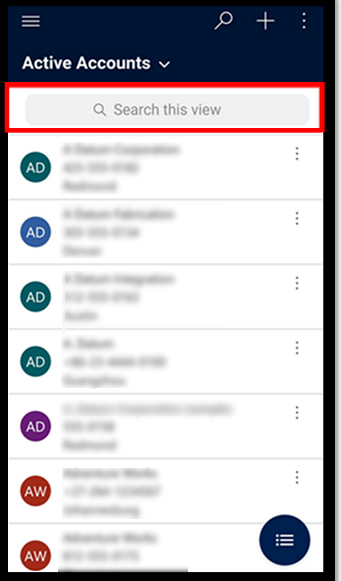
Zemljevid mesta
Na začetnem zaslonu izberite zemljevid mesta ![]() za dostop do entitet, priljubljenih ali najpogosteje uporabljenih zapisov, drugih aplikacij in nastavitev.
za dostop do entitet, priljubljenih ali najpogosteje uporabljenih zapisov, drugih aplikacij in nastavitev.
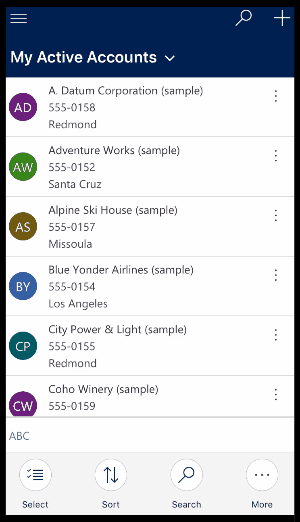
Na spodnji sliki so prikazani glavni elementi za krmarjenje po zemljevidu mesta.
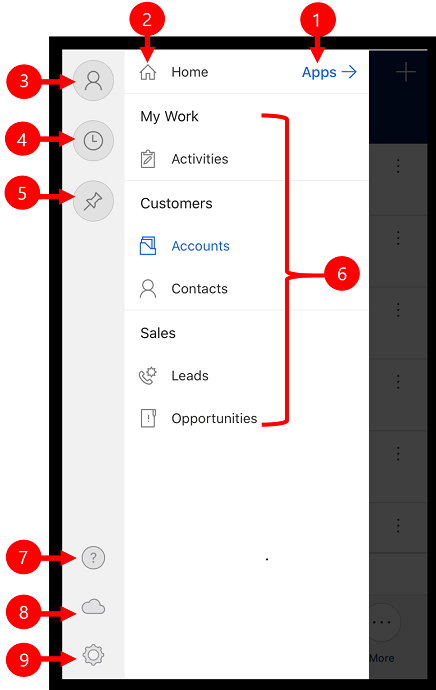
Legenda
- Izbirnik aplikacij: Odprite ta meni, da zaprete svojo aplikacijo in preklopite na drugo aplikacijo.
- Začetni zaslon: izberite to možnost, da se vrnete na začetni zaslon.
- Profil: Pojdite na zaslon Profil, da se odjavite ali znova konfigurirate aplikacijo.
- Nedavni zapisi: Oglejte si seznam zapisov, ki ste jih nedavno uporabljali.
- Pripeti zapisi: oglejte si in odprite svoje priljubljene (pripete) zapise.
- Navigator entitet: To območje navaja entitete, ki so na voljo v aplikaciji.
- Pomoč: dostop do vsebine pomoči za več informacij o uporabi aplikacije.
- Stanje brez povezave: Delajte s svojimi podatki v načinu brez povezave, tudi če nimate dostopa do interneta. Več informacij: Delajte brez povezave na svoji mobilni napravi
- Nastavitve: dostop do nastavitev.
Pripenjanje priljubljenih zapisov
Seznama Pripeto in Nedavno omogočata hiter dostop do zapisov, ki ste jih nedavno uporabili ali pripeli med priljubljene. Uporabite seznam Nedavni za pripenjanje priljubljenih zapisov.
Na zemljevidu spletnega mesta
 izberite Nedavno
izberite Nedavno .
.Na zaslonu Nedavni zapisi izberite gumb
 poleg zapisa, da ga dodate med priljubljene (pripeti zapisi).
poleg zapisa, da ga dodate med priljubljene (pripeti zapisi).Za ogled na novo pripetih zapisov izberite Zapri
 in nato izberite Pripeto
in nato izberite Pripeto .
.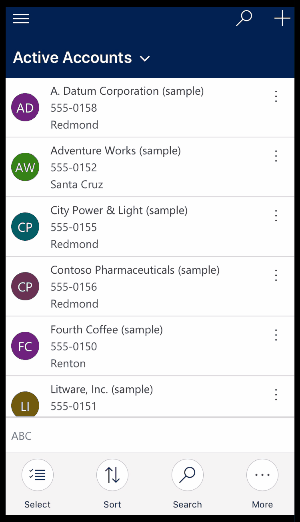
Odpenjanje zapisa
Na zemljevidu spletnega mesta
 izberite Pripeto
izberite Pripeto .
.Izberite Odstrani
 poleg zapisa, da ga odstranite iz priljubljenih (pripetih zapisov).
poleg zapisa, da ga odstranite iz priljubljenih (pripetih zapisov).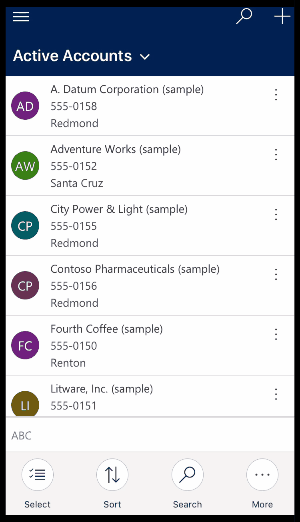
Spreminjanje pogledov
Na začetnem zaslonu izberite puščico navzdol
 poleg trenutnega pogleda in nato izberite nov pogled.
poleg trenutnega pogleda in nato izberite nov pogled.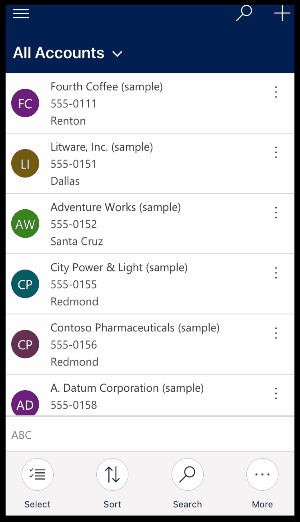
Hitro dodajanje zapisa
Na začetnem zaslonu izberite Novo
 .
.Izpolnite polja in nato izberite Shrani. Ko je zapis ustvarjen, si lahko ogledate nov zapis.
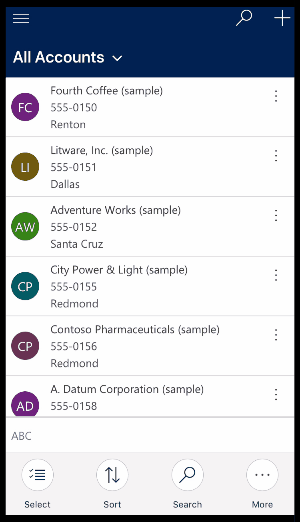
Če želite shraniti in odpreti zapis, ki ste ga ustvarili, izberite Več
 in nato izberite Shrani in odpri.
in nato izberite Shrani in odpri.Če želite shraniti in ustvariti nov zapis, izberite Več
 in nato izberite Shrani in ustvari novo.
in nato izberite Shrani in ustvari novo.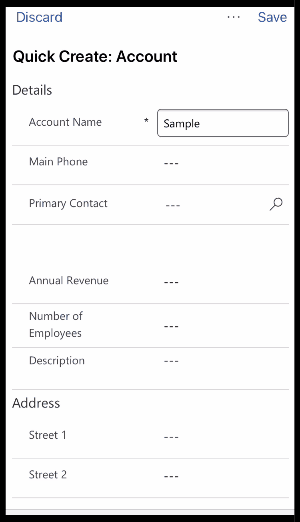
Ogled ukazov za zapis
Na začetnem zaslonu odprite zapis.
Na odprtem zapisu izberite Več za dostop do več ukazov.
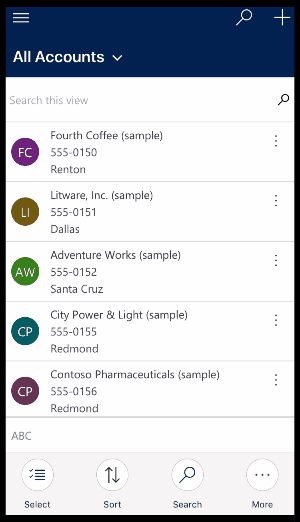
Urejanje zapisa
Na začetnem zaslonu odprite zapis, ki ga želite urediti.
Uredite zapis in nato izberite Shrani. Če želite preklicati spremembe, izberite Zavrzi.
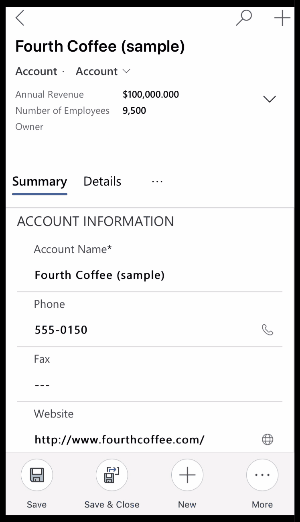
Vračanje nazaj na začetni zaslon
Če se želite vrniti na začetni zaslon, ko ste v zapisu, izberite Nazaj
 .
.Kadar koli lahko izberete in pridržite Nazaj
 , da se vrnete na začetni zaslon.
, da se vrnete na začetni zaslon.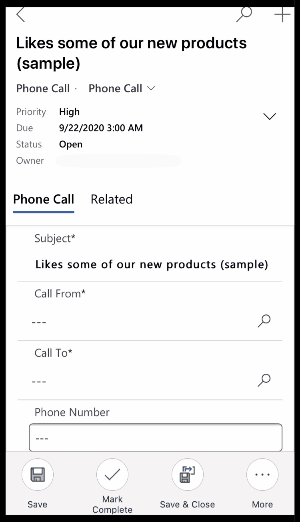
Izpis
Na zemljevidu spletnega mesta ![]() izberite Profil
izberite Profil![]() in nato izberite Odjava.
in nato izberite Odjava.
Ponovno konfiguriranje in čiščenje predpomnilnika
Če ste mobilno aplikacijo v telefonu ali tabličnem računalniku uporabljali le začasno in želite odstraniti vse predpomnjene podatke, preden napravo date drugi osebi, morate aplikacijo konfigurirati znova.
S ponovno konfiguracijo se iz predpomnilnika izbrišejo podatki in metapodatki za trenutno organizacijo, vendar te možnosti ne smete imeti za varnostni ukrep.
Pred izpisom uporabite možnost Vnovična konfiguracija . Če se prijavite v drugo organizacijo, vendar ste želeli izbrisati podatke za prejšnjo organizacijo, v katero ste bili prijavljeni, se boste morali znova vpisati v to organizacijo in uporabiti možnost Znova konfiguriraj , da izbrišete podatke in metapodatke za to organizacijo iz predpomnilnika.
Če želite znova konfigurirati aplikacijo, izberite zemljevid ![]() mesta, izberite Profil
mesta, izberite Profil![]() in nato Znova konfiguriraj.
in nato Znova konfiguriraj.
Povratne informacije
Kmalu na voljo: V letu 2024 bomo ukinili storitev Težave v storitvi GitHub kot mehanizem za povratne informacije za vsebino in jo zamenjali z novim sistemom za povratne informacije. Za več informacij si oglejte: https://aka.ms/ContentUserFeedback.
Pošlji in prikaži povratne informacije za