Konfiguriranje in ogled strani ekipe
Konfigurirajte in si oglejte stran svoje ekipe z informacijami o ravneh hierarhije, najboljših izvajalcih in izbrišite podatke o prodajalcih.
Zahteve glede licence in vloge
| Vrsta zahteve | Morate imeti |
|---|---|
| Licenca | Dynamics 365 Sales Premium ali Dynamics 365 Sales Enterprise Več informacij: Prodajne cene Dynamics 365 |
| Varnostne vloge | Sistemski skrbnik ali vodja prodaje Več informacij: Vnaprej določene varnostne vloge za prodajo |
Kaj lahko konfiguriram?
Kot skrbnik:
- Konfigurirajte stopnje hierarhije, ki si jih lahko ogledate.
- Konfigurirajte uporabnika, da se predstavlja za drugega, da si ogleda informacije.
- Izberite najboljše izvajalce v svoji hierarhiji.
- Izbrišite podatke prodajalca.
Kot vodja prodaje lahko:
Si ogledate seznam zaposlenih v vaši hierarhiji.
Izberite najboljše izvajalce v svoji hierarhiji.
Odprete stran z nastavitvami ekipe
Prijavite se v aplikacijo obveščanje o pogovorih
Izberite ikono Nastavitve v zgornjem desnem kotu strani in nato izberite Nastavitve.
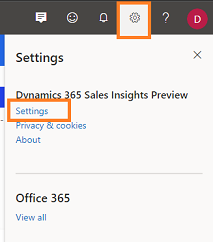
Na strani Nastavitve izberite Vaša ekipa.
Odpre se stran vaše ekipe in lahko izvajate naslednja opravila:
- Konfigurirajte ravni hierarhije
- Konfigurirajte uporabnike za ogled kot drug uporabnik
- Izberite najboljše izvajalce
- Izbrišite podatke o prodajalcu
Konfiguracija ravni hierarhije
Izberite raven hierarhije na seznamu Vidnost podatkov o klicih , da prikažete člane ekipe za vodje. Izberete lahko največ tri stopnje. Če želite izvedeti več, glejte razumevanje ravni hierarhije.
Seznam članov ekipe je prikazan pod Člani ekipe in najboljši izvajalci. Seznam sestavljajo člani skupine, ki poročajo upravitelju v Dynamics 365 in Microsoft Entra ID, vključno s tistimi člani, ki nimajo dostopa do obveščanje o pogovorih.
Aplikacija samodejno posodobi seznam vsakih 24 ur in v hierarhiji vodje prikaže trenutno dejavne člane ekipe.
Shranite konfiguracijo.
Razumevanje stopenj hierarhije
Za razumevanje ravni hierarhij si bomo ogledali primer:
Matrika pojasnjuje, katere podatke si boste ogledali kot vodja prodaje za različne ravni hierarhije.

| Upraviteljeva stopnja | Ogled hierarhije uporabnikov |
|---|---|
| Raven 1 | Izberite to možnost, da pridobite vpoglede v neposredne člane ekipe. |
| Raven 2 | Izberite to možnost, da pridobite vpoglede v vaše neposredne člane ekipe in njihove neposredne člane ekipe. |
| Raven 3 | Izberite to možnost, da pridobite vpoglede v raven 1, raven 2 in raven 3 članov ekipe. |
opomba,
Funkcija obveščanja o pogovorih podpira do tri ravni hierarhije. Če želite izvedeti več o hierarhiji, glejte Nastavitev hierarhije upravitelja in položaja.
Konfigurirajte uporabnike za ogled kot drug uporabnik
Kot skrbnik lahko konfigurirate vodje prodaje ali prodajalce, da se predstavljajo za drugega uporabnika v organizaciji in si ogledajo informacije, do katerih običajno ne bi imeli dostopa. Omogoča na primer:
- Omogočite pogled na prodajno ekipo za vodje prodaje od ravni 4 in višje.
- Vodstvenim delavcem, ki niso vodilni, omogočite dostop do nadzornih plošč za poteke dela za omogočanje obveščanje o pogovorih ali skladnost.
- Omogočite vpogled v nadzorne plošče prodajnega tima neposrednim vodjem.
Na primer, Robert Kline je vodja za omogočanje prodaje, ki nima dostopa do obveščanje o pogovorih nadzorne plošče ekipe Jacoba Hancocka. Ko Robert dobi dostop do nadzorne plošče kot Jacob, lahko Robert dostopa do informacij v aplikaciji obveščanje o pogovorih tako, da se predstavlja kot Jacob.
V razdelku Ogled kot drug uporabnik (predogledna različica) izberite Dodaj uporabnika.

Vnesite ime uporabnika, ki si želi ogledati podatke. V tem primeru izberemo ime Robert Kline.
V skladu z izbranim uporabniškim imenom (Robert Kline) vnesite drugo uporabniško ime, za katerega si želite ogledati podatke. V tem primeru izberemo ime, Jacob Hancock.
Izberite časovno omejitev, v kateri si Robert Kline lahko ogleda informacije za prodajno ekipo Jacoba Hancocka.

Izberite Dodaj. Na seznam je dodana vrstica.
Ponovite korake od 1 do 5 za vse uporabnike, ki jim želite dati možnost ogleda kot drugi uporabniki.
Ko dodate uporabnike, izberite Shrani.
Uporabniki se lahko lažno predstavljajo kot ustrezni izbrani uporabniki in si ogledajo informacije v obveščanje o pogovorih.
opomba,
Uporabniki se vrnejo v običajne poglede, ko poteče časovna omejitev ali ko jih ročno odstranite s seznama.
Izbira najboljših izvajalcev
Tu prikazani najboljši izvajalci se primerjajo z drugimi prodajalci v vaši ekipi, da se vidi, kako uspešni so drugi prodajalci glede na najboljšo prakso KPI-jev v pogovornem slogu. Ti prodajalci so prikazani z ustreznimi podatki na domači strani v Kaj je značilno za najboljše prodajalce?.
V razdelku Člani ekipe in najuspešnejši lahko najuspešnejše izberete ročno ali pustite, da aplikacija izbere samodejno. Po potrebi izberite možnost.
-
Ročno izberite najuspešnejše: Omogoča ročno izbiro najuspešnejših s seznama prodajalcev. Pod stolpcem najučinkovitejši prodajalec izberite ikono zvezdice, ki ustreza prodajalcu.

-
Omogoči samodejno prepoznavanje najuspešnejših: aplikaciji omogoča samodejno izbiro najuspešnejših na podlagi števila potencialnih strank, ki so jih kvalificirali, ali priložnosti, ki so jih osvojili. Ko izberete samodejno izbiro najuspešnejših, je spustni seznam omogočen za izbiro po pridobljenih priložnostih ali po kvalifikacija možnih strank. Izberite ustrezno možnost.

opomba,
Ko vklopite možnost samodejne izbire najboljših izvajalcev, obveščanje o pogovorih poišče najboljše izvajalce na podlagi navedenih KPI-jev, ki se nato posodobijo v ustreznem časovnem obsegu, izbranem znotraj aplikacije.

-
Ročno izberite najuspešnejše: Omogoča ročno izbiro najuspešnejših s seznama prodajalcev. Pod stolpcem najučinkovitejši prodajalec izberite ikono zvezdice, ki ustreza prodajalcu.
Shranite konfiguracijo.
Brisanje podatkov prodajalca
Podatke prodajalca lahko izbrišete, ko vam prodajalec ne poroča, je prestavljen v drugo ekipo, zapusti vašo organizacijo ali če prodajalec zahteva izbris podatkov. Ti podatki vključujejo statistiko in zgodovino klicev prodajalca.
Pomaknite kazalec miške nad ime prodajalca, za katerega želite izbrisati podatke. V stolpcu Izbriši podatke o prodajalcih izberite Izbriši podatke.

Podatki izbranega prodajalca so izbrisani iz storitve za obveščanje o pogovorih.Shranite konfiguracijo.
Ogled ekipe
Ko kot vodja prodaje v nastavitvah odprete stran Vaša ekipa , si lahko ogledate seznam članov ekipe v vaši hierarhiji, ne glede na to, ali imajo licence obveščanje o pogovorih oz. ne. Člani skupine na prikazanem seznamu temeljijo na Dynamics 365 in Microsoft Entra ID.
Seznam se posodobi vsakih 24 ur, da prikazuje trenutno aktivne prodajalce v hierarhiji vodje. Izberete lahko tudi Osveži zdaj , da takoj osvežite seznam in si ogledate vse spremembe.

opomba,
Za ogled te strani morajo imeti vodje prodaje konfigurirano hierarhijo upravitelja pod seboj, v katero morajo biti dodani prodajalci ali posamezniki. Trenutno lahko samo skrbniki spreminjajo ravni hierarhije. Če to želijo storiti vodje prodaje, morajo kontaktirati skrbnika, da spremeni hierarhijo v njihovem imenu. Več informacij: Konfigurirajte ravni hierarhije.
Ali ne najdete možnosti v aplikaciji?
Obstajajo tri možnosti:
- Nimate potrebne licence ali vloge. Preverite razdelek Zahteve za licenco in vlogo na vrhu te strani.
- Vaš skrbnik ni vklopil funkcije.
- Vaša organizacija uporablja aplikacijo po meri. Za natančne korake se obrnite na skrbnika. Koraki, opisani v tem članku, se nanašajo na vnaprej pripravljeno središče za prodajo ali aplikacije Sales Professional.
Sorodne informacije
Izboljšajte usposabljanje prodajalcev in prodajni potencial z obveščanje o pogovorih