Upravljanje oznak za zaporedja
Oznake vam pomagajo hitro filtrirati in identificirati zaporedja s seznama po kategorijah, ki jih določite.
Zahteve za licenco in vlogo
| Vrsta zahteve | Moraš imeti |
|---|---|
| Licenca | Dynamics 365 Sales Enterprise, Dynamics 365 Sales Premium ali Microsoft Relationship Sales Več informacij: Cene prodaje za Dynamics 365 |
| Varnostne vloge | Sistemski skrbnik, upravitelj zaporedja ali vodja prodaje Več informacij: Vnaprej določene varnostne vloge za Sales |
Zahteve za dovoljenje za upravljanje oznak
Naslednja tabela prikazuje dovoljenja, potrebna za uporabniško vlogo za izvajanje nalog na oznakah.
| Naloga, povezana z oznakami | Zahtevana dovoljenja |
|---|---|
| Ustvarite, uredite in izbrišite | Na strani z varnostnimi vlogami pod zavihkom Entitete po meri navedite dovoljenja za ustvarjanje, branje, pisanje in brisanje za oznako prodaje entiteta. Več informacij: Varnostne vloge in pravice Opomba: Ta dovoljenja so privzeto na voljo za varnostne vloge sistemskega skrbnika, upravitelja zaporedja in vodje prodaje. |
| Nanesite in odstranite | Na strani z varnostnimi vlogami pod zavihkom Entitete po meri podajte dovoljenja za naslednje entitete: - Prodajna oznaka: preberite, pripnite in pripnite - Zaporedje: Branje, pripni in pripni Več informacij: Varnostne vloge in pravice Opomba: Ta dovoljenja so privzeto na voljo za varnostne vloge sistemskega skrbnika, upravitelja zaporedja, vodje prodaje in prodajalca. |
Kaj so oznake?
A tag je oznaka, ki se uporablja za identifikacijo zaporedja. Oznaka deluje kot metapodatek, ki vam pomaga pri filtriranju in iskanju zaporedij. Z označevanjem zaporedij lahko ločite eno zaporedje od drugega in preprosto izberete določeno zaporedje z ogromnega seznama.
Na oznakah lahko izvajate naslednje dejavnosti:
- Ustvarite oznake
- Uredite oznako
- Izbriši oznako
- Uporabi oznako za zaporedje
- Filtrirajte zaporedja na podlagi oznak
- Odstranite oznake iz zaporedja
Kdo lahko upravlja oznake?
Privzeto lahko uporabniki z vlogo vodje prodaje in upravitelja zaporedja uporabljajo upravitelja oznak in zaporedjem dodeljujejo oznake. Za uporabo funkcije v drugih vlogah potrebujete dostop do strani Zaporedja . Za pridobitev naslednjih pravic se obrnite na svojega skrbnika:
- Preberite, pripnite in pripnite za dostop na ravni uporabnika do tabele Prodajna oznaka (msdyn_salestag) za dodelitev oznake za zaporedje.
- Dostop za ustvarjanje, branje, pisanje in brisanje na ravni uporabnika za tabelo Prodajna oznaka (msdyn_salestag) uporabite upravitelja oznak.
Več informacij: Varnostne vloge in pravice
Ustvarite oznake
Ustvarite oznake za kategorizacijo zaporedij v logični vrstni red. Na primer, želite potencialne stranke kategorizirati glede na njihovo mesto izvora. Ustvarite oznake z imeni mest, kot sta Seattle in Hyderabad, in jih uporabite za potencialne stranke glede na njihovo mesto izvora.
V aplikaciji središče za prodajo pojdite na območje za spremembe v spodnjem levem kotu strani in izberite Nastavitve Sales Insights.
Pod pospeševalnik prodaje izberite Zaporedje.
Na strani Zaporedja izberite Upravitelj oznak.
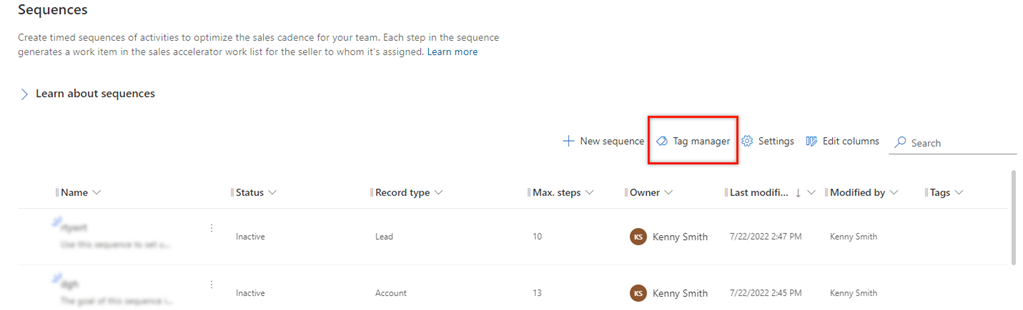
Na strani Upravitelj oznak izberite Nova oznaka.
V pogovornem oknu Ustvari nove oznake vnesite naslednje podrobnosti.
Polje Description Ime oznake Vnesite ime oznake.
Opomba: poševnica (/) ni podprta v imenih oznak.Ugnezdenje oznake pod Izberite ime oznake, pod katero želite ustvariti oznako. Ko je izbrana možnost Brez , je oznaka ustvarjena na ravni 1 in pod njo lahko dodate oznake. Če želite dodati več oznak, izberite Enter po dodajanju vsake oznake.
Ustvarite lahko tudi ugnezdene oznake. Več informacij: Ustvarite ugnezdene oznake.Izberite možnost Shrani.
Ponovite postopek, da dodate več oznak.
Ustvarite ugnezdene oznake
Ugnezdene oznake vam omogočajo združevanje oznak skupaj, tako da jih je med uporabo v zaporedju enostavno prepoznati. Oznake želite na primer ustvariti na podlagi regij in znižati ravni na države, države (če je primerno) in mesta. Ustvarite Severno Ameriko (na ravni 1), Združene države Amerike (raven 2), državo Washington (raven 3) in nato Seattle (raven 4).
Pomembno
- Ustvarite lahko ugnezdene oznake za do štiri ravni.
- Za dodajanje oznak na ravni 1 ni omejitev. Za druge ravni lahko dodate največ 100 oznak.
Ustvarite oznako v korenskem vozlišču. V tem primeru ustvarjamo oznako Severna Amerika .
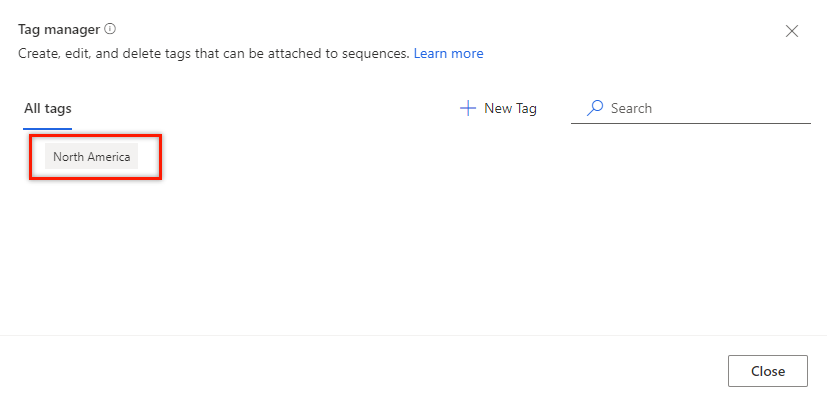
Ustvarite vozlišče na ravni pod korenskim vozliščem Severne Amerike.
Premaknite miškin kazalec nad oznako korenskega vozlišča Severne Amerike in nato izberite Dodaj (+).
opomba,
Uporabite lahko tudi Novo oznako za dodajanje vozlišča pod korensko vozlišče.
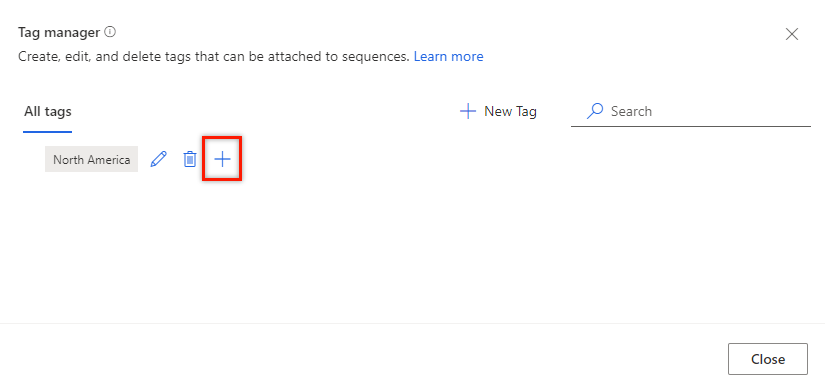
V pogovornem oknu Ustvari nove oznake vnesite Imena oznak. Dodajte več oznak tako, da izberete Enter za vsako oznako.
V polju Oznaka gnezda pod izberite nadrejeno oznako. Trenutno so podprte samo štiri ravni hierarhije in vsaka raven ima lahko do 100 oznak. Na primer, stopnja 1 > stopnja 2 > stopnja 3 > stopnja 4. Če poskusite dodati drugo vozlišče pod vozlišče ravni 4, se prikaže sporočilo o napaki.
V tem primeru dodajamo Združene države Amerike, Kanadoin Mehika pod nadrejenim vozliščem Severna Amerika.
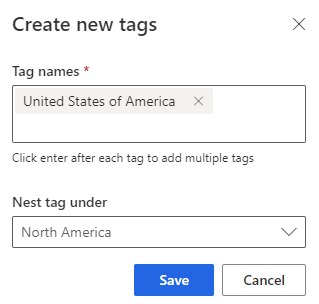
Izberite možnost Shrani.
V vozlišču Severna Amerika lahko vidite, da so bile Združene države Amerike, Kanada in Mehika dodane na naslednjo raven kot podrejena vozlišča.
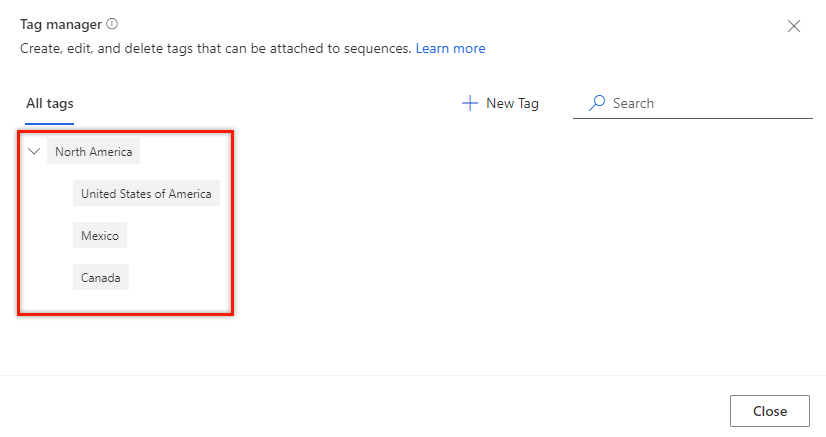
Podobno ponovite korak 2, da dodate:
- Vozlišče pod Združenimi državami Amerike kot državo Washington.
- Vozlišče pod zvezno državo Washington kot Seattle.
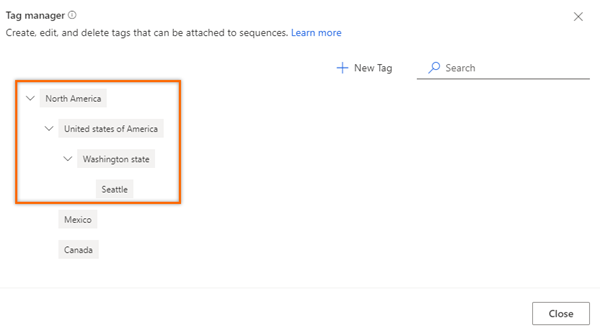
Uredite oznako
Oznako lahko uredite, če želite spremeniti njeno ime ali hierarhično raven. V tem primeru urejamo oznako Mexico City (ki je pod Severno Ameriko), da jo premaknemo pod Mehika brez spreminjanja imena.
Odprite upravitelja oznak.
Premaknite miškin kazalec nad oznako in izberite ikono Uredi .
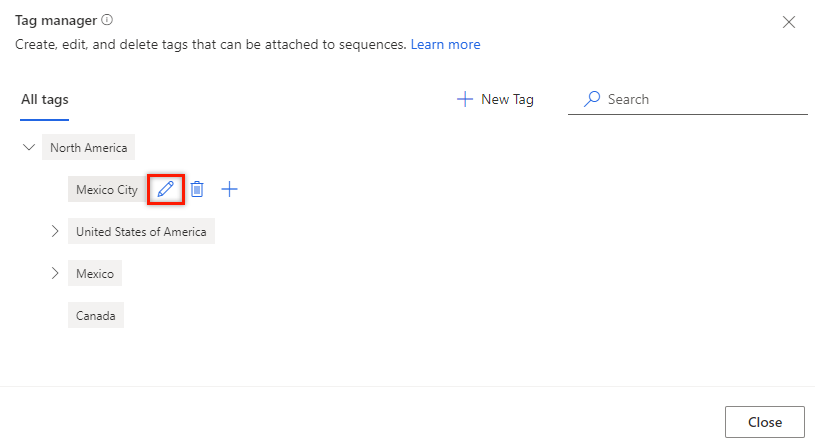
Odpre se pogovorno okno Uredi oznako .
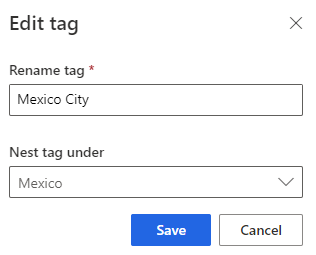
Po potrebi posodobite informacije in nato izberite Shrani. V tem primeru spreminjamo oznako Nest pod vrednostjo v Mehika.
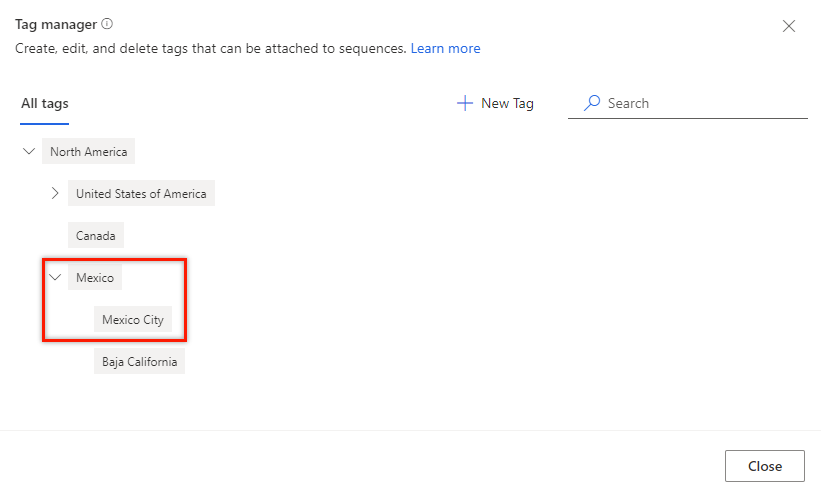
Brisanje oznake
Odstranite lahko oznake, ki jih vaša organizacija ne potrebuje več za povezavo z zaporedjem. Če je zaporedje povezano z izbrisano oznako, se oznaka samodejno odstrani iz zaporedja. Več informacij: Zaporedje filtrov na podlagi oznak
Odprite upravitelja oznak.
Premaknite miškin kazalec nad oznako in izberite ikono Izbriši .
Prikaže se potrditveno sporočilo.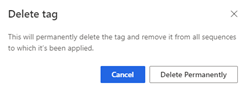
Izberite Trajno izbriši.
Če ima oznaka, ki jo brišete, podrejene oznake, se bodo podrejene oznake pomaknile navzgor v hierarhiji in bodo ugnezdene pod nadrejeno oznako izbrisane oznake.
V hierarhiji so na primer tri ravni oznak. Izbrišete oznako na ravni 2, ki ima podrejene oznake. Podrejene oznake (raven 3) se pomaknejo na raven višje (raven 2) in so ugnezdene pod nadrejenim hierarhičnim elementom (raven 1). Ko izbrišete Mehika (nadrejena), ki je na ravni 2, se mesta pod njo premaknejo za stopnjo višje v Severno Ameriko in postanite 2. raven v hierarhiji.
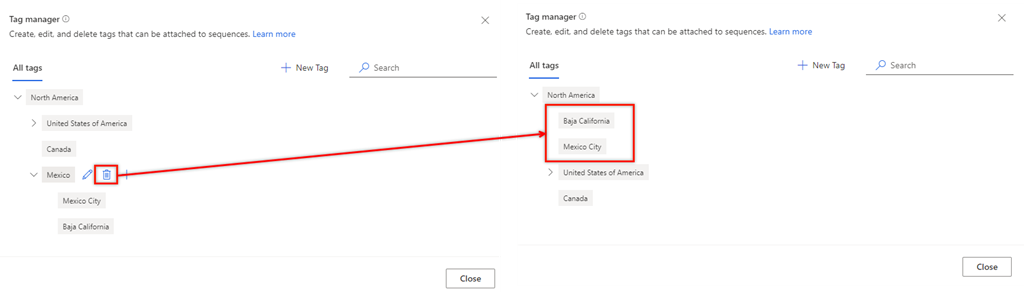
Uporabi oznako za zaporedje
V aplikaciji središče za prodajo pojdite na območje za spremembe v spodnjem levem kotu strani in izberite Nastavitve Sales Insights.
Pod pospeševalnik prodaje izberite Zaporedje.
Izberite zaporedje, za katerega želite uporabiti oznake, in nato izberite Uredi oznake.
opomba,
Izberete lahko tudi možnost Uredi oznake tako, da odprete zaporedje.
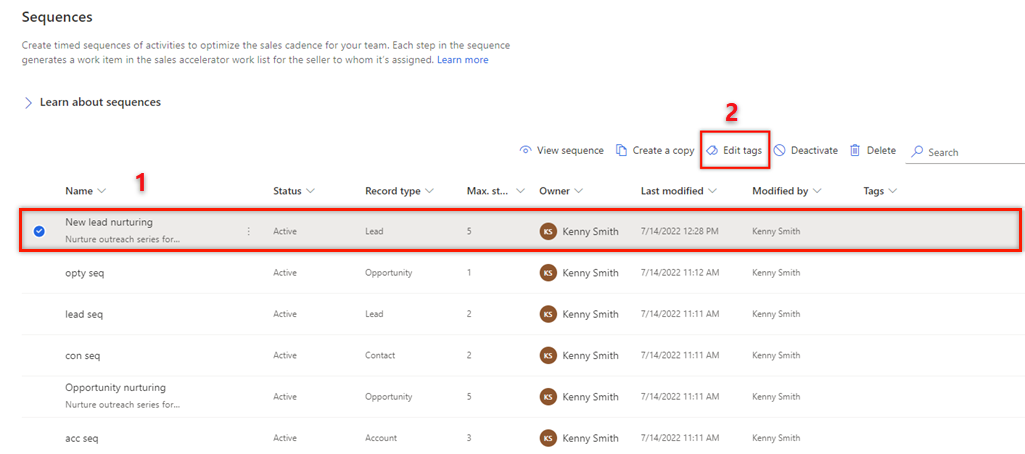
V podoknu Urejanje oznak zaporedja izberite Dodaj oznake zaporedju.
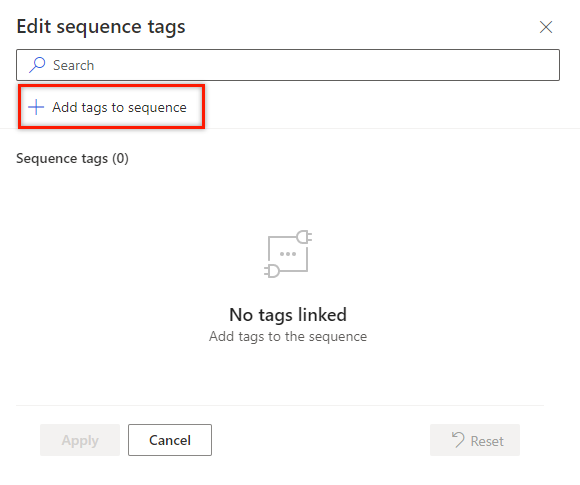
Izberite oznake, ki jih želite uporabiti zaporedju.
Izbrane oznake so označene z modro in navedene v razdelku Izbrane oznake s hierarhično potjo.
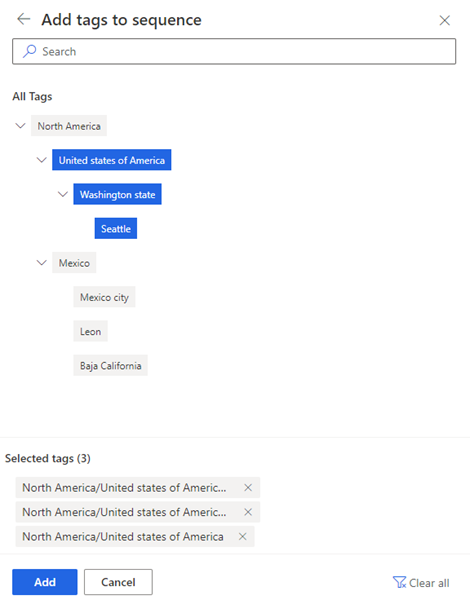
Izberite Dodaj.
Oznake, vključno s hierarhijo, so navedene v zaporedju. Premaknite miškin kazalec nad dodano oznako, da si ogledate celotno pot do oznake.
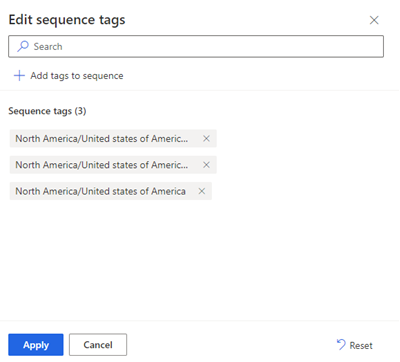
Izberite Uporabi.
Oznake so uporabljene v zaporedju.
Filtrirajte zaporedja na podlagi oznak
V aplikaciji središče za prodajo pojdite na območje za spremembe v spodnjem levem kotu strani in izberite Nastavitve Sales Insights.
Pod pospeševalnik prodaje izberite Zaporedje.
Izberite stolpec Oznake .
Odpre se možnost Filtriraj po možnosti .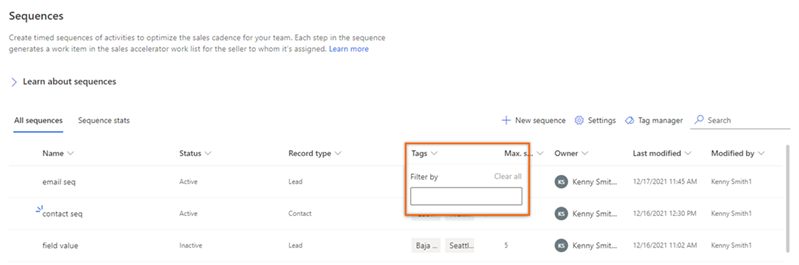
Poiščite oznake za filtriranje zaporedja.
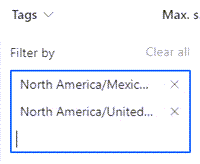
Zaporedja so filtrirana in navedena na strani Zaporedja . Na seznamu so prikazana vsa zaporedja, ki ustrezajo kriterijem filtra, ne glede na njihov status.
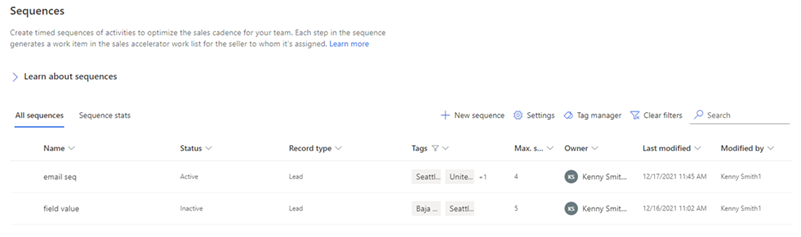
Odstranite oznake iz zaporedja
V aplikaciji središče za prodajo pojdite na območje za spremembe v spodnjem levem kotu strani in izberite Nastavitve Sales Insights.
Pod pospeševalnik prodaje izberite Zaporedje.
Izberite zaporedje, za katerega želite odstraniti oznake, in nato izberite Uredi oznake.
V razdelku Oznake zaporedja izberite ikono Križ (X), ki ustreza oznaki, in nato izberite Uporabi.
Oznaka je odstranjena iz zaporedja.
Ali ne najdete možnosti v aplikaciji?
Obstajajo tri možnosti:
- Nimate potrebne licence ali vloge.
- Vaš skrbnik ni vklopil funkcije.
- Vaša organizacija uporablja aplikacijo po meri. Za natančne korake se obrnite na skrbnika. Koraki, opisani v tem članku, se nanašajo na vnaprej pripravljeno središče za prodajo ali aplikacije Sales Professional.
Glejte tudi
Ustvarite in upravljajte zaporedja
Ustvarjanje in aktiviranje zaporedja
Povratne informacije
Kmalu na voljo: V letu 2024 bomo ukinili storitev Težave v storitvi GitHub kot mehanizem za povratne informacije za vsebino in jo zamenjali z novim sistemom za povratne informacije. Za več informacij si oglejte: https://aka.ms/ContentUserFeedback.
Pošlji in prikaži povratne informacije za