Oglejte si sestanke v mobilni aplikaciji
Informacije na domači strani mobilne aplikacije Dynamics 365 Sales vam lahko pomagajo bolje načrtovati vaš dan. Na primer, v razdelku Sestanki je prikazan vaš zadnji sestanek in naslednji prihodnji sestanek. Če želite videti več srečanj za ta dan, tapnite Sestanki na domači strani ali v navigacijski vrstici. Prikazani so sestanki, načrtovani v Microsoft Outlook.
opomba,
- V mobilni aplikaciji Dynamics 365 Sales ne morete ustvariti sestanka.
- Razdelek Sestanki vključuje samo sestanke, ki imajo vsaj enega udeleženca, ki je zunaj domene vaše organizacije.
Zahteve glede licence in vloge
| Vrsta zahteve | Morate imeti |
|---|---|
| Licenca | Dynamics 365 Sales Premium, Dynamics 365 Sales Enterprise, Dynamics 365 Sales Professionalali Microsoft Relationship Sales Več informacij: Prodajne cene Dynamics 365 |
| Varnostne vloge | Katera koli glavna prodajna vloga, kot je prodajalec ali vodja prodaje Več informacij: Glavne prodajne vloge |
Ogled sestankov
V navigacijski vrstici tapnite Sestanki.
Odpre se pogled koledarja.

Naredite nekaj od tega:
- Če si želite ogledati podrobnosti sestanka, tapnite zapis sestanka.
- Če si želite ogledati sestanke na določen datum, tapnite datum v koledarju. Če za ta dan ni načrtovanih nobenih sestankov, se nič ne prikaže.
Ogled podrobnosti sestanka
Če si želite ogledati podrobnosti določenega sestanka, tapnite zapis sestanka na domači strani ali v pogledu koledarja. Podrobnosti sestanka so prikazane tako kot je prikazano na spodnji sliki.
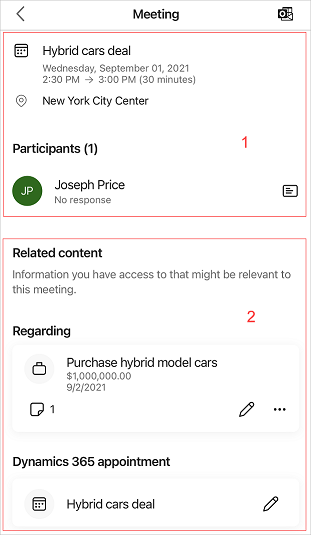
Podrobnosti sestanka vključujejo naslednje:
Informacije o sestanku in udeleženci
opomba,
Podatki, prikazani v tem razdelku, so pridobljeni iz vašega strežnika Microsoft Exchange.
Informacije o srečanju
Razdelek z informacijami o sestanku vsebuje informacije o temi, kraju, času in opisu sestanka. Tapnite razdelek z opisi, da prikažete več podrobnosti. Informacije o sestanku si je v aplikaciji mogoče ogledati, ni pa jih mogoče urejati.
Udeleženci
V razdelku Udeleženci je prikazanih do pet udeležencev sestanka, kot so stranke in organizator sestanka. Ogledate si lahko stanje sprejetja udeleženca, kot je sprejeto, pogojno sprejeto, zavrnjeno ali brez odgovora. Ko tapnete ime udeleženca, se odpre hiter pogled na zapis stikov. Za stik lahko izvedete naslednja dejanja: ogled, urejanje in ustvarjanje. Več informacij: Upravljanje stikov
Sorodna vsebina
Ta razdelek prikazuje informacije, povezane s sestankom, na primer zapis o zadevi in termin sestanka.
opomba,
Prikazani podatki so povezani z izbranim zapisom o zadevi in pridobljeni iz organizacije Dynamics 365 Sales.
Zadevni zapis
Razdelek Glede navaja, o čem se sestanek govori, na primer o priložnosti, potencialni stranki, stiku ali računu. Ko je sestanek priložen zapisu, se pri njem prikaže časovnica, vpogled, informacije o udeležencih in ustrezne povezane entitete. Prav tako vam zapis o zadevi pomaga razumeti, kaj je tema sestanka, zato da lahko pripravite ustrezne informacije.
Na naslednjem posnetku zaslona lahko vidite, da je sestanek priložnost za nakup hibridnih modelov avtomobilov.

Na zadevnih entitetah lahko izvedete naslednje dejanje: ogled in urejanje zapisov skupaj z spremembo glede zapisa na sestankih in dodajanje v zvezi z zapisom na sestankih. Prav tako lahko prekinete povezavo zadevnega zapisa ko ni več pomemben za trenutni sestanek.
opomba,
- Zapis o zadevi boste lahko nastavili le, če je v vašem okolju omogočena strežniška sinhronizacija in če je e-poštni naslov odobren. Za nastavitve se obrnite na skrbnika.
- Če sestankom ne morete dodati zapisa o zadevi, tudi če so nastavljene ustrezne nastavitve, odstranite in znova namestite aplikacijo.
Sprememba glede zapisa na sejah
Zapis o zadevi lahko posodobite, ko ni več ustrezen ali če na sestanku pride do sprememb. Če želite spremeniti zapis o zadevi, sledite tem korakom:
V zapisu kartica tapnite
 in nato tapnite Spremeni povezani zapis.
in nato tapnite Spremeni povezani zapis.
Na strani Glede bodisi izberite nedavni zapis ali tapnite Iskanje , da poiščete želeni zapis.

Ko izberete zapis, tapnite Končano.

Podrobnosti povezanega zapisa so prikazane v razdelku Zadeva.
Dodatek glede zapisa na sestankih
Sestanku lahko dodate zapis o zadevi, kadar mu ni priložen noben zapis o zadevi. Ko dodate zapis o zadevi, se sestanku dodajo tudi ustrezne povezane entitete.
opomba,
Ko dodate zapis o zadevi, ga ne morete izbrisati. Vendar lahko zapis posodobite, če se vam zdi dodani zapis neprimeren.
Na strani s podrobnostmi sestanka tapnite Poveži zapis.

Na strani Glede bodisi izberite nedavni zapis ali tapnite Iskanje , da poiščete želeni zapis.

Ko izberete zapis, tapnite Končano.

Povezan zapis je prikazan v razdelku Glede .
Zapis o zadevi lahko odklopite, ko ni več pomemben za sestanek.
V zapisu kartica tapnite
 in nato Prekini povezavo.
in nato Prekini povezavo.
Zapis je prekinjen s sestankom in prikazan je gumb Poveži zapis .
Opombe in opomniki
Opombe in opomniki so prikazani v ustreznem povezanem zapisu. Oglejte si podrobnosti zapisa, če si želite ogledati opombe in opomnike.
Če si želite ogledati samo opombe, priložene povezanemu zapisu, tapnite  na povezanem zapisu kartica.
na povezanem zapisu kartica.
Sorodne informacije
Uporabite mobilno aplikacijo Dynamics 365 Sales
Upravljanje stikov
Upravljanje zapisov