Osnovna izkušnja sodelovanja z aplikacijo Dynamics 365 za Microsoft Teams
Sodelujte s člani ekipe z uporabo aplikacije Dynamics 365 za Microsoft Teams.
Zahteve glede licence in vloge
| Vrsta zahteve | Moraš imeti |
|---|---|
| Licenca |
Več informacij: |
| Varnostne vloge |
Več informacij: Glavne prodajne vloge |
Izkušnja sodelovanja v aplikaciji Microsoft Teams
Ko namestite aplikacijo Dynamics 365 za Microsoft Teams, vam ta omogoča sodelovanje z drugimi člani ekipe tako, da aplikacijo Customer Engagement na zavihku storitve Dynamics 365 (Dynamics 365 Sales, Dynamics 365 Customer Service, Dynamics 365 Field Service, Dynamics 365 Marketing ali Dynamics 365 Project Service Automation) dodate v kanal v aplikaciji Microsoft Teams.
Povezovanje zapisa ali pogleda aplikacije s kanalom ekipe
V kanalu ekipe lahko zapis ali pogled aplikacije Customer Engagement (na primer Dynamics 365 Sales ali Dynamics 365 Customer Service) za sodelovanje povežete s katero koli entiteto, kot so računi strank, priložnosti in še več.
Odprite kanal skupine in izberite gumb Dodaj (
 ).
).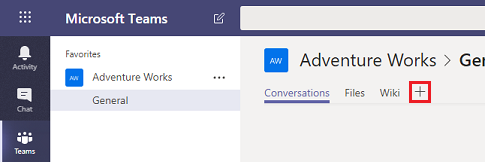
Izberite ikono Dynamics 365 , da pripnete zapis aplikacije na kanal.
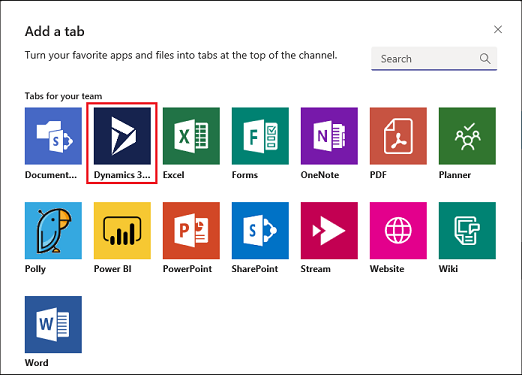
Izberite Izbira entiteteali Ogled izbire.
Izbira entitete
Poiščite entiteto, ki jo želite povezati. Izberete lahko nedavno prikazani zapis ali uporabite funkcijo iskanja, da poiščete želeni zapis. Uporabite lahko Filtriraj po , da zožite iskanje na vrsto entitete.
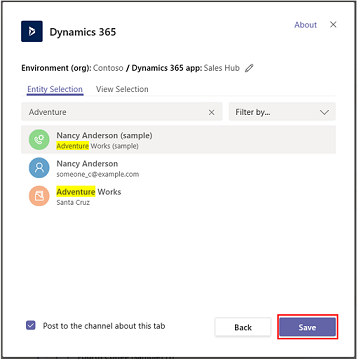
Če ste lastnik ekipe, bo prikazana možnost, da vanjo dodate druge člane, ki so lastniki zapisa ali je zapis v skupni rabi z njimi. Ko končate, izberite Shrani.
opomba,
Če želite v ekipo dodati člane, mora biti omogočena izboljšana izkušnja sodelovanja. Za več informacij glejte Omogočanje povezovanja zapisov Dynamics 365 s kanali Teams.
Ko dokončate zgornje korake, boste videli obvestilo o uspešni povezavi in zapis aplikacije se bo naložil v novi dodani zavihek. Z zapisom lahko komunicirate, kot da bi uporabljali aplikacijo. Tisti z dovoljenji Write lahko urejajo zapis. Spremembe bodo sinhronizirane z aplikacijo Customer Engagement v storitvi Dynamics 365.
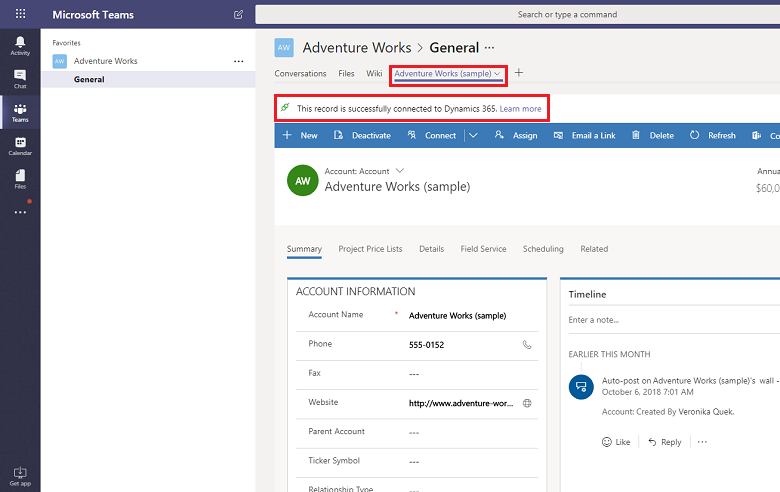
Uspešno ali Neuspešno sta možni samo dve stanji povezave pri povezovanju aplikacij za sodelovanje strank v Dynamics 365 in Microsoft Teams.
Stanje uspešne povezave pomeni, da je bila povezava uspešno shranjena v aplikacijah Dynamics 365, tako da se povezava do povezanega Microsoft Teams kanala prikaže na strani aplikacij Dynamics 365 in datoteke, uporabljene v tem kanalu, se prikažejo tudi na Zavihek Dokumenti v aplikacijah Dynamics 365.
Neuspešno stanje povezave pomeni, da povezava ni bila uspešno poslana v aplikacijo Customer Engagement. Uporabniki aplikacije Microsoft Teams še vedno lahko uporabljajo pripeti zavihek v kanalu, vendar razmerje med pripetim zapisom ali pogledom in kanalom ekipe ni shranjeno v vaši aplikaciji Customer Engagement. Za več informacij glejte Odpravljanje težav.
Ogled izbora
Izberite entiteto, da si ogledate seznam aktivnih pogledov, ki so na voljo za entiteto v aplikaciji, in nato izberite Shrani.
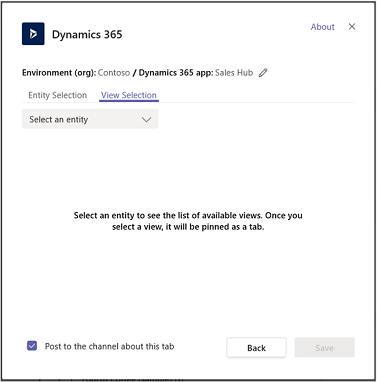
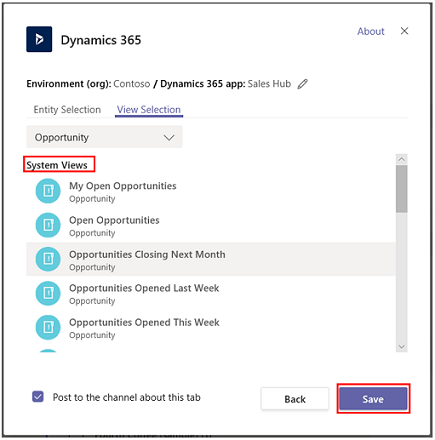
Ko dokončate zgornje korake, bo na novem dodanem zavihku prikazan pogled entitete aplikacije.
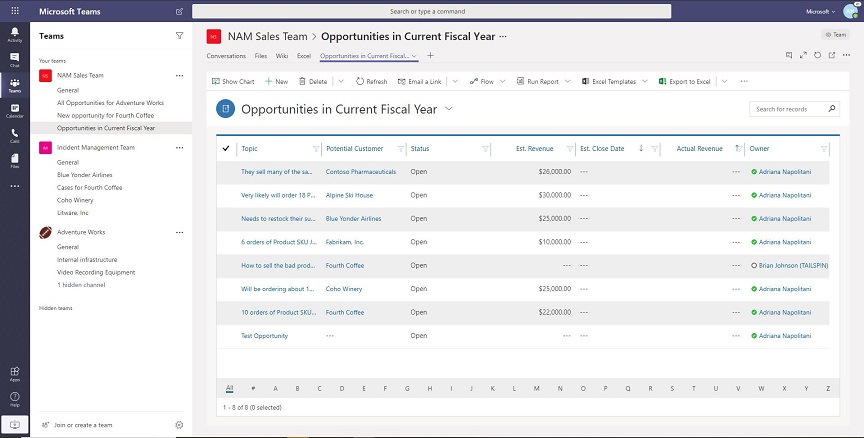
opomba,
- Če izberete osebni pogled (Moji pogledi) namesto Sistemski pogledi, priporočamo, da delite pogled z drugimi uporabniki v Microsoft Teams preden dodate pogled v Microsoft Teams kanal. V nasprotnem primeru drugi člani ekipe ne bodo imeli dostopa do vsebine pogleda.
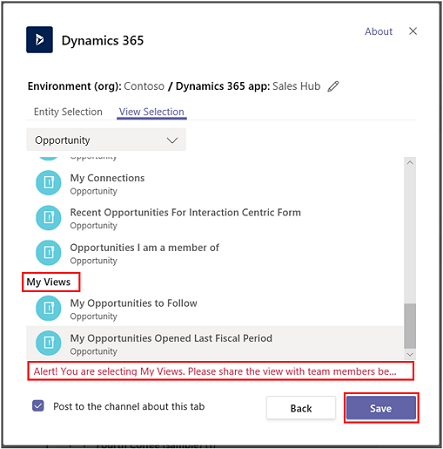
Če imate več okolij ali modulov aplikacije, lahko spremenite okolje in modul aplikacije tako, da izberete Uredi (
 ), da določite, katero okolje ali modul aplikacije za uporabo v Microsoft Teams.
), da določite, katero okolje ali modul aplikacije za uporabo v Microsoft Teams.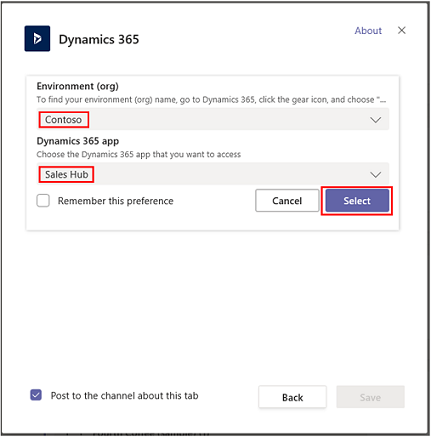
Izberite Zapomni si to nastavitev da nastavite okolje in izbire aplikacij kot privzeto osebno nadzorno ploščo, ki se prikaže, ko izberete Moja nadzorna plošča.
Za ponoven dostop do teh nastavitev izberite zavihek Nastavitve .
Ko je zavihek aplikacije nastavljen v kanalu za sodelovanje v aplikaciji Microsoft Teams, lahko začnete s člani ekipe delati na pripetih podatkih o strankah v aplikaciji in z njimi delite datoteke neposredno iz aplikacije Microsoft Teams.
Pogovor s člani ekipe
Z zavihkom aplikacije lahko vzporedno klepetate s člani svoje ekipe. Na zavihku aplikacije, pripetem v Microsoft Teams kanalu, izberite gumb Pokaži pogovor na zavihku , da odprete zavihek pogovora.
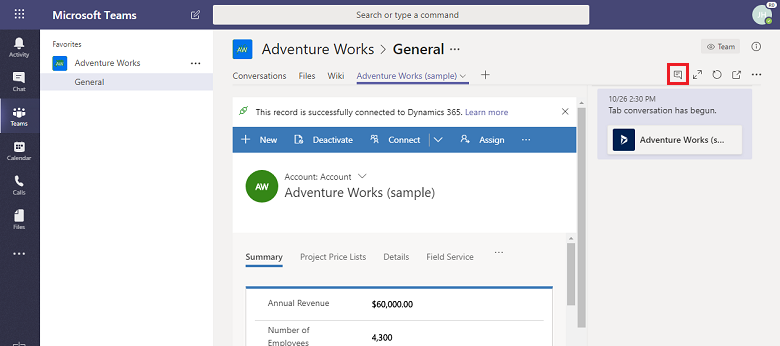
Odpiranje zapisa ali pogleda aplikacije
Iz aplikacije Microsoft Teams se lahko preprosto pomaknete na stran s pripetim zapisom ali pogledom aplikacije. Na zavihku zapisa aplikacije, pripetem v Microsoft Teams kanalu, izberite gumb Pojdi na spletno mesto , da odprete stran za zapis ali ogled v aplikacijah Dynamics 365.
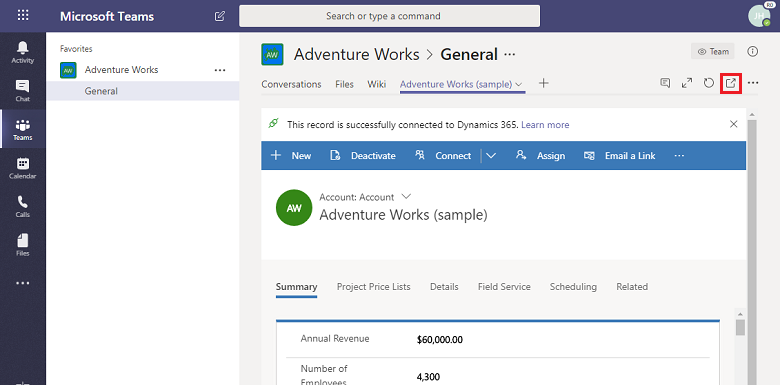
Ogled in povezava datotek
Izberite zavihek Datoteke v kanalu povezane ekipe, da datoteke povežete z zapisom aplikacije. Datoteke, dodane tukaj, bodo prikazane v aplikacijah v Dynamics 365 pod Dokumenti za povezani zapis. Podobno, ko dodate dokument zapisu aplikacije, bo ta dokument prikazan v Microsoft Teams pod zavihkom Datoteke .
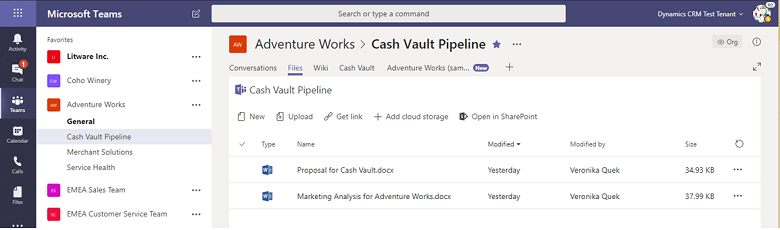
Če se prikaže to sporočilo: Datoteke v skupni rabi so na več mestih. Izberite »Mesto dokumenta« za prikaz datotek na drugih mestih.
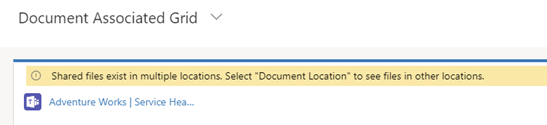
Če je z zapisom aplikacije povezan več kot en kanal aplikacije Microsoft Teams, se v aplikaciji Customer Engagement vsak izmed kanalov prikaže v obliki ločenega mesta dokumenta. Na drugo lokacijo lahko preklopite tako, da izberete Lokacija dokumenta da določite lokacijo datoteke.
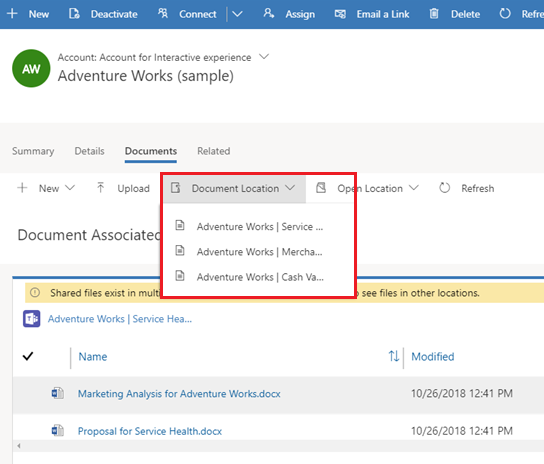
Če si želite ogledati konsolidiran seznam datotek na vseh lokacijah dokumentov, vključno z vsemi povezanimi knjižnicami datotek kanalov ekipe, v Lokacija dokumenta izberite Vse lokacije.
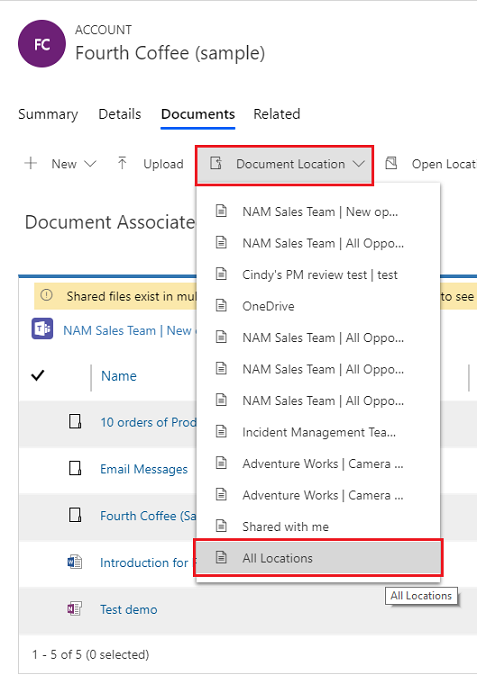
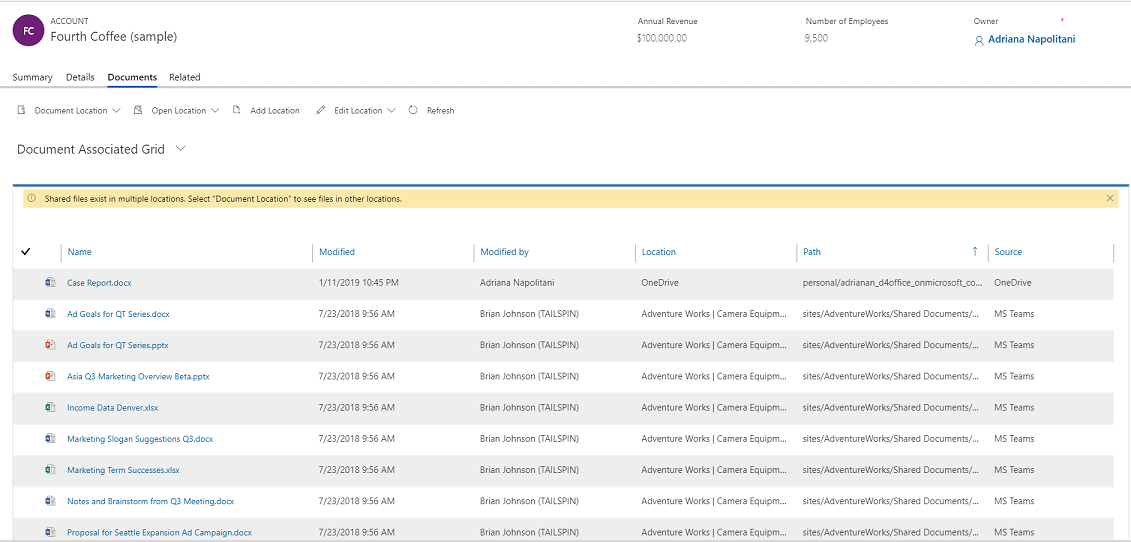
Izkušnja sodelovanja v aplikaciji
V aplikaciji Customer Engagement v storitvi Dynamics 365 (na primer Dynamics 365 Sales in Dynamics 365 Customer Service) si lahko povezani kanal in datoteke v aplikaciji Microsoft Teams ogledate iz kanala aplikacije Microsoft Teams.
Za več informacij o tem, katere entitete podpirajo možnost sodelovanja, glejte Vrste zapisov, ki podpirajo Microsoft Teams integracijo.
Na strani zapisa aplikacije izberite Sodelovanje za prikaz seznama vseh povezanih kanalov ekipe. Nato izberite kanal ekipe za prikaz ustreznega pogovora kanala v aplikaciji Microsoft Teams.
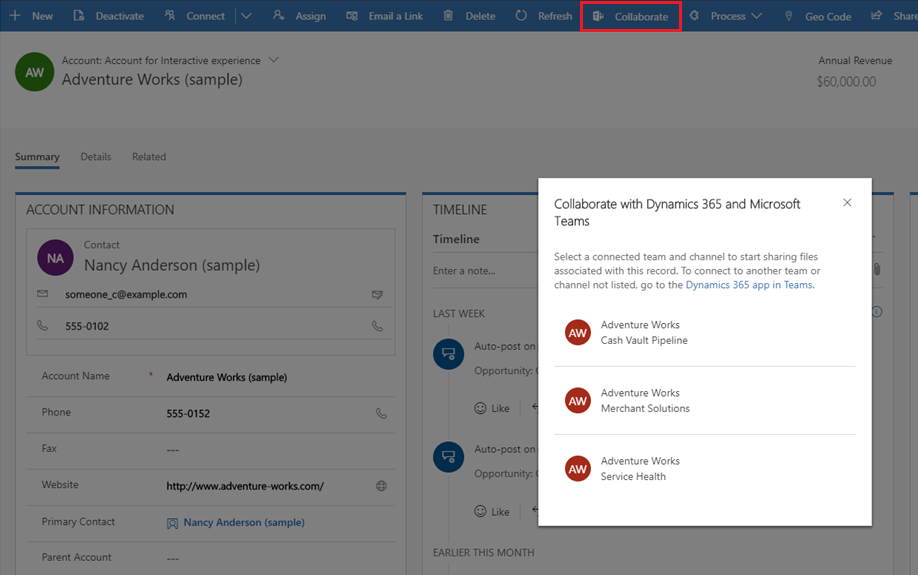
Poleg tega je upravljanje dokumentov v aplikacijah Customer Engagement v storitvi Dynamics 365 vgrajeno v aplikacijo Microsoft Teams. V aplikaciji si lahko ogledate knjižnico datotek povezanega kanala in neposredno naložite datoteke; naložene datoteke bodo prikazane v knjižnici datotek kanala povezane ekipe pod zavihkom Datoteke v Microsoft Teams. Datoteke, naložene v Microsoft Teams povezan kanal, bodo prikazane na zavihku Dokumenti v vaši aplikaciji.
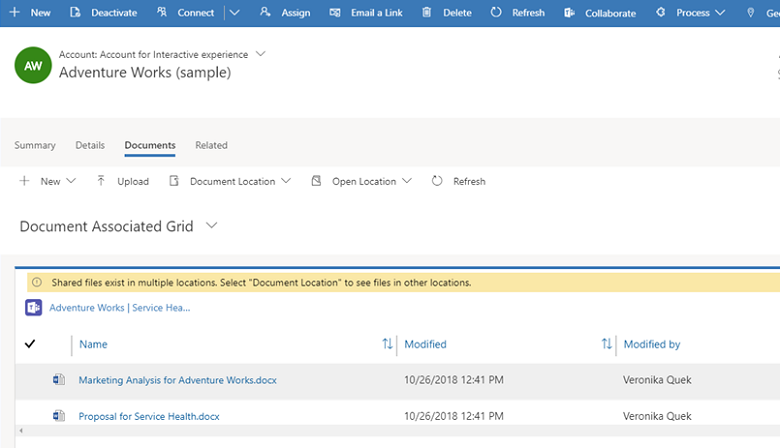
Vrste zapisov, ki podpirajo integracijo aplikacije Microsoft Teams
Zmogljivosti sodelovanja v aplikaciji Microsoft Teams trenutno podpirajo samo naslednje vrste zapisov. Gumb Sodelovanje in funkcija skupne rabe datotek delujeta samo s spodaj navedenimi vrstami zapisov.
opomba,
Na spodnjem seznamu je prikazano logično ime entitete (in ne prikazno ime).
- Account
- Agreement
- Annotation
- Appointment
- Businessunit
- Campaign
- Case
- Category
- Competitor
- Contact
- Expense
- Fulfillment Preference
- Inventory Adjustment
- Inventory Transfer
- Invoice
- Kbarticle
- Knowledge Article
- Lead
- Opportunity
- Opportunityproduct
- Order
- Product
- Project
- Purchase Order
- Purchase Order Receipt
- Quote
- Resource Request
- RMA
- RMA Receipt
- RTV
- Prodajna dokumentacija
- Opravilo
- Ekipa
- Delovni nalog
Ko funkcija ni omogočena, lahko uporabniki še vedno povežejo zapise aplikacije Customer Engagement z aplikacijo Microsoft Teams, vendar se v aplikaciji Customer Engagement ne bosta prikazala povezani kanal in knjižnica datotek aplikacije Microsoft Teams.
Ko je funkcija omogočena, je funkcija sodelovanja omogočena samo za izbran nabor sistemskih entitet. Če želite omogočiti Microsoft Teams integracijo za dodatne entitete ali entitete po meri, lahko to storite samo programsko z uporabo msdyn_SetTeamsDocumentStatus dejanja spletnega API-ja. Več informacij: Omogoči ali onemogoči Microsoft Teams Integracijo s kodo
Povratne informacije
Kmalu na voljo: V letu 2024 bomo ukinili storitev Težave v storitvi GitHub kot mehanizem za povratne informacije za vsebino in jo zamenjali z novim sistemom za povratne informacije. Za več informacij si oglejte: https://aka.ms/ContentUserFeedback.
Pošlji in prikaži povratne informacije za