Pregled spremljanja sprememb in diagnostike
The Audit & Območje diagnostičnih nastavitev zagotavlja centralizirano upravljanje za nadzor posrednikov in diagnostično beleženje aplikacije Unified Service Desk.
Spremljanje sprememb posrednika organizacijam omogoča, da analizirajo storilnost posrednika, prepoznajo pomanjkljivosti v procesu ter zagotovijo izobraževanje in usposabljanje za izboljšanje storitev za stranke. Revizijski podatki v Unified Service Desk so usmerjeni k poslušalcu, ki vam daje nadzor nad tem, kam kanalizirate revizijsko beleženje, na primer v besedilno datoteko, dnevnik dogodkov Windows ali shramba podatkov.
Diagnostično beleženje vam pomaga odpraviti težave, ki se lahko pojavijo z aplikacijo Unified Service Desk.
Ko konfigurirate nadzor in diagnostiko v Unified Service Desk, ne pozabite na naslednje funkcije:
Način konfiguracije in beleženja revizije in diagnostike Unified Service Desk je popolnoma ločen od funkcije revizije v Microsoft Dataverse.
Revizija Unified Service Desk zahteva kontrolnik, ki ga gosti poslušalec, za beleženje in shranjevanje revizijske dejavnosti. Podobno lahko diagnostično zapisovanje dnevnika usmerjate z gostujočim kontrolnikom poslušalca, ni pa nujno, saj se diagnostično pisanje dnevnika privzeto zapisuje na lokalni računalnik.
Pregled konfiguracije spremljanja sprememb in diagnostike
Razvijalec napiše kodo za poslušalca po meri. Običajno je poslušalec po meri zbir. Več informacij: Ustvarite poslušalce po meri za nadzor, diagnostiko in sledenje
Razvijalec stisne zbir v paketno (.zip) datoteko. Več informacij: Ustvarite poslušalce po meri za nadzor, diagnostiko in sledenje
Razvijalec ustvari gostujoči kontrolnik poslušalca, ki vključuje podatke o sklopu, ustvarjenem v 1. koraku. Več informacij: Nadzor, ki ga gosti poslušalec (Gostujoči nadzor)
Skrbnik Unified Service Desk ustvari Audit & Zapis diagnostičnih nastavitev, ki določa, kaj se revidira ali diagnosticira. Gostujoči kontrolnik poslušalca je povezan tudi z zapisom nastavitev spremljanja sprememb in diagnostike. Več informacij: Revizija
Skrbnik Unified Service Desk ustvari zapis datotek za prilagajanje in priloži datoteko paketa .zip, ki jo je ustvaril razvijalec v prejšnjem korak. Več informacij: Distribuirajte gostujoče kontrolnike po meri z uporabo datotek za prilagajanje
Skrbnik Unified Service Desk poveže zapis Customization Files z ustrezno konfiguracijo. Več informacij: Dodelite uporabnike konfiguraciji Unified Service Desk
Auditing
Revizijo v Unified Service Desk lahko konfigurirate na enega od dveh načinov:
Standardno spremljanje sprememb ali spremljanje sprememb po meri z zapisom spremljanja sprememb in diagnostike. Ta funkcija spremljanja sprememb je centralno upravljana, ponuja več dogodkov in omogoča dodajanje poslušalca po meri, ki določa, kam se pošljejo podatki o spremljanju sprememb.
Standardno spremljanje sprememb z dodajanjem zastavice spremljanja sprememb in nastavljanjem njene vrednosti na 1 v območju »Možnosti«. Ta funkcija spremljanja sprememb ima omejene dogodke in beleži podatke o spremljanju sprememb v tabeli UII_auditBase v zbirki podatkov organizacije.
opomba,
Če omogočite zapis spremljanja sprememb in diagnostike ter zapis spremljanja sprememb z zastavico, bo zapis spremljanja sprememb z zastavico prezrt in ne bo zapisoval podatkov o spremljanju sprememb.
Ustvarjanje zapisa spremljanja sprememb in diagnostike za spremljanje sprememb
opomba,
Postopek vam pomaga konfigurirati spremljanje sprememb in diagnostiko v enem samem zapisu. Čeprav lahko spremljanje sprememb in diagnostiko konfigurirate tudi za posamezne zapise v zapisu nastavitev spremljanja sprememb in diagnostike.
Vpišite se v primerek storitve Dynamics 365.
Izberite puščico dol ob imenu Dynamics 365.
Izberite Unified Service Desk Administrator.
Izberite Audit & Diagnostične nastavitve pod Napredne nastavitve na zemljevidu mesta.
Izberite + Novo v Active Audit & Stran z diagnostičnimi nastavitvami .
Vnesite ime v polje Ime . Ime opisuje namen Audit & Diagnostični zapis, kot je Revizija vseh dogodkov in beleženje diagnostičnih informacij na ravni.
Izberite zavihek Nastavitve revizije in izberite potrditveno polje Sledenje dejavnosti omogočeno .
Ta primer je za sledenje vsem dogodkom, tako da, ko izberete Sledenje dejavnosti je omogočeno, so izbrana vsa potrditvena polja. Druga možnost je, da počistite potrditvena polja dogodkov, za katere v tem zapisu ne želite spremljati sprememb.
V zapis lahko vključite tudi diagnostično pisanje dnevnika. Več informacij najdete pri 9. koraku.
Izberite Shrani , da izberete zapis. Po shranjevanju zapisa lahko spremenite nastavitve diagnostike.
opomba,
Zapisi nastavitev spremljanja sprememb in diagnostike se aktivirajo, ko jih ustvarite.
Izberite Diagnostične nastavitve in določite naslednje.
Polje Vrednost Omogoči spremljanje izhoda Privzeto je nadzor izhoda omogočen in v primeru izjeme v odjemalcu Unified Service Desk se zbirajo diagnostični dnevniki in izhodni dnevniki. Imenik diagnostičnih dnevnikov Določa celotno pot v mapo, kjer so shranjene diagnostične datoteke za izjeme. Če je pot neveljavna ali nedostopna, bo Unified Service Desk uporabil privzeto mapo. Privzeto je mapa %APPDATA%\Roaming\Microsoft\Microsoft Dynamics 365 Unified Service Desk\<version>\Diagnostics\.Bližnjica do diagnostike na zahtevo Določa bližnjične tipke za priklic ročnega ustvarjanja datoteke za izvoz. Privzeta kombinacija bližnjičnih tipk je CTRL+ALT+A. Če želite spremeniti privzeto, uporabite obrazec tipka1+ključ2+tipka3.
Opomba:
Ročno ustvarjanje datoteke izpisa lahko začnete s tipko Bližnjica diagnostike na zahtevo samo, ko Omogoči izhod iz nadzora ali Omogoči ustvarjanje izpisa podatkov o zrušitviali pa sta omogočeni obe možnosti.Raven podrobnosti diagnostike Določa vrste dogodkov, ki bodo zapisani med procesom diagnostike. Privzeta vrednost je raven napak.
- Napaka: Poroča samo o dogodkih napak.
- Opozorilo: Poroča o napakah in opozorilnih dogodkih.
- Informacije: Poroča o napakah, opozorilih in dogodkih z informacijami.
- Podrobno: Poroča o napakah, opozorilih, informacijah in podrobnih dogodkih.
Omogoči ustvarjanje datoteke za izvoz ob zrušitvi Privzeto je omogočeno in datoteke izpisa se zbirajo med usodno izjemo odjemalca Unified Service Desk. Če možnosti niso nastavljene, datoteke izpisa ne bodo zbrane med izjemo odjemalca Unified Service Desk. Če je ta možnost onemogočena in je EnableCrashMonitoring omogočen, so zbrani diagnostični in izhodni dnevniki, ne pa tudi datoteke za izvoz. Največja velikost diagnostičnih dnevnikov (MB) Določa največjo velikost mape v MB, kjer se hranijo diagnostične datoteke. Privzeta velikost je 5 GB (5000 MB). Ko je določena vrednost prekoračena, se izbriše toliko najstarejših dnevniških map, da velikost mape ne presega več vrednosti. Ne pozabite, da najnovejša dnevniška mapa ni izbrisana, niti če je določena vrednost presežena. Ohranite vrednosti za Bližnjico za začetek na zahtevo in Bližnjico za konec na zahtevo. Če želite izvedeti več, glejte Ustvarjanje dnevnikov podatkov o zmogljivosti (zbiranje podatkov o zmogljivosti).
V razdelek »Nastavitve sledenja viru« dodajte zapis nastavitve sledenja viru. Nastavitev sledenja viru vključuje gostujoči kontrolnik poslušalca, ki usmerja dejavnost spremljanja sprememb in diagnostike v shrambo podatkov, dnevnik dogodkov ali besedilno datoteko. Če želite ustvariti zapis nastavitve sledenja viru, sledite tem korakom.
Pomembno
Vnesti morate zapis nastavitve sledenja viru, ki vsebuje veljaven gostujoči kontrolnik poslušalca, ki bo zapisoval dejavnost spremljanja sprememb, sicer dejavnost spremljanja sprememb ne bo shranjena. Za informacije o ustvarjanju kontrolnika, ki ga gosti poslušalec, glejte Ustvarjanje poslušalcev po meri za nadzor, diagnostiko in sledenje.
Izberite Dodaj obstoječo nastavitev sledenja v razdelku Nastavitve vira sledenja. Prikaže se podokno Iskalni zapisi .

Vnesite ime, ki ga želite poiskati za zapis »Nastavitve sledenja viru«. Če zapis ni na voljo, morate izbrati + Novo , da ustvarite novo stran z nastavitvami vira sledenja. Ko izberete + Novo, se prikaže potrditveno pogovorno okno. Preden zapustite stran, se prepričajte, da ste shranili zapis. Zdaj, ko izberete V redu, se prikaže stran Nova nastavitev vira sledenja .
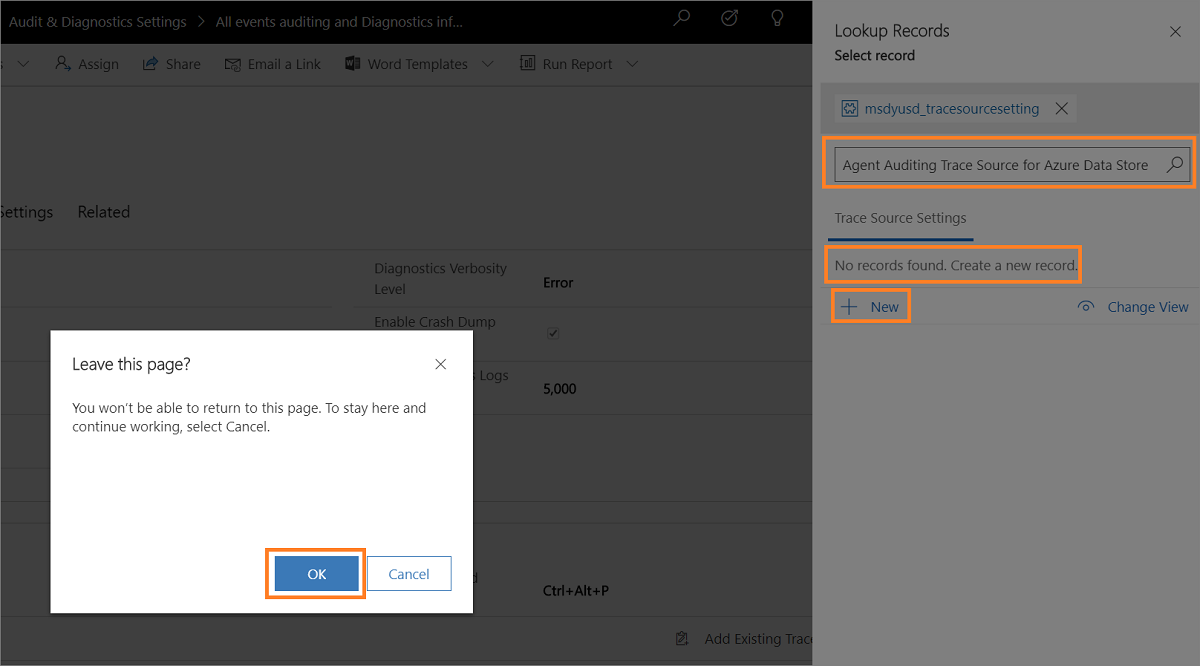
- Vnesite ime vira, kot je Vir sledenja nadzora agenta za Azure shramba podatkov.
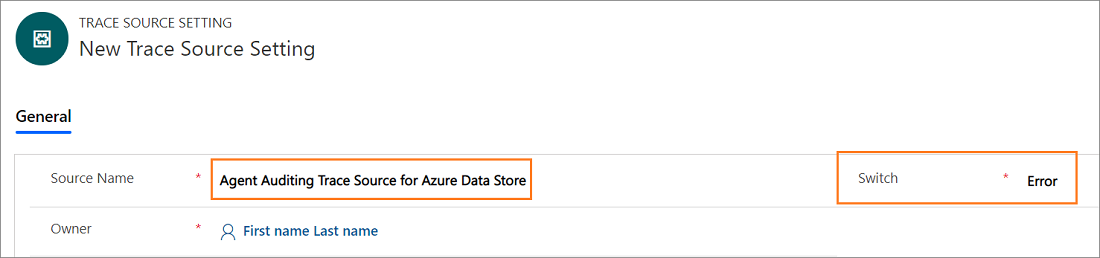
Izberite možnost Shrani. Ko shranite zapis nastavitve vira sledenja, se prikaže razdelek Kontrolniki, ki jih gosti poslušalec .
Ohranite vrednost Preklopi kot Napaka. Privzeta vrednost je »Napaka«.
Izberite Dodaj obstoječ gostujoči kontrolnik v razdelku Kontrolniki, ki jih gosti poslušalec. Prikaže se podokno Iskalni zapisi .
Vnesite ime gostujočega kontrolnika, ki bo uporabljen za nadzor posrednika, izberite gostujoči kontrolnik s seznama in nato izberite Dodaj.
Izberite možnost Shrani.
Ko ustvarite nastavitev vira sledenja, izberite Auditing & Nastavitve diagnostike na zemljevidu mesta in izberite revizijski in diagnostični zapis.
Izberite zavihek Diagnostične nastavitve in izberite Dodaj obstoječo nastavitev sledenja v razdelku Nastavitve vira sledenja. Prikaže se podokno Iskalni zapisi . V iskalno polje vnesite ime zapisa nastavitve vira sledenja, ki ste ga ustvarili, in izberite Dodaj.
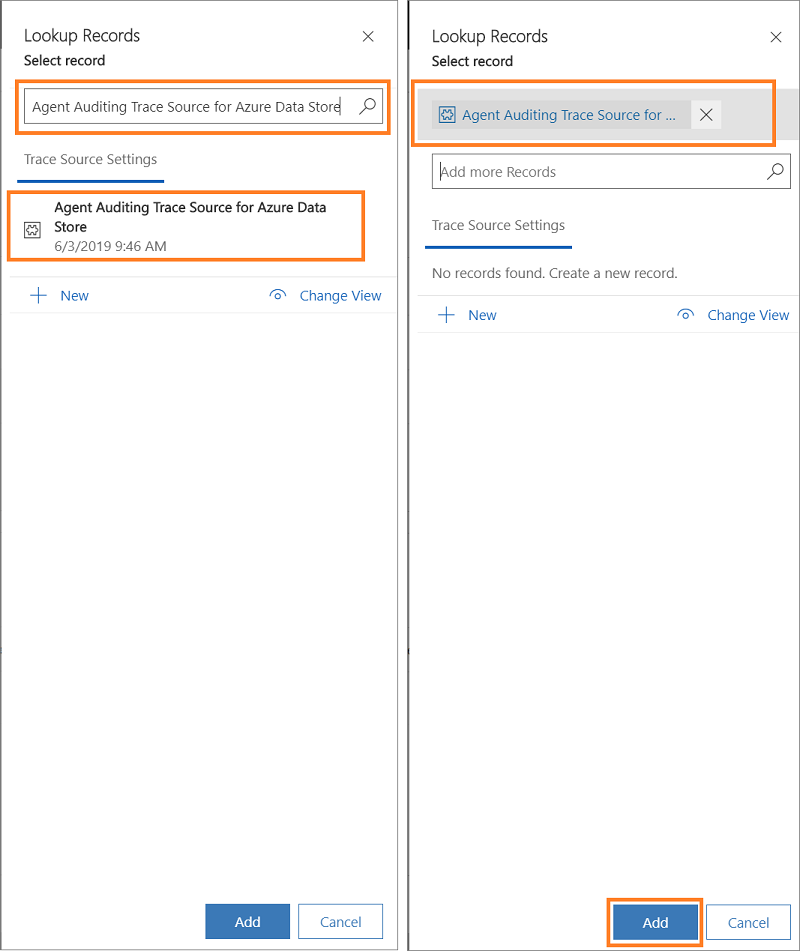
Izberite zavihek Nastavitve uporabniške sheme .
Izberite uporabniške entitete in izberite > za dodajanje.
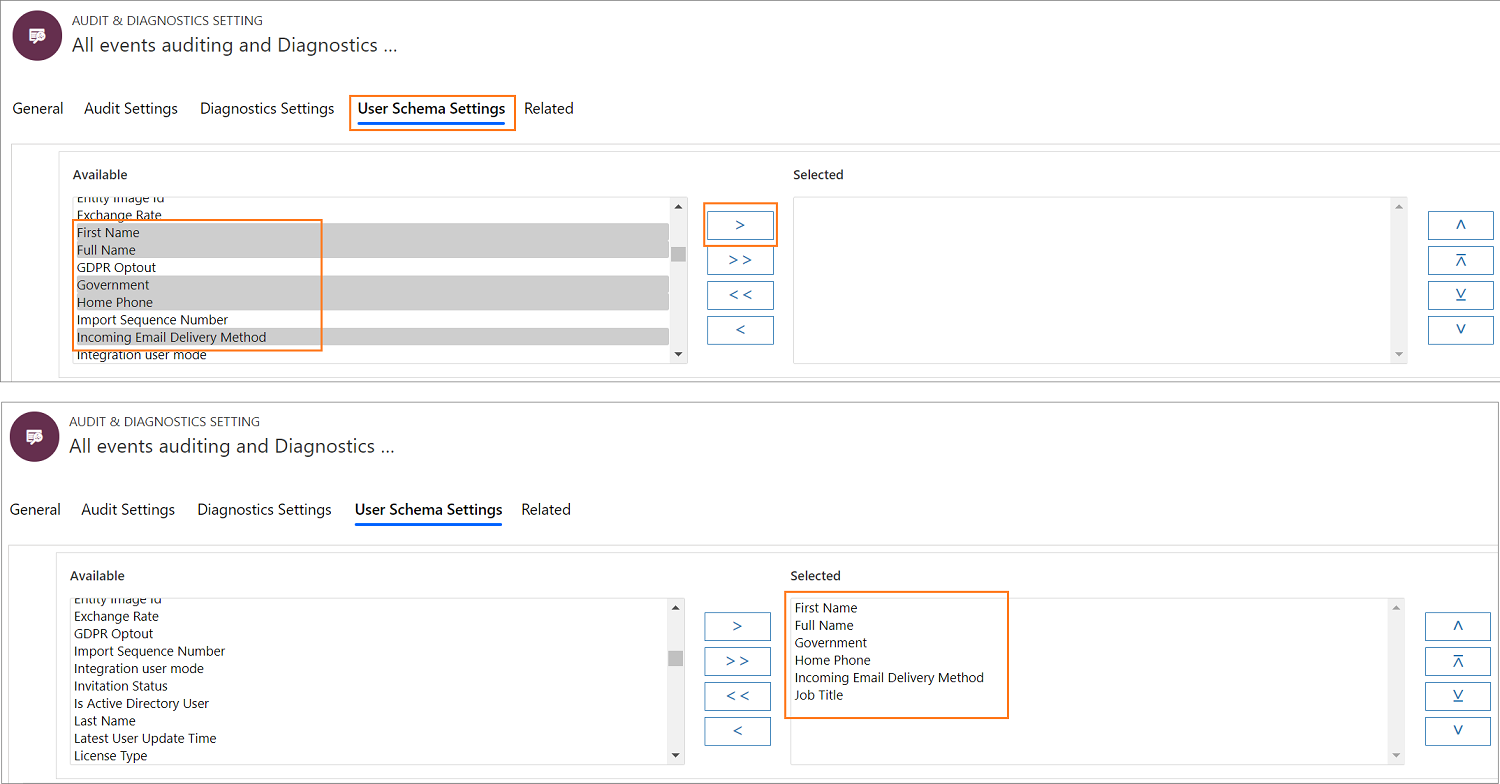
Izberite Shrani , da shranite revizijo & Diagnostični zapis.
Nato zapis spremljanja sprememb in diagnostike povežite s konfiguracijo, da se začne pisanje dnevnikov spremljanja sprememb. V ta namen ustvarite konfiguracijo ali uporabite obstoječo konfiguracijo. Izberite konfiguracijo na zemljevidu mesta in nato izberite zapis s seznama konfiguracije.
Vnesite ime revizijskega in diagnostičnega zapisa v Audit & Diagnostične nastavitve polje in nato izberite Shrani da shranite konfiguracijski zapis. Če želite izvedeti več, glejte Upravljanje dostopa s konfiguracijo Unified Service Desk
Standardno spremljanje sprememb z dodajanjem zastavice spremljanja sprememb
Vpišite se v primerek storitve Dynamics 365.
Izberite puščico dol ob imenu Dynamics 365.
Izberite Unified Service Desk Administrator.
Izberite Možnosti pod Napredne nastavitve na zemljevidu spletnega mesta.
Izberite Novo na strani Aktivne možnosti UII .
Vnesite ime revizijske zastavice v polje Ime in ustrezno vrednost v polje Vrednost .
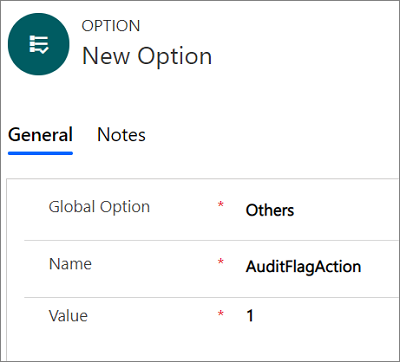
Uporabite lahko zastavice spremljanja sprememb, navedene v tej tabeli.
Zastavica spremljanja sprememb Opis AuditCacheMaxSize Ko je ta vrednost zastavice nastavljena na 1, je število revizijskih zapisov, predpomnjenih pred shranjevanjem na strežnik, 1 zapis.
Ta možnost deluje le, če je AuditNoCacheFalse.AuditFlagAction Ko je vrednost te zastavice nastavljena na 1, se revizijski zapisi ustvarijo, ko se sproži dejanje. AuditFlagAgentState Ko je ta vrednost zastavice nastavljena na 1, se revizijske datoteke ustvarijo, ko se status agenta spremeni. AuditFlagHostedApplication Ko je ta vrednost zastavice nastavljena na 1, se revizijske datoteke ustvarijo, ko se gostujoča aplikacija zažene ali pridobi fokus. AuditFlagLogin Ko je ta vrednost zastavice nastavljena na 1, se revizijski zapisi ustvarijo, ko se agent prijavi. AuditFlagSession Ko je ta vrednost zastavice nastavljena na 1, se revizijski zapisi ustvarijo, ko je ustvarjena seja ali pride do preklopa seje. AuditFlagWorkflow Ko je ta vrednost zastavice nastavljena na 1, se revizijski zapisi ustvarijo, ko se potek dela UII zažene ali zapre. AuditNoCache Če je to nastavljeno na True, se revizijski zapisi dinamično shranjujejo na strežnik brez predpomnjenja. Izberite možnost Shrani.
Če si želite ogledati beleženje nadzora, se prijavite v primerek Dynamics 365 in nato v območju produktivnosti izberite Napredno iskanje. Na seznamu Išči izberite
UII Auditin nato izberite Rezultati za ogled vseh podrobnosti beleženja revizije.
Deaktiviranje in aktiviranje zapisa nastavitev spremljanja sprememb in diagnostike
Deaktiviranje zapisa
Vpišite se v primerek storitve Dynamics 365.
Izberite puščico dol ob imenu Dynamics 365.
Izberite Unified Service Desk Administrator.
Izberite Audit & Diagnostične nastavitve pod Napredne nastavitve na zemljevidu mesta.
Izberite zapis, ki ga želite deaktivirati iz Active Audit & Pogled diagnostičnih nastavitev .
V orodni vrstici izberite Deaktiviraj .
Izberite Deaktiviraj v pogovornem oknu Potrdi deaktivacijo .
Zapis spremljanja sprememb in diagnostike se deaktivira.
Aktiviranje zapisa
Vpišite se v primerek storitve Dynamics 365.
Izberite puščico dol ob imenu Dynamics 365.
Izberite Unified Service Desk Administrator.
Izberite Audit & Diagnostične nastavitve pod Napredne nastavitve na zemljevidu mesta.
Izberite puščico v dol poleg možnosti Active Audit & Nastavitve diagnostike in izberite Neaktivna revizija & Nastavitve diagnostike.
Izberite zapis, ki ga želite deaktivirati iz Neaktivne revizije & Pogled diagnostičnih nastavitev .
V orodni vrstici izberite Aktiviraj .
Izberite Aktiviraj v Potrdi revizijo & Pogovorno okno za aktiviranje nastavitev diagnostike .
Zapis spremljanja sprememb in diagnostike se aktivira.
Glejte tudi
Upravljanje možnosti za Unified Service Desk
Globalni upravitelj (gostovani nadzor)
Pregled skrbništva in upravljanjaZbiranje podatkov o učinkovitosti delovanja z bližnjico na tipkovnici
Povratne informacije
Kmalu na voljo: V letu 2024 bomo ukinili storitev Težave v storitvi GitHub kot mehanizem za povratne informacije za vsebino in jo zamenjali z novim sistemom za povratne informacije. Za več informacij si oglejte: https://aka.ms/ContentUserFeedback.
Pošlji in prikaži povratne informacije za