Napišite e-poštno sporočilo v aplikaciji Copilot za prodajo
Ko sestavite novo e-poštno sporočilo ali odgovorite svojim strankam po e-pošti, Copilot za prodajo uporablja AI za predlaganje vsebine, kar vam prihrani čas in trud pri sestavljanju popolnega sporočila za napredek pri poslu. Izbirajte med vnaprej določenimi odgovor kategorijami ali vnesite svoje besedilo in umetna inteligenca bo ustvarila predlagano vsebino. Predlagano vsebino lahko uporabite takšno, kot je, ali jo prilagodite svojim potrebam.
opomba,
- Ta funkcija je na voljo le, če jo omogoči skrbnik. Več informacij: Vklopite Copilot funkcije AI
- Vsebina, ustvarjena z AI, je le predlog. Vaša odgovornost je, da pred pošiljanjem e-pošte pregledate in uredite predlagano vsebino, da se prepričate, da je točna in ustrezna.
- Če je e-poštno sporočilo povezano z zapisom CRM in povezane dejavnosti vsebujejo priloge, ki presegajo skupno 28 MB, lahko med pripravo e-poštnega sporočila naletite na težave. Če želite to preprečiti, odstranite priloge iz dejavnosti ali zmanjšajte njihovo velikost, tako da bo skupna velikost prilog manjša od 28 MB na osnutek zahteve.
- Če ste odprli šifrirano e-pošto, zmožnost osnutka e-pošte z Copilot za prodajo ni na voljo.
Licenčne zahteve
Izkušnja, zajeta v tem članku, je prikazana le Dynamics 365 Sales strankam, ki dostopajo do vključenih zmogljivosti, ki so na voljo z njihovo obstoječo Sales Copilot licenco. Organizacije, ki so kupile Copilot za prodajo, bodo videle popolnoma integrirano izkušnjo znotraj Microsoft Outlook. Za več informacij glejte Osnutek e-poštnega sporočila z uporabo informacij o prodaji v Outlooku.
Anatomija predlagane vsebine

| Annotation | Description |
|---|---|
| 1 | Informacije iz CRM so prikazane v modri barvi. Več informacij: Oglejte si vir podatkov v predlagani vsebini |
| 2 | Predlagana ura srečanja. Več informacij: Dodajte ali odstranite predlog za srečanje |
| 3 | Delite povratne informacije s puščico s palcem navzgor ali s palcem navzdol. Več informacij: Dajte povratne informacije |
| 4 | Spremenite priložnost, uporabljeno v predlagani vsebini. Več informacij: Izboljšajte predlagano vsebino z drugo priložnostjo |
| 5 | Dodajte predlagano vsebino v e-pošto. |
| 6 | Kopirajte predlagano vsebino in jo prilepite v e-pošto ali klepet Teams. |
| 7 | Več možnosti meni za:
|
| 8 | Prilagodite osnutek menija na: |
Podprti jeziki
Če si želite ogledati seznam podprtih jezikov, glejte podprti jeziki.
Za ustvarjanje predlagane vsebine morata biti e-poštno sporočilo in poziv po meri v enem od podprtih jezikov.
Ustvarite e-poštni odgovor z uporabo vnaprej določenih kategorij
Predlagane odgovore lahko dobite, ko odgovarjate na e-poštno sporočilo stranke ali ko ga berete.
V Outlooku:
Odprite e-pošto stranke in izberite Odgovori. V sporočilu pasice na vrhu osnutka e-pošte izberite Uporabi Copilot zdaj.
Ko berete e-pošto, odprite podokno Copilot za prodajo .
V Ključne informacije o e-pošti kartica izberite puščico navzdol poleg gumba Osnutek e-pošte in nato izberite vnaprej določeno kategorijo.

Preglejte predlagano vsebino.
Če želite ustvariti drugačen predlog, izberite Več možnosti in nato izberite Poskusi znova.
Prav tako lahko obnovite predlagano vsebino na prejšnjo različico ali po potrebi izboljšate predlagano vsebino.
Izberite Dodaj v e-pošto , da prilepite vsebino v telo e-pošte.
opomba,
Obstoječa vsebina v telesu e-poštnega sporočila ni nadomeščena. Predlagana vsebina je dodana kateri koli obstoječi vsebini v telesu e-pošte.

Po potrebi uredite vsebino e-pošte in jo nato pošljite.
Ustvarite e-poštno sporočilo z poziv po meri
Če vnaprej določene kategorije odgovor ne ustrezajo vašim zahtevam, lahko vnesete poziv po meri, da ustvarite predlagano vsebino.
Predlagano e-poštno vsebino lahko prejmete, ko odgovorite na e-poštno sporočilo stranke, preberete e-poštno sporočilo ali sestavite novo e-poštno sporočilo.
opomba,
- Informacije iz CRM niso prikazane, ko uporabite poziv po meri za generiranje predlagane e-poštne vsebine.
- Ustvarite lahko predlagano vsebino za e-poštna sporočila, ki vsebujejo tudi interne e-poštne naslove. Če so vsi e-poštni naslovi notranji, boste videli samo možnost vnosa poziv po meri. Če dodate zunanji e-poštni naslov, so na voljo vnaprej določene kategorije odgovor.
- Če navedete čas srečanja, tonali jezik v poziv po meri AI ustvari predlagano vsebino na podlagi posredovanih informacij.
V Outlooku:
Ko odgovarjate na e-poštno sporočilo stranke ali sestavljate novo e-poštno sporočilo, izberite Uporabi Copilot zdaj v sporočilu pasice na vrhu osnutka e-poštnega sporočila.
Ko berete e-pošto, odprite podokno Copilot za prodajo .
V Ključne informacije o e-pošti kartica izberite Osnutek e-pošte.
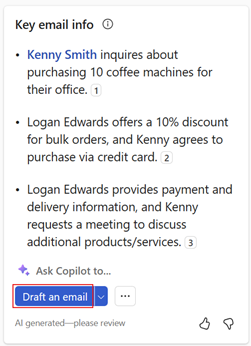
opomba,
Vnaprej določene kategorije odgovor med sestavljanjem novega e-poštnega sporočila niso na voljo. Vnesete lahko le poziv po meri ali ustvarite e-poštno sporočilo za povzetek vašega prodajnega sestanka.
V besedilno polje vnesite frazo, ki opisuje vrsto odgovora, ki ga želite poslati.
Če želite uporabiti predlagani poziv, izberite
 in nato izberite poziv. Več informacij: Uporabite predlagane pozive
in nato izberite poziv. Več informacij: Uporabite predlagane poziveČe želite uporabiti shranjeni poziv, izberite
 in nato izberite poziv, ki ga želite uporabiti. Več informacij: Shranite in znova uporabite pozive po meri
in nato izberite poziv, ki ga želite uporabiti. Več informacij: Shranite in znova uporabite pozive po meri
Izberite Ustvari osnutek.
Preglejte predlagano vsebino.
Če želite ustvariti drugačen predlog, izberite Več možnosti in nato izberite Poskusi znova.
Prav tako lahko obnovite predlagano vsebino na prejšnjo različico ali po potrebi izboljšate predlagano vsebino.
Izberite Dodaj v e-pošto , da prilepite vsebino v telo e-pošte.
opomba,
Obstoječa vsebina v telesu e-poštnega sporočila ni nadomeščena. Predlagana vsebina je dodana kateri koli obstoječi vsebini v telesu e-pošte.
Po potrebi uredite vsebino e-pošte in jo nato pošljite.
Poziv po meri najboljše prakse
Tukaj je nekaj najboljših praks za pisanje poziv po meri:
Naj bo jedrnato: čeprav mehanizem umetne inteligence lahko obravnava daljše pozive, so krajši pozivi enostavnejši za uporabo in vam lahko pomagajo pridobiti ciljno usmerjene odgovore.
Bodite natančni: Bolj kot ste natančni v svojem pozivu, bolj ciljno usmerjen je odgovor. Na primer, namesto da bi vprašali "Katera je tvoja najljubša hrana?" lahko vprašate "Katera je vaša najljubša vrsta mehiške hrane?"
Uporabite kontekst: Če želite AI bolje razumeti, kaj sprašujete, ne pozabite vključiti ustreznega konteksta v svoje pozive.
Izogibajte se uporabi osebnih zaimkov: v svoje pozive ne vključite osebnih zaimkov (na primer "jaz", "jaz", "moj").
Naj bo primerno: umetna inteligenca uporablja jezikovni model splošnega namena in lahko ustvari odgovore na najrazličnejše pozive. Vedno je dobro zamisel, da so vaši pozivi primerni za splošni občinstvo.
Uporabite predlagane pozive
Ko vnesete poziv po meri, se predlagani pozivi ustvarijo glede na kontekst vašega e-poštnega sporočila. Izberete lahko predlagani poziv, da ga dodate v besedilno polje poziv po meri. Dodate lahko tudi več podrobnosti ali druge pozive.
Odprite Copilot za prodajo in izberite Osnutek e-pošte.
Izberite
 , če si želite ogledati hitre predloge.
, če si želite ogledati hitre predloge.Izberite poziv, ki ga želite uporabiti.

Dodajte več podrobnosti ali dodajte druge pozive.
Izberite Ustvari osnutek.
Shranite in znova uporabite pozive po meri
Ko ustvarite e-poštno sporočilo z poziv po meri, lahko shranite poziv za prihodnjo uporabo. To vam pomaga prihraniti čas in trud, ko morate podobna sporočila poslati več prejemnikom. Shranite lahko do tri pozive in jih po potrebi ponovno uporabite.
Shranite poziv po meri
Na vrhu predlagane vsebine premaknite miškin kazalec nad poziv in nato izberite ikono zvezdice
 .
.
Poziv se shrani in prikaže pod Priljubljene ko ustvarite novo e-poštno sporočilo z poziv po meri.

Uporabite shranjeni poziv
Odprite Copilot za prodajo in izberite Osnutek e-pošte.
Izberite
 in nato izberite poziv, ki ga želite uporabiti.
in nato izberite poziv, ki ga želite uporabiti.
Odstranite shranjeni poziv
Shranite lahko največ tri pozive. Če želite shraniti več pozivov, morate odstraniti obstoječi poziv.
Odprite Copilot za prodajo in izberite Osnutek e-pošte.
V razdelku Priljubljene izberite ikono zvezdice
 za poziv, ki ga želite odstraniti.
za poziv, ki ga želite odstraniti.Lahko pa ustvarite predlagano vsebino s pomočjo shranjenega poziva in nato izberete ikono zvezdice
 poleg poziva.
poleg poziva.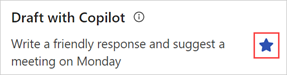
Izboljšajte predlagano vsebino z drugo priložnostjo
Če uporabljate kategorijo odgovor (Podajte predlog ali obravnavajte pomislek), ki za ustvarjanje predlagane vsebine uporablja zapis priložnosti, se prikaže sporočilo, ki nakazuje, da ustvarjena vsebina temelji na priložnosti. Če obstaja več priložnosti, povezanih s stikom, dobite možnost, da izberete drugo priložnost za ponovno generiranje vsebine.
Če obstaja več priložnosti, povezanih s stikom, AI izbere najbolj ustrezno priložnost. Izberete lahko drugo priložnost, če prej izbrana priložnost ni pravilna, in nato ponovno ustvarite predlagano vsebino.
Če model AI ni več odprtih priložnosti, se ne prikaže nobena možnost za izbiro priložnosti.
Ustvarite predlagani odgovor z uporabo ustrezne kategorije odgovor. V sporočilu na dnu predlaganega odgovora izberite Spremeni.
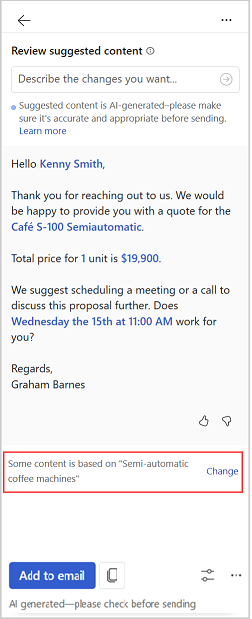
V razdelku Ustrezna priložnost izberite priložnost, na katero želite, da se nanaša ustvarjena vsebina.

opomba,
Copilot za prodajo prikazuje priložnosti, ki so povezane s stiki v e-pošti.
Informacije, prikazane pod priložnostmi, so prikazane po meri vašega skrbnika. Več informacij: Izberite ključna polja za mini pogled
Izberite Ustvari nov osnutek.
Na podlagi izbrane priložnosti se ustvari nov odgovor.
Oglejte si vir podatkov v predlagani vsebini
Oglejte si informacije o podatkih, pridobljenih iz vašega CRM in Office 365, kot so stik, priložnosti, račun in e-pošta v predlagani vsebini.
Podatki CRM, uporabljeni v predlagani vsebini, so prikazani v modri barvi. Izberite vsebino za ogled informacij o podatkih CRM. Zapis lahko odprete tudi v CRM, da si ogledate vse podrobnosti, tako da izberete  na zapisu CRM kartica.
na zapisu CRM kartica.
E-poštni podatki, uporabljeni v predlagani vsebini, so prikazani s številkami citatov. Izberite številko citata, da si ogledate informacije o uporabljeni vsebini e-pošte.
V predlagani vsebini so prikazane naslednje informacije:
Iz CRM:
stik,
Account
priložnost,
izdelek,
Activity
Od Office 365:
Razpoložljivost
E-poštni naslov

Izboljšajte predlagano vsebino
Ko ustvarite predlagano vsebino, lahko rezultate še izboljšate tako, da zagotovite nov poziv, ki temelji na prejšnjem predlogu. To vam omogoča, da svoje e-poštne odgovore natančno prilagodite svojim potrebam in željam. Naj bo na primer formalen, naj bo krajši ali predlagajte sestanek naslednji teden.
Ustvarite predlagani odgovor z uporabo ustrezne kategorije odgovor.
Izberite Prilagodi osnutek.
Pod Dodaj podrobnosti vnesite spremembe, ki jih želite narediti v vsebini, in nato izberite Posodobi. Na primer, zagotovite 10% popust pri naslednjem nakupu.
Preglejte predlagano vsebino.
Če želite ustvariti drugačen predlog, izberite Več možnosti in nato izberite Poskusi znova.
Prav tako lahko obnovite predlagano vsebino na prejšnjo različico ali po potrebi izboljšate predlagano vsebino.
Izberite Dodaj v e-pošto , da prilepite vsebino v telo e-pošte.
opomba,
Obstoječa vsebina v telesu e-poštnega sporočila ni nadomeščena. Predlagana vsebina je dodana kateri koli obstoječi vsebini v telesu e-pošte.
Po potrebi uredite vsebino e-pošte in jo nato pošljite.
Nastavite dolžino predlagane vsebine
Dolžino predlagane vsebine lahko nastavite na kratko, srednjo ali dolgo. Privzeta dolžina je srednja.
Ustvarite predlagani odgovor z uporabo ustrezne kategorije odgovor.
Izberite Prilagodi osnutek.
Pod Dolžina izberite dolžino vsebine, ki jo želite uporabiti, in nato izberite Posodobi.
Preglejte predlagano vsebino.
Če želite ustvariti drugačen predlog, izberite Več možnosti in nato izberite Poskusi znova.
Prav tako lahko obnovite predlagano vsebino na prejšnjo različico ali po potrebi izboljšate predlagano vsebino.
Izberite Dodaj v e-pošto da prilepite vsebino v telo e-pošte ali Kopiraj vsebino ko berete e-pošto.
Obstoječa vsebina v telesu e-poštnega sporočila ni nadomeščena. Predlagana vsebina je dodana kateri koli obstoječi vsebini v telesu e-pošte.
Po potrebi uredite vsebino e-pošte in jo nato pošljite.
Prilagodite ton predlagane vsebine
Privzeto je vsebina ustvarjena v profesionalnem tonu. Ko imate predlagano vsebino, lahko prilagodite ton, da bo ustrezal vašemu odnosu s stranko ali karkoli vam ustreza. To vam pomaga biti bolj produktivni in pisati boljša e-poštna sporočila. Na primer, lahko spremenite ton iz profesionalnega v uradni.
opomba,
Če za ustvarjanje predlagane vsebine uporabljate poziv po meri, lahko v pozivu določite ton predlagane vsebine.
Ustvarite predlagani odgovor z uporabo ustrezne kategorije odgovor.
Izberite Prilagodi osnutek.
V razdelku Prilagodi ton izberite ton, ki ga želite uporabiti, in nato izberite Posodobi.
Preglejte predlagano vsebino.
Če želite ustvariti drugačen predlog, izberite Več možnosti in nato izberite Poskusi znova.
Prav tako lahko obnovite predlagano vsebino na prejšnjo različico ali po potrebi izboljšate predlagano vsebino.
Izberite Dodaj v e-pošto da prilepite vsebino v telo e-pošte ali Kopiraj vsebino ko berete e-pošto.
opomba,
Obstoječa vsebina v telesu e-poštnega sporočila ni nadomeščena. Predlagana vsebina je dodana kateri koli obstoječi vsebini v telesu e-pošte.
Po potrebi uredite vsebino e-pošte in jo nato pošljite.
Obnovi predlagano vsebino
Predlagano vsebino lahko obnovite na prejšnjo različico, ko ustvarite novo predlagano vsebino, tako da izberete Poskusi znova ali izpopolnite.
Predlagane vsebine ne morete obnoviti na prejšnjo različico v naslednjih primerih:
Vi spremenite priložnost in ustvarite nov osnutek.
Spremenite sestanek in ustvarite nov osnutek.
Ko je ustvarjen samo prvi osnutek.
Obnavljate lahko le prejšnji osnutek. Osnutek št. 2 lahko na primer obnovite iz osnutka št. 3, vendar ne v osnutek št. 1.
Če želite obnoviti predlagano vsebino na prejšnjo različico, izberite Več možnosti in nato izberite Obnovi zadnjo različico.
Dodajte ali odstranite predloge za sestanke
Čas srečanja privzeto ni vključen v predlagano vsebino. Če stranka zahteva sestanek ob določeni uri in to omeni v e-pošti, se ura sestanka vključi v predlagano vsebino. Čas srečanja, prikazan v predlagani vsebini, je v vašem časovnem pasu.
Delovni čas in razpoložljivost koledarja se upoštevajo, preden se v osnutek doda čas sestanka. Če je sestanek načrtovan izven delovnega časa, na primer ob vikendih ali med tednom ponoči, AI predlaga najbližji razpoložljivi čas med delovnim časom. Podobno, če je čas na koledarju prikazan kot blokiran, je predlagan alternativni razpoložljivi čas.
opomba,
- Ta funkcija ni podprta za korejski in tajski jezik.
- Če za ustvarjanje predlagane vsebine uporabljate poziv po meri, lahko določite čas srečanja, ki bo vključen v predlagano vsebino.
Dodajte predlog časa sestanka
Če želite imeti sestanek s stranko, lahko med predlagano vsebino vključite čas sestanka. Na podlagi vašega koledarja so za srečanje predlagani prvi trije razpoložljivi termini. Izberete lahko enega ali več terminov srečanja, ki jih vključite v predlagano vsebino.
Ustvarite predlagano vsebino z uporabo ustrezne kategorije odgovor.
Izberite Prilagodi osnutek.
V razdelku Predlagajte čas srečanja izberite čas srečanja, ki ga želite vključiti v predlagano vsebino.

Izberite možnost Posodobi.
Odstranite predlog časa sestanka
Ustvarite predlagano vsebino z uporabo ustrezne kategorije odgovor.
Izberite Prilagodi osnutek.
V razdelku Predlagaj čas sestanka počistite izbrani čas sestanka.
Izberite možnost Posodobi.
Nastavite jezik predlagane vsebine
Jezik predlagane vsebine je določen na naslednji način:
- Če odgovarjate na e-pošto, je jezik predlagane vsebine enak jeziku e-pošte.
- Če sestavljate novo e-pošto in uporabljate poziv po meri za ustvarjanje predlagane vsebine, je jezik predlagane vsebine enak jeziku poziv po meri.
- Če za ustvarjanje predlagane vsebine uporabljate poziv po meri, lahko v pozivu določite jezik predlagane vsebine.
V nekaterih primerih boste morda želeli ustvariti predlagano vsebino v drugem jeziku. Morda boste na primer želeli ustvariti predlagano vsebino v jeziku stranke.
Jezik predlagane vsebine lahko nastavite kot enega od podprtih jezikov. Privzeti jezik je nastavljen na angleščino.
Ustvarite predlagani odgovor z uporabo ustrezne kategorije odgovor.
Izberite Prilagodi osnutek.
Pod Jezik osnutka, izberite jezik, ki ga želite uporabiti, in nato izberite posodobitev.
Preglejte predlagano vsebino.
Če želite ustvariti drugačen predlog, izberite Več možnosti in nato izberite Poskusi znova.
Prav tako lahko obnovite predlagano vsebino na prejšnjo različico ali po potrebi izboljšate predlagano vsebino.
Izberite Dodaj v e-pošto da prilepite vsebino v telo e-pošte ali Kopiraj vsebino ko berete e-pošto.
Obstoječa vsebina v telesu e-poštnega sporočila ni nadomeščena. Predlagana vsebina je dodana kateri koli obstoječi vsebini v telesu e-pošte.
Po potrebi uredite vsebino e-pošte in jo nato pošljite.
Ustvarite e-poštno sporočilo s povzetkom prodajnega sestanka
Po srečanju s strankami pogosto pošljete e-pošto s povzetkom vaše interakcije, ustreznimi dejanji ali naslednjimi koraki ter datumom nadaljnjega ukrepanja. Ročno ustvarjanje povzetka sestanka in zbiranje vseh zapiskov in elementov dejanj, izvedenih med sestankom, traja nekaj časa in se pogosto zamudi.
Z Copilot za prodajo lahko povzamete svoj zadnji prepisani sestanek Teams s svojimi prodajnimi kontakti in ga pošljete po e-pošti, kadar koli sestavite novo e-poštno sporočilo ali odgovorite na e-poštno sporočilo vaše stranke.
Pomembno
Prepričajte se, da je nameščena aplikacija Copilot za prodajo in da je sestanek prepisan za ustvarjanje povzetka sestanka. Več informacij: Ustvarite povzetek sestanka
V Outlooku:
Odprite srečanje v Outlooku in izberite Stik z udeleženci>Odgovori vsem z e-pošto pod Sestanki zavihek. V sporočilu na vrhu osnutka e-pošte izberite Uporabi Copilot zdaj.
Ko sestavljate novo e-poštno sporočilo, odprite podokno Copilot za prodajo ali izberite Uporabi Copilot zdaj v sporočilu pasice na vrhu e-poštnega sporočila.
V Ključne informacije o e-pošti kartica izberite Osnutek e-pošte.
V razdelku Več možnosti izberite Povzetek prodajnega sestanka. Na seznamu je prikazanih pet nedavno prepisanih sestankov. Izberite sestanek, ki ga želite povzeti.

Preglejte predlagano vsebino.
Če želite ustvariti drugačen predlog, izberite Več možnosti in nato izberite Poskusi znova.
Po potrebi spremenite sestanek, ki se uporablja za ustvarjanje povzetka.
Izberite Dodaj v e-pošto , da prilepite vsebino v telo e-pošte.

opomba,
Obstoječa vsebina v telesu e-poštnega sporočila ni nadomeščena. Predlagana vsebina je dodana kateri koli obstoječi vsebini v telesu e-pošte.
Po potrebi uredite vsebino e-pošte in jo nato pošljite.
Spremenite sestanek, uporabljen za ustvarjanje povzetka
Izbirate lahko med nedavnimi posnetimi sestanki Teams, ki ste jih imeli s prodajnimi stiki v e-pošti.
V sporočilu na dnu predlagane vsebine izberite Spremeni.

Pod Izberite sestanek za povzetek izberite sestanek, ki ga želite povzeti v ustvarjeni vsebini.
Nasvet
Lahko se premaknete nad srečanje in izberete
 , da odprete povzetek srečanja v aplikaciji Teams.
, da odprete povzetek srečanja v aplikaciji Teams.
Izberite Ustvari nov osnutek.
Nova vsebina se ustvari na podlagi izbranega sestanka.
Pošiljanje povratnih informacij
Če imate povratne informacije o predlagani vsebini, jih lahko delite tako, da izberete ustrezno ikono na dnu vsakega predloga. Vaše povratne informacije so dragocene in jih uporabljamo za izboljšanje funkcionalnosti.
opomba,
Prepričajte se, da med pošiljanjem povratnih informacij ne vnesete osebnih podatkov.
Na dnu predlagane vsebine izberite
 ali
ali  .
.Ko izberete ikono, boste prejeli povezavo Povejte nam več .
Izberite povezavo, da odprete obrazec za povratne informacije.
Vnesite svoje odgovore v obrazec za povratne informacije in nato izberite Pošlji.
Moderiranje besedila
Moderiranje besedila uporablja strojno podprto klasifikacijo, ki pomaga odkriti morebitno neprimerno vsebino in jo zavrniti, ko uporabite poziv po meri za generiranje predlagane vsebine ali izboljšanje že generirane predlagane vsebine. Predstavlja verjetnost vsake kategorije. Funkcija uporablja usposobljen model za prepoznavanje morebitnega žaljivega, slabšalnega ali diskriminatornega jezika. To vključuje sleng, skrajšane besede, žaljive in namerno napačno črkovane besede.
Če vnesete besedilo, ki vsebuje neželeno ali neprimerno vsebino (možna prisotnost jezika, ki bi lahko veljal za spolno nazoren, sugestiven, za odrasle ali žaljiv), se predlagana vsebina ne ustvari in prikaže se sporočilo o napaki.
Kako se ustvari predlagana vsebina?
Copilot za prodajo uporablja AI za ustvarjanje predlagane e-poštne vsebine. Copilot, ki se uri na velikem številu vzorcev besedila iz interneta, ustvari novo vsebino, ki je videti in zveni, kot da bi jo napisala oseba.
Izvirna vsebina se ustvari vsakič, vendar ni vedno resnična. Poleg tega osnovna tehnologija uporablja AI, ki je usposobljen na številnih internetnih virih. Nekateri predlogi lahko vključujejo vprašljivo ali neprimerno vsebino. Vaša odgovornost je, da ustvarjene predloge uredite tako, da bo vaš odgovor točen in ustrezen.
Kateri podatki se zbirajo za predlaganje e-poštnih odgovorov?
Ko med branjem e-pošte ali odgovarjanjem nanj odprete podokno Copilot za prodajo, AI upošteva naslednje informacije, da ustvari odgovor:
Stiki, zadeva in telo e-poštnega sporočila
Podatki CRM povezani prek Copilot za prodajo
Kategorija odgovor, ki ste jo izbrali, ali poziv po meri, ki ste jo vnesli
Če se e-poštni stik ne ujema s stikom v CRM, se podatki CRM ne pošljejo mehanizmu AI.