Vzpostavljanje povezave s storitvijo Azure DevOps iz storitve Power Apps
Priključek Power Apps za Azure DevOps vam omogoča delo s primerkom Azure DevOps. Ogledate si lahko Azure DevOps poizvedbe, izberete delovne elemente na podlagi različnih vrst delovnih elementov in si ogledate ali uredite podrobnosti, vse v aplikaciji Canvas, ki se poveže z Azure DevOps.
Nasvet
Za celoten seznam vseh dejanj glejte Dejanja priključka Azure DevOps.
Cilj tega članka je, da vas vodi pri izdelavi aplikacije za platno, ki se lahko poveže z Azure DevOps za zbiranje seznama poizvedb in interakcijo z delovnimi elementi v projektu.
Zahteve
Potrebne so naslednje zahteve:
- Licenca za Power Apps. Če nimate licence, uporabite 30-dnevni perskus ali pa se prijavite za načrt za razvijalce za neprodukcijsko uporabo.
- Če ste se prvič srečali s Power Apps, se seznanite z osnovami storitve Power Apps tako, da ustvarite aplikacijo in nato v tej aplikaciji prilagodite kontrolnike, galerijo, obrazce in kartice.
- Aplikacija za prazno platno za povezavo Azure DevOps.
- Če želite ustvariti aplikacijo, predstavljeno v tem članku, boste potrebovali Azure DevOps instanco, ki vključuje organizacijo, projekt in skupno poizvedbo z nekaj vzorčnimi delovnimi elementi, ki so na voljo za urejanje.
- Primerek Azure DevOps mora biti omogočen za dostop do aplikacij tretjih oseb prek OAuth. Za več informacij glejte Upravljanje pravilnikov dostopa za Azure DevOps.
Korak 1 - Dodaj Azure DevOps vir podatkov
Za povezavo z Azure DevOps, uredite prazno aplikacijo s platnom in dodajte vir podatkov Azure DevOps.
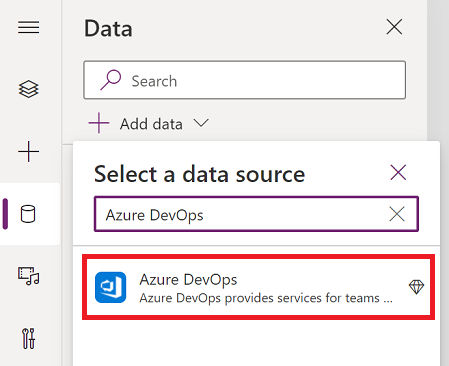
Če še nimate povezave z Azure DevOps, izberite Vzpostavi pvoezavo in sledite pozivom, da vnesete svoje podatke, nato pa dovolite aplikaciji, da se poveže.
Korak 2 - Seznam skupnih poizvedb
V tem razdelku bomo uporabili dejanje ListQueriesInFolder, da bo priključek Azure DevOps razpoložljive poizvedbe navedel v seznamu.
V levem podoknu izberite Vstavljanje > Postavitev > Galerija s prazno navpično postavitvijo.
Vnesite naslednjo formulo za lastnost Elementi galerije in zamenjajte primere vrednosti parametra, kot je primerno.
AzureDevOps.ListQueriesInFolder("Project","Organization","Folder").value

Če primer uporablja spremenljivke »Projekt«, »Organizacija« in »Mapa« in so dejanske vrednosti v besedilnih poljih pod vrstico s formulami (označeno). Svoje vrednosti projekta in organizacije najdete na URL-ju, uporabljenem za povezavo z Azure Dev Ops. Mapa bo običajno »Poizvedbe v skupni rabi« ali »Moje poizvedbe«.

Če se v zgornji formuli prikaže naslednja napaka, omogočite dostop do aplikacij tretjih oseb z OAuth v vaši Azure DevOps organizaciji in poskusite znova.
"AzureDevOps.ListQueriesInFolder ni uspelo:{"status":401,"message":"TF400813:Uporabnik 'GUID' ni pooblaščen za dostop do tega vira.«}
Izberite Postavitev za galerijo za Naslov in podnaslov.
Izberite polja, primerna za Azure Dev Ops kot Name in FolderOptions za naslov in podnapise.

Korak 3 - Seznam delovnih postavk
Zdaj uporabimo dejanje GetQueryResultsV2 za konektor Azure DevOps za seznam vseh delovnih postavk za izbrano poizvedbo. To poveže galerijo z vir podatkov.
Vstavite drugo prazno galerijo z navpično postavitvijo in jo postavite na desno stran obstoječe galerije.
Vnesite naslednjo formulo za lastnost Elementi galerije in zamenjajte primere vrednosti parametra, kot je primerno. Ustrezno nadomestite imena svojih projektov in organizacij.
AzureDevOps.GetQueryResultsV2("Project", Text(Gallery1.Selected.Id),"Organization").value

Ta formula uporablja dejanje GetQueryResultsV2 z imenom projekta, ID-jem poizvedbe in imenom organizacije. ID poizvedbe v tem primeru (Gallery2.Selected.Id) se nanaša na poizvedbo, izbrano s seznama poizvedb, ki so na voljo v prej dodani galeriji. Zamenjajte ime galerije, kot je primerno.
Dodajanje netipiziranih povratnih vrednosti v vašo galerijo
Vrnjeni rezultat GetQueryResultsV2 je dinamičen. In vrednosti so zato tudi netipizirane.

Vendar lahko dostopate do nekaterih vrednosti. Azure Dev Ops vrne osnovni niz vrednosti za vse elemente, ki so vneseni. V galeriji izberite podatek kartica in vstavite dve besedilni oznaki. Lastnost besedila nalepk nastavite na naslednji način:
ThisItem.Value.'System.WorkItemType'
ThisItem.Value.'System.Title'
Korak 4 – Prikaz delovnih postavk
Aplikacija prikaže seznam vseh poizvedb in seznam delovnih postavk za izbrano poizvedbo. Zdaj lahko dodamo obrazec za urejanje, ki ga bomo uporabili za preprost prikaz podatkov.
Razporedite dve galeriji na zaslonu, da naredite prostor za obrazec za urejanje, ki ga dodamo tako, da premaknemo obe galeriji na levo stran zaslona.
Dodajte Obrazec za urejanje na zaslon in ga premaknite desno od galerij.

Nastavite lastnost DataSource obrazca za urejanje na
AzureDevOps.GetQueryResultsV2("Project", Text(Gallery1.Selected.Id),"Organization").value. Ustrezno nadomestite imena svojih projektov in organizacij.Nastavite lastnost Element pri obrazca za urejanje na
Gallery2.Selected.Ta formula nastavi lastnost Element za obrazec za urejanje na delovno nalogo, ki je izbrana na seznamu delovnih nalog.
Izberite Urejanje polj na podoknu lastnosti na desni strani zaslona.
Izberite ... (elipsa) > Dodaj kartica po meri.

Prerazporedite podatkovno kartico v obrazcu za urejanje na vrh.

Medtem, ko je kartica po meri izbrana, vstavite kontrolnik Text input. Ko ga izberete, se kontrolnik doda v kartico po meri.
Povečajte velikost besedila kontrolnika za vnos besedila.
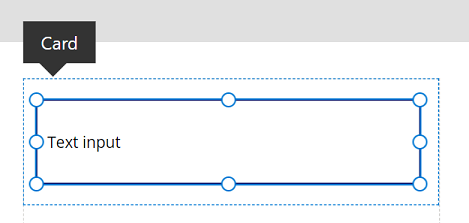
- Nastavite lastnost Privzeto kontrole za vnos besedila na
Text(ThisItem.Value.'System.Title'). Funkcija Besedilo 'vtipka' vrnitev kot Besedilo.

Ta formula nastavi privzeto besedilo znotraj kontrolnika za vnos besedila na polje Naslov iz izbrane delovne naloge Azure DevOps.
Nasvet
Če vaš Azure DevOps projekt uporablja polje Description s HTML ali obogatenim besedilom, lahko uporabite tudi urejevalnik obogatenega besedila kontrolnik vnosa namesto kontrolnika za vnos besedila ali oznake. Če uporabite kontrolnik Rich text editor, v tem primeru tudi pomaga rešiti kakršne koli težave, kot je to, da je opis prikazan s kodo HTML namesto z navadnim ali obogatenim besedilom.
Ponovite prejšnje korake, da dodate še en kartica po meri, s kontrolnikom za vnos besedila v notranjosti z lastnostjo Privzeto nastavljeno na
Text(ThisItem.Value.'System.State').Ta formula nastavi privzeto besedilo znotraj kontrolnika za vnos besedila v polje Stanje iz izbrane Azure DevOps delovne postavke.
Prerazporedite podatkovne kartice v obrazcu za urejanje, da ustvarite prostor, kamor bomo dodali ikono za shranjevanje.
Dodajanje netipiziranih in dinamičnih vrnjenih vrednosti vašim obrazcem
Doslej smo uporabljali obrazec za urejanje, ki poenostavlja zgodbo o dostopu do podatkov z zagotavljanjem skupne lastnosti DataSource in Item, s katero lahko delujejo vsi podatki Kartice v obrazcu. Če uporabljate obrazec za urejanje, se za dostop do netipiziranih vrednosti prepričajte, da ste nastavili vir podatkov in lastnosti elementa, kot sledi: (Zamenjajte svoje vrednosti za Organizacijo in Projekt.)
AzureDevOps.GetWorkItemDetails(Gallery2.Selected.Value.'System.Id',Organization, Project, Gallery2.Selected.Value.'System.WorkItemType')
Ko posredujete besedilno lastnost "WorkItemType", na primer "Feature", vam omogoča preklop med elementi, kot so funkcije in delovni elementi. Ker se nabor polj za te postavke med seboj razlikuje, je vrsta povratka iz tega klica dinamična.
Do določenih vrednosti lahko dostopate s skupno metodo Text(ThisItem.Value.'System.Id'). Druga možnost je, da do njih dostopate prek bolj splošnega dinamičnega odgovor z uporabo Text(ThisItem.fields.System_Id). Ta imena dinamičnih vrednosti običajno niso dokumentirana. Če želite poiskati pravilna imena za ta polja, vključno z nestandardnimi polji, odprite orodje za nadzor in preglejte podatke odgovor za klic GetWorkItemDetails. Za nadaljnja navodila si oglejte spodnjo sliko.
Če ne uporabljate obrazca za urejanje, ampak namesto tega uporabljate vsebnik, lahko te vrednosti pridobite z uporabo formule, kot je spodnja, ki pridobi informacije iz polja ekipe po meri.
Text(AzureDevOps.GetWorkItemDetails(Gallery2.Selected.Value.'System.Id',Organization, Project, Gallery2.Selected.Value.'System.WorkItemType').fields.One_custom_CustomField1)

Posodabljanje vrednosti v Azure DevOps
Če želite posodobiti vrednost v operacijah Azure Dev, uporabite UpdateWorkItem v OnSelect gumba.
AzureDevOps.UpdateWorkItem(
Gallery2.Selected.Value.'System.Id',
Organization,
{ description: "This is a new description",
dynamicFields: ParseJSON(JSON({'Custom Field 1': "This is new custom text" }))
}
);
Formula doda novo vzorčno besedilo, vendar lahko uporabite tudi izraz PowerFx.
Prepričajte se, da formula uporablja male črke za neprilagojena ali vgrajena imena polj. Na primer, ko se sklicujete na polje »Opis«, uporabite description: "This is a new description" namesto Description:"This is a new description". Nepravilna uporaba velikih črk lahko povzroči napako »400 Manjka zahtevani parameter za zahtevano operacijo: 'UpdateWorkItem'«. Za vrednosti po meri/dinamične vrednosti lahko uporabite običajne črke prikaznega polja. Ime polja za polje po meri je na primer samo prikazno ime 'Polje po meri 1'. Ta dogovor o poimenovanju vrnjenih vrednosti je specifičen za Azure DevOps in se lahko razlikuje od drugih storitev.
Naslednji koraki
Predvajajte aplikacijo. Na seznamu poizvedb izberite poizvedbo. Nato izberite delovno nalogo, za katero želite posodobiti naslov ali opis. Izvedite spremembo in nato izberite gumb za shranjevanje. Spremembe se shranijo v delovno nalogo Azure DevOps. Preklopite na drugo poizvedbo in preklopite nazaj, da boste videli spremembo, prikazano v aplikaciji.
Podobno dodatno prilagodite aplikacijo ali ustvarite aplikacijo z dodatnimi podatkovnimi karticami na obrazcih. Namesto obrazca za urejanje lahko uporabite tudi obrazec za prikazovanje, da bo prikazoval samo podatke v različnih podatkovnih karticah. Ko uporabljate obrazec za prikazovanje, se prepričajte, da boste za prikaz besedila uporabili kontrolnik Text label. Kadar uporabljate obrazec z obogatenim besedilom ali obrazec HTML (kot je polje Opis v Azure DevOps), uporabite kontrolnik HTML text. Za več informacij o prilagajanju te aplikacije glejte kontrolnike, galerija, obrazci in karte.
Glejte tudi
Delo z viri podatkov dinamične sheme v Power Apps (poskusno)
Opomba
Ali nam lahko poveste, kateri je vaš prednostni jezik za dokumentacijo? Izpolnite kratko anketo. (upoštevajte, da je v angleščini)
Z anketo boste porabili približno sedem minut. Ne zbiramo nobenih osebnih podatkov (izjava o zasebnosti).