Kontrolnik »Podatkovna tabela« v Power Apps
Prikazuje nabor podatkov v obliki tabele.
Opis
Kontrolnik Podatkovna tabela prikazuje nabor podatkov v obliki, ki vključuje glave stolpcev za vsako polje, ki ga prikazuje kontrolnik. Kot ustvarjalec aplikacij imate popoln nadzor nad tem, katera polja se prikažejo in v kakšnem vrstnem redu. Kot pri kontrolniku Galerija kontrolnik Podatkovna tabela ohrani lastnost Izbrano, ki kaže na izbrano vrstico. Zato lahko povežete kontrolnik Podatkovna tabela z drugimi kontrolniki.
Omejitve
Kontrolnik podatkovne tabele ima te omejitve:
- Če kopirate in prilepite kontrolnik za Podatkovno tabelo, za katerega je lastnost Elementi nastavljena na formulo, ki vsebuje funkcijo Filter, se v formuli za lastnost Elementi v novem kontrolniku za Podatkovno tabelo prikažejo imena polj, ki vsebujejo pripono _1. Zaradi tega so imena polj neveljavna in v podatkovni tabeli ni prikazanih nobenih podatkov. Če želite odpraviti to težavo, preden kopirate kontrolnik, potrdite, da se funkcija Filter ne sklicuje na nobeno polje v viru podatkov, ki ima isto ime kot stolpec v kontrolniku za Podatkovno tabelo. Če se, preimenujte stolpec v kontrolniku za Podatkovno tabelo. Druga možnost je, da odstranite pripono _1 iz neveljavnih imen polj, tako da se ujemajo z imeni v tabeli.
Zmogljivosti
Storitev Power Apps je predstavila kontrolnik Podatkovna tabela 5. maja 2017. Ta razdelek vsebuje informacije o zmogljivostih, ki so podprte, in zmogljivostih, ki niso podprte.
Že na voljo
- Podatki v kontrolniku Podatkovna tabela so na voljo samo za branje.
- V kontrolniku Podatkovna tabela je vedno izbrana le ena vrstica.
- Povežite kontrolnik Podatkovna tabela s povezanim ali lokalnim virom podatkov.
- Prilagodite širino stolpcev v kontrolniku Podatkovna tabela med izvajanjem aplikacije, tudi če vaše spremembe niso shranjene.
- V kontrolniku Podatkovna tabela se prikaže niz privzetih polj, ko ga povežete s povezovalnikom, ki je implementiral to zmogljivost, na primer Microsoft Dataverse. Nato lahko ta in druga polja po potrebi prikažete ali skrijete.
- Prilagodite širino stolpca in besedilo naslova.
- Prikažite hiperpovezave v kontrolniku Podatkovna tabela.
- Kopirajte in prilepite kontrolnik Podatkovna tabela.
Ni še na voljo
- Prilagodite oblikovanje posameznih stolpcev.
- Dodajte kontrolnik Podatkovna tabela v obliki obrazca.
- Spremenite višino vseh vrstic.
- Prikažite slike v kontrolniku Podatkovna tabela.
- Prikažite polja iz sorodnih tabel.
- Uporabite vgrajeno funkcijo za filtriranje in razvrščanje podatkov po naslovih stolpcev.
- Dodajte kontrolnik Podatkovna tabela v kontrolnik Galerija.
- Uredite podatke v kontrolniku Podatkovna tabela.
- Izberite več vrstic.
Znane težave
- Če uporabite funkcijo FirstN v lastnosti Elementi, se ne prikažejo nobeni podatki.
Ključne lastnosti
- Elementi – Vir podatkov, ki se pojavi v kontrolniku Podatkovna tabela.
- Izbrano – Izbrana vrstica v kontrolniku Podatkovna tabela.
Druge lastnosti
- AutoWidth – Lastnost stolpca znotraj podatkovne tabele za opredelitev širine stolpca bi morala biti samodejna ali ročna.
- BorderColor – Barva obrobe kontrolnika Podatkovna tabela.
- BorderStyle – Slog obrobe kontrolnika Podatkovna tabela. Na voljo so možnosti Polno, Črtkano, Pikčasto in Brez.
- BorderThickness – Debelina obrobe kontrolnika Podatkovna tabela.
- Barva – Privzeta barva besedila za vse vrstice s podatki.
- FieldDisplayName – Lastnost stolpca znotraj podatkovne tabele, ki opredeljuje prikazno ime za izbrani stolpec.
- Polnilo – Privzeta barva ozadja za vse vrstice s podatki.
- Pisava – Privzeta pisava za vse vrstice s podatki.
- FontWeight – Privzeta teža pisave za vse vrstice s podatki.
- HeadingColor – Barva besedila za naslove stolpcev.
- HeadingFill – Barva ozadja naslovov stolpcev.
- HeadingFont – Pisava naslovov stolpcev.
- HeadingFontWeight – Teža pisave naslovov stolpcev.
- HeadingSize – Velikost pisave naslovov stolpcev.
- Višina – Razdalja med zgornjim in spodnjim robom kontrolnika Podatkovna tabela.
- HoverColor – Barva besedila za vrstico, na katero kaže kazalec miške.
- HoverFill – Barva ozadja vrstice, na katero kaže kazalec miške.
- IsHyperlink – Lastnost stolpca znotraj podatkovne tabele, ki opredeljuje, ali naj bo izbrani stolpec v obliki hiperpovezave ali ne.
- NoDataText – Sporočilo, ki ga uporabnik prejme, ko ni nobenega zapisa za prikaz v kontrolniku Podatkovna tabela.
- Vrstni red – Lastnost stolpca znotraj podatkovne tabele, ki določa razporeditev stolpca glede na druge stolpce. Vrstni red se začne od leve proti desni z vrednostjo vrstnega reda za prvi stolpec, tj. 1.
- SelectedColor – Barva besedila v izbrani vrstici.
- SelectedFill – Barva ozadja izbrane vrstice.
- Velikost – Privzeta velikost pisave za vse vrstice s podatki.
- Besedilo – Lastnost stolpca znotraj podatkovne tabele, ki opredeljuje vrednost besedila podatkov, ki bodo prikazani v izbranem stolpcu.
- Vidno – Vrednost, ki določa, ali se kontrolnik Podatkovna tabela prikaže ali skrije.
- Širina – Razdalja med levim in desnim robom kontrolnika Podatkovna tabela.
- X – Razdalja med levim robom kontrolnika Podatkovna tabela in levim robom nadrejenega vsebnika (ali levim robom zaslona, če ni nadrejenega vsebnika).
- Y – Razdalja med zgornjim robom kontrolnika Podatkovna tabela in zgornjim robom nadrejenega vsebnika (ali zgornjim robom zaslona, če ni nadrejenega vsebnika).
Povezane funkcije
- Filter(DataSource, Formula)(DataSource, Formula)
- Search(DataSource, SearchString, Column)(DataSource, SearchString, Column)
Primeri
Osnovna uporaba
Ustvarite prazno aplikacijo za tablične računalnike.
V zavihku Vstavi kliknite ali tapnite Podatkovna tabela.
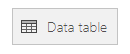
Kontrolnik Podatkovna tabela je dodan na zaslon.
Preimenujte kontrolnik Podatkovna tabela v SalesOrderTable in spremenite njegovo velikost tako, da bo pokrival celoten zaslon.
V desnem podoknu izberite Viri podatkov in izberite Prodajni nalogi. Če tabele ni na seznamu, jo poiščite in povežite s storitvijo Microsoft Dataverse.
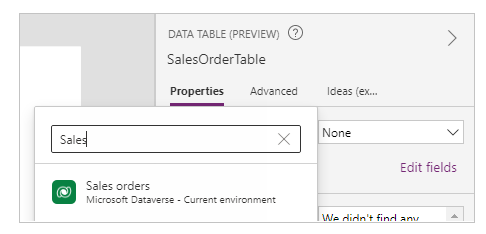
Kontrolnik Podatkovna tabela je zdaj povezan z virom podatkov Prodajni nalog. V kontrolniku Podatkovna tabela se prikaže več začetnih polj, ker uporabljamo povezovalnik, ki podpira to zmogljivost.
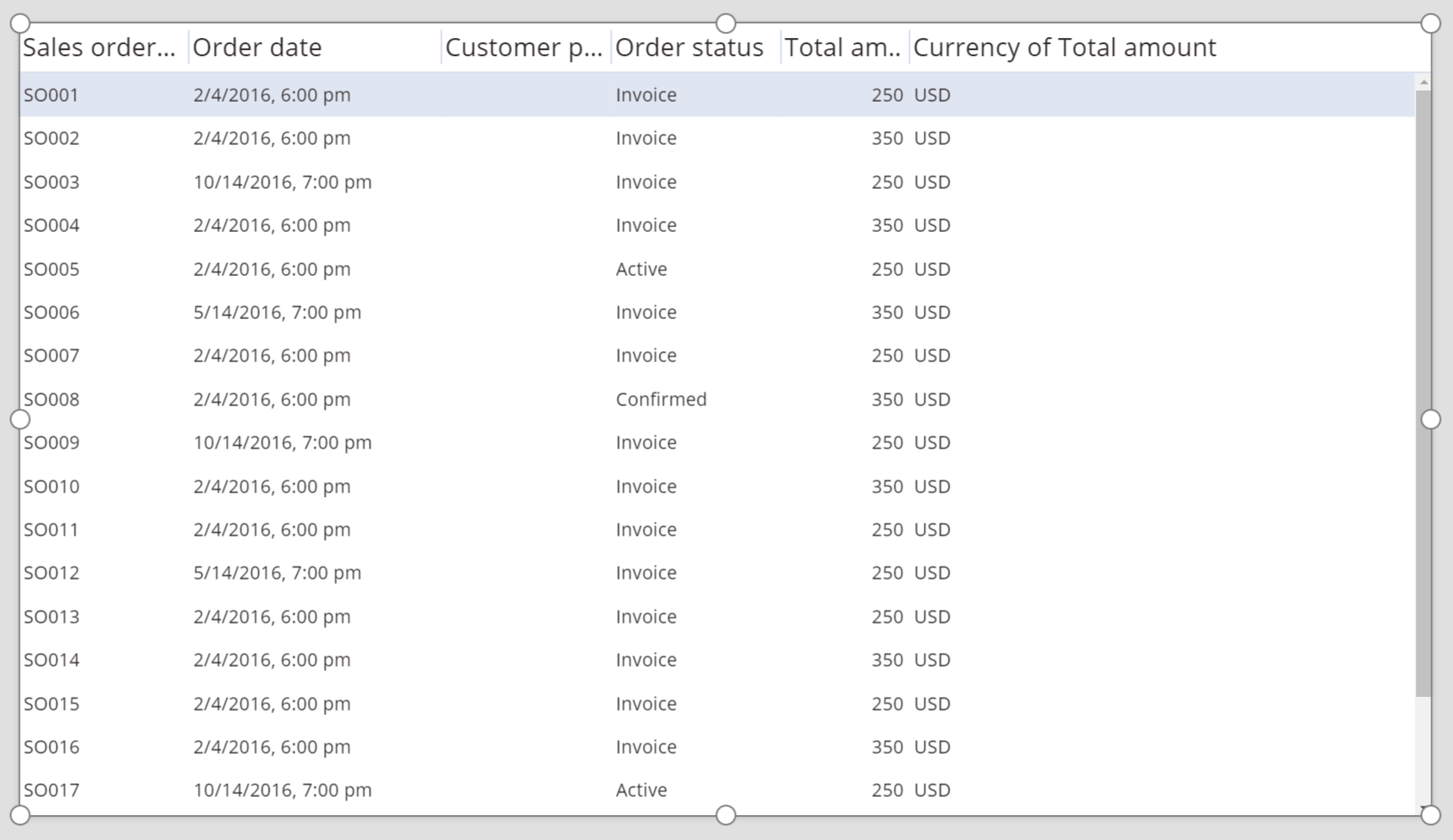
V desnem podoknu izberite eno ali več potrditvenih polj, da prikažete ali skrijete posamezna polja.
Izberite na primer potrditveno polje poleg CustomerPurchaseOrderReference, da skrijete to polje.
V desnem podoknu spremenite vrstni red polj tako, da jih povlečete navzgor ali navzdol.
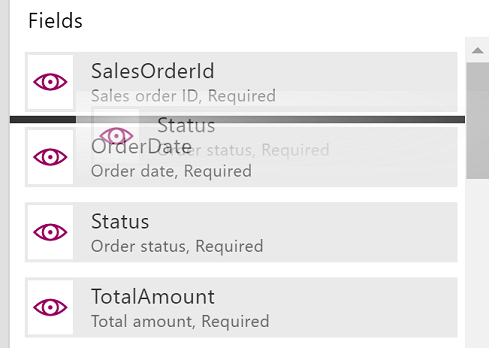
Kontrolnik SalesOrderTable prikazuje polja v vrstnem redu, ki ste ga določili.
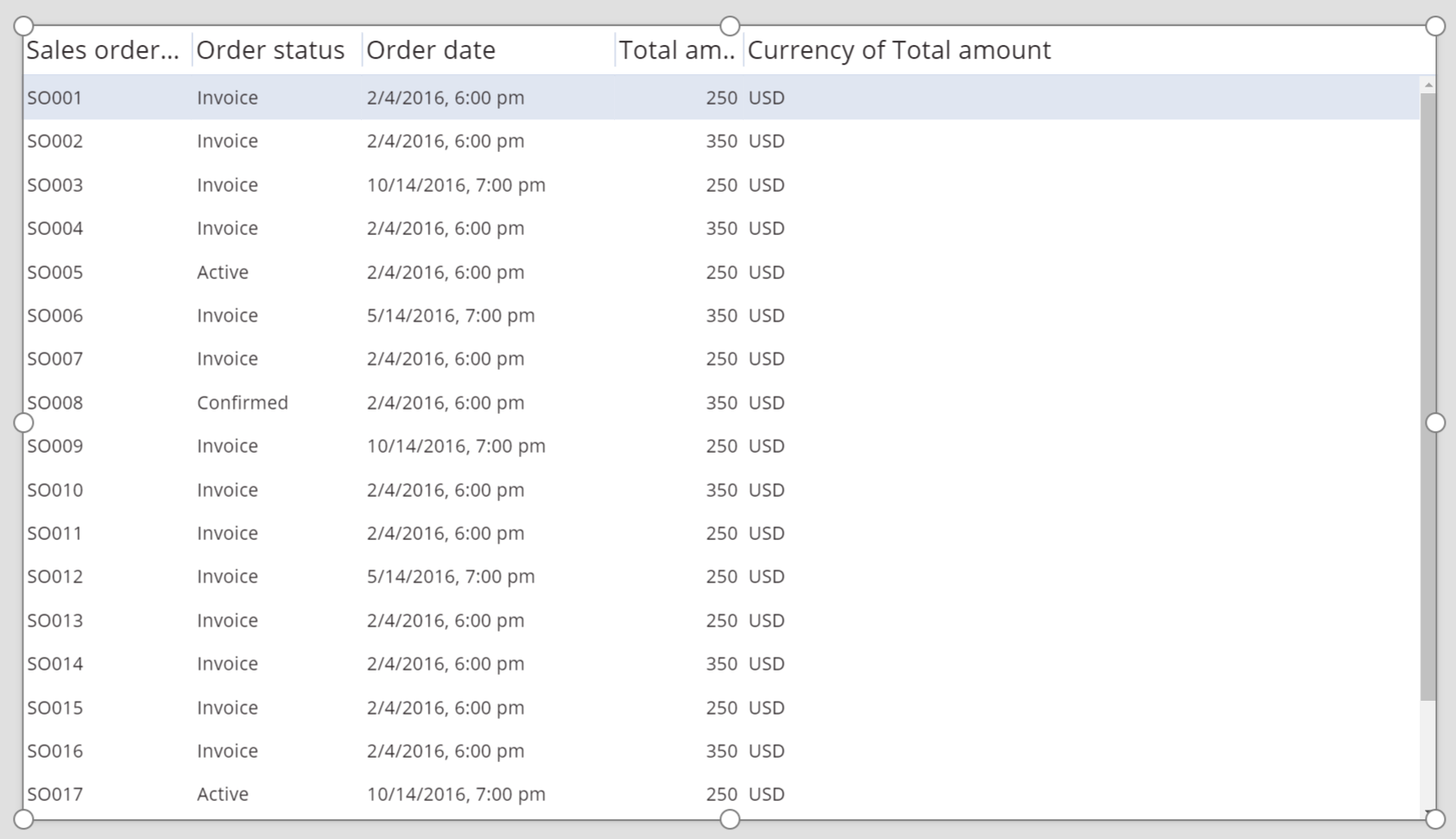
Spremenite slog glave za kontrolnik »Podatkovna tabela«
Izberite kontrolnik Podatkovna tabela in v desnem podoknu kliknite ali tapnite zavihek Napredno.
Kliknite ali tapnite polje za lastnost HeadingFill in nato spremenite vrednost v RGBA(62,96,170,1).
Kliknite ali tapnite polje za lastnost HeadingColor in nato spremenite vrednost v Bela.
Kliknite ali tapnite polje za lastnost HeadingSize in nato spremenite vrednost v 14.
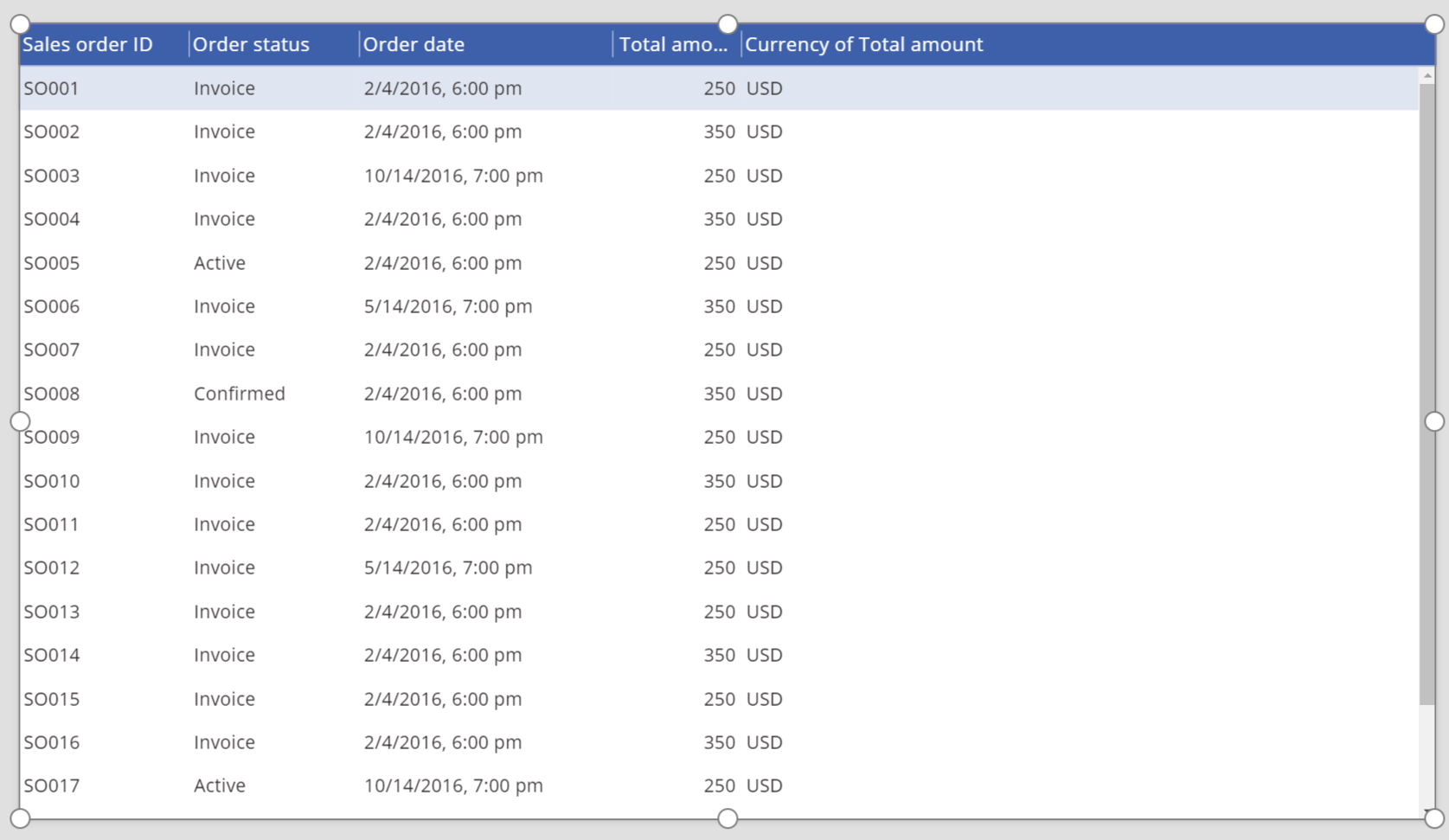
Povežite kontrolnik »Podatkovna tabela« z drugim kontrolnikom
Dodajte kontrolnik Urejanje obrazca na zaslon.
Spremenite velikost kontrolnikov Podatkovna tabela in Urejanje obrazca tako, da bo kontrolnik Podatkovna tabela na levem delu zaslona in kontrolnik Urejanje obrazca na desnem delu zaslona.
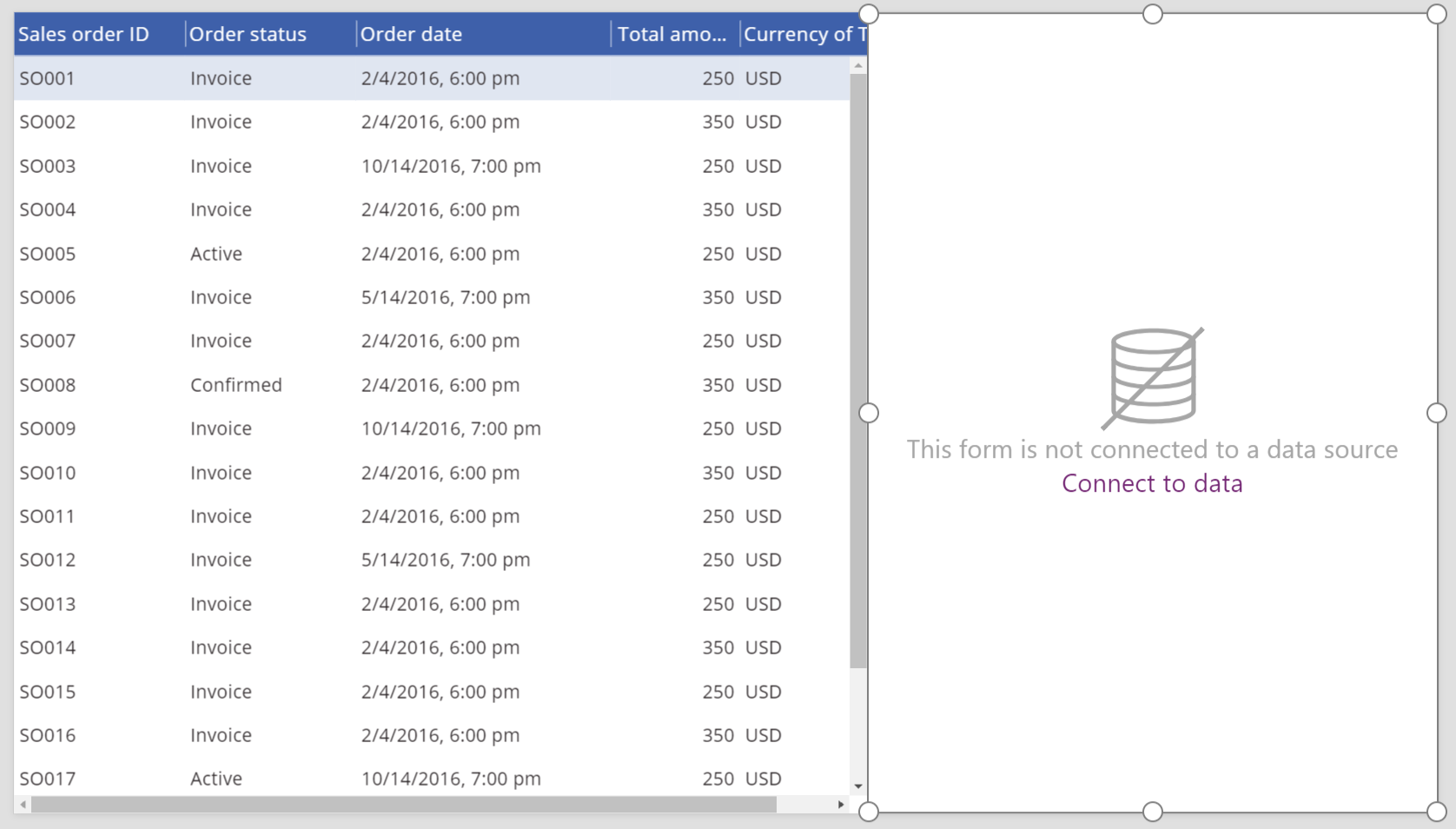
Izberite Form1 in v desnem podoknu spremenite število stolpcev na 1.
Povežite Form1 z virom podatkov Prodajni nalog.
V Form1 se prikaže več začetnih polj.
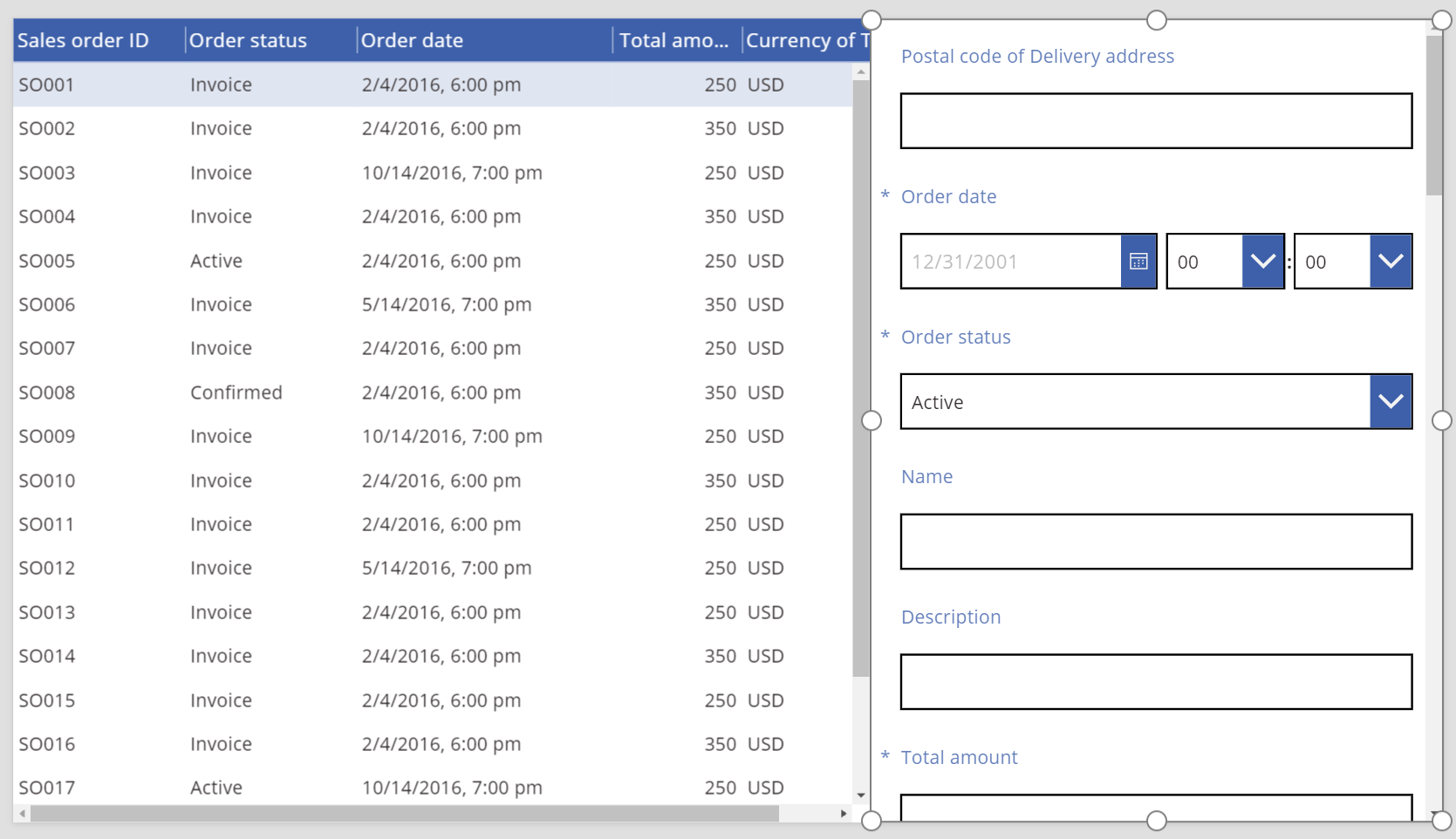
V desnem podoknu kliknite ali tapnite zavihek Napredno.
Nastavite lastnost Element za Form1 na SalesOrderTable.Selected.
Form1 prikazuje informacije iz vrstice, ki je izbrana v kontrolniku Podatkovna tabela.
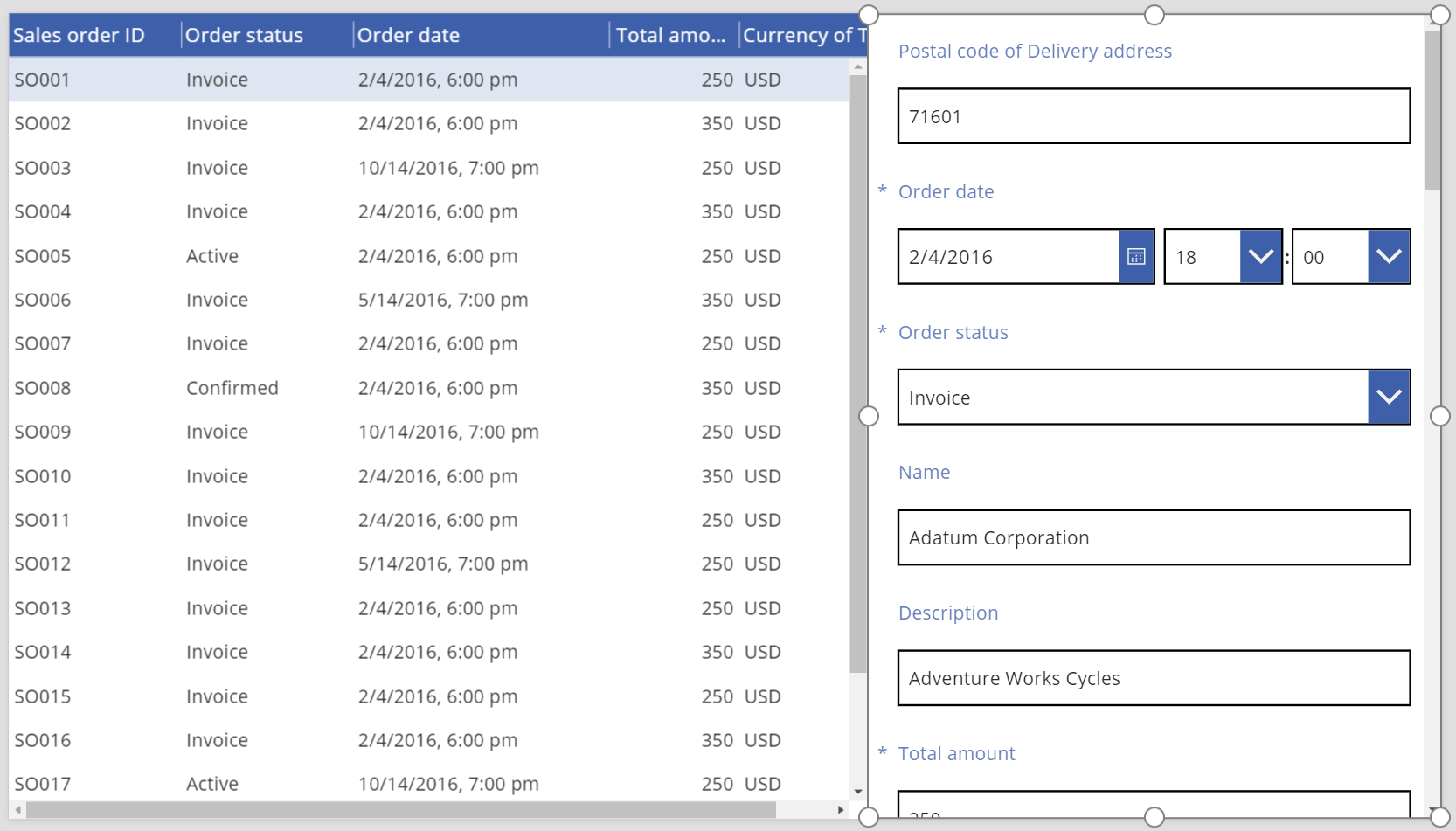
Smernice o dostopnosti
Barvni kontrast
Obstajati mora ustrezen barvni kontrast med:
- Barva in Polnilo
- HeadingColor in HeadingFill
- SelectedColor in SelectedFill
- HoverColor in HoverFill
To velja poleg standardnih zahtev za barvni kontrast.
Podpora za bralnik zaslona
- Lastnost NoDataText mora biti prisotna.
Opomba
Ali nam lahko poveste, kateri je vaš prednostni jezik za dokumentacijo? Izpolnite kratko anketo. (upoštevajte, da je v angleščini)
Z anketo boste porabili približno sedem minut. Ne zbiramo nobenih osebnih podatkov (izjava o zasebnosti).