Pregled komponent delovnega območja
Opomba
- V tem razdelku so razložene komponente delovnega območja, ki vključujejo zmožnosti razširitve uporabniškega vmesnika z nizko kodo. Profesionalni razvijalci lahko za izdelavo komponent kode uporabljajo tudi ogrodje Power Apps component framework.
- Komponente delovnega območja je mogoče uporabiti tudi v aplikacijah, ki temeljijo na modelu, in sicer z uporabo strani po meri in knjižnice komponent. Več informacij: Dodajanje komponente delovnega območja strani po meri v aplikaciji, ki temelji na modelu
Komponente so gradniki, ki jih je mogoče znova uporabiti, za aplikacije delovnega območja, tako da izdelovalci aplikacij lahko ustvarijo kontrolnike po meri za uporabo v aplikaciji ali v več aplikacijah z uporabo knjižnice komponent. Komponente lahko uporabljajo napredne funkcije, kot so lastnosti po meri in omogočajo kompleksne zmogljivosti. Ta članek predstavlja koncepte komponent in nekaj primerov.
Komponente so koristne pri graditvi večjih aplikacij, ki imajo podobne vzorce kontrolnikov. Če posodobite definicijo komponente v aplikaciji, vsi primerki aplikacije odražajo vaše spremembe. Komponente tudi zmanjšajo podvajanje prizadevanj z odpravo potrebe po kopiranju/lepljenju kontrolnikov in izboljšajo učinkovitost delovanja. Komponente tudi pomagajo pri skupinskem razvoju ter standardizaciji videza in vtisa organizacije, ko uporabljate knjižnico komponent.
Oglejte si ta videoposnetek, če se želite naučiti, kako uporabljati komponente v aplikacijah s platnom:
Komponente v aplikacijah delovnega območja
Komponento lahko ustvarite v aplikaciji, kot je pojasnjeno v tem članku, ali novo komponento ustvarite v knjižnici komponent. Knjižnica komponent bi se morala uporabljati za zahteve za uporabo komponent po več zaslonih aplikacij. Lahko tudi kopirate obstoječe komponente v obstoječo ali novo knjižnico komponent.
Če želite ustvariti komponento v aplikaciji, odprite Drevesni pogled, izberite zavihek Komponente in nato izberite Nova komponenta:
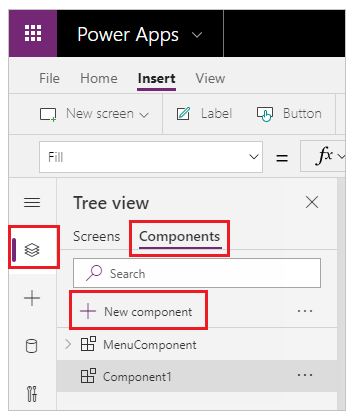
Če izberete Nova komponenta, odprete prazno delovno območje. Kontrolnike lahko dodajate kot del definicije komponent v delovnem območju. Če uredite komponento v delovnem območju, boste posodobili primerke iste komponente na drugih zaslonih aplikacij. Aplikacije, ki znova uporabijo že ustvarjeno komponento, lahko tudi prejmejo posodobitve komponente, ko objavite spremembe komponente.
Izberete lahko komponento s seznama obstoječih komponent v levem podoknu, potem ko izberete zaslon. Ko izberete komponento, vstavite primerek te komponente na zaslon, tako kot vstavite kontrolnik.
Komponente, ki so na voljo v aplikaciji, so navedene pod kategorijo Po meri na seznamu komponent v drevesnem pogledu. Komponente, ki so uvožene iz knjižnic komponent, so navedene pod kategorijo Komponente knjižnice:
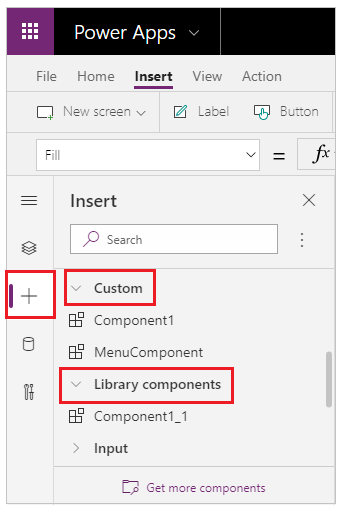
Opomba
Komponente, ki so obravnavane v tem članku, se razlikujejo od storitve Power Apps component framework, ki razvijalcem in ustvarjalcem omogoča, da ustvarijo komponente kode za aplikacije, ki temeljijo na modelu, in aplikacije delovnega območja. Za več informacij pojdite na Pregled storitve Power Apps component framework.
Lastnosti po meri
Komponenta lahko prejema vhodne vrednosti in oddaja podatke, če ustvarite eno ali več lastnosti po meri. Ti scenariji so napredni ter zahtevajo, da razumete formule in zavezujoče pogodbe.
Opomba
Eksperimentalna funkcija za izboljšane lastnosti komponent ponuja še več možnosti za lastnosti, vključno s funkcijami in vedenjskimi funkcijami. Za več informacij glejte Lastnosti komponent Canvas (eksperimentalno)
Lastnost vhoda je način, kako komponenta prejema podatke, ki se uporabijo v komponenti. Lastnosti vhoda so prikazane na zavihku Lastnosti desnega podokna, če je izbran primerek komponente. Lastnosti vhoda lahko konfigurirate z izrazi ali formulami, tako kot konfigurirate standardne lastnosti v drugih kontrolnikih. Drugi kontrolniki imajo lastnosti vhoda, kot je lastnost Default kontrolnika Text input.
Lastnost izhoda se uporablja za oddajanje podatkov ali stanja komponente. Na primer, lastnost Selected v kontrolniku Gallery je lastnost izhoda. Ko ustvarite lastnost izhoda, lahko določite, ali se lahko drugi kontrolniki sklicujejo na stanje komponente.
V naslednji predstavitvi so ti koncepti nadalje pojasnjeni.
Ustvarjanje vzorčne komponente
V tem primeru boste ustvarili komponento menija, ki je podobna naslednji grafiki. Besedilo lahko pozneje spremenite in ga uporabite v več zaslonih, aplikacijah ali v obojem:
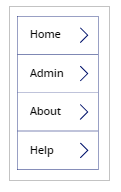
Opomba
Priporočamo, da uporabite knjižnico komponent, ko ustvarjate komponente za ponovno uporabo. Pri posodabljanju komponent v aplikaciji so posodobitve komponent na voljo samo v aplikaciji. Ko uporabljate knjižnico komponent, vas računalnik pozove, da posodobite komponente, če so komponente v knjižnici posodobljene in objavljene.
Ustvarjanje nove komponente
Ustvarjanje aplikacije delovnega območja od začetka.
V možnosti Drevesni pogled izberite zavihek Komponente in nato izberite Nova komponenta, da ustvarite komponento v aplikaciji.
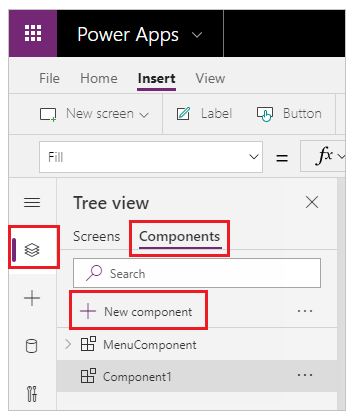
V levem podoknu izberite novo komponento, izberite elipso (...) in nato izberite Preimenuj. Vnesite ali prilepite ime kot MenuComponent.
V podoknu na desni strani nastavite širino komponente kot 150 in njeno višino kot 250, nato pa izberite Nova lastnost po meri. Prav tako lahko po potrebi nastavite višino in širino na katero koli drugo vrednost.
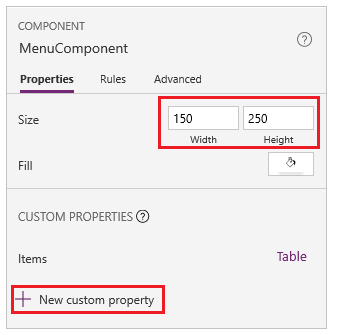
V polja Prikazno ime, Ime lastnosti in Opis vnesite ali prilepite besedilo kot možnost Elementi.
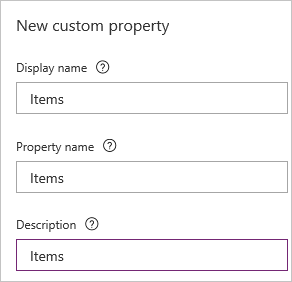
V ime lastnosti ne vključite presledkov, ker se boste sklicevali na komponento s tem imenom, ko napišete formulo. Na primer, ComponentName.PropertyName.
Prikazno ime je prikazano na zavihku Lastnosti podokna na desni strani, če izberete komponento. Opisno prikazno ime pomaga vam in drugim, da razumete namen te lastnosti. Opis se prikaže v opisu orodja, če se s kazalcem miške pomaknete nad prikazno ime te lastnosti na zavihku Lastnosti.
Na seznamu Vrsta podatkov izberite Tabela, nato pa izberite Ustvari.
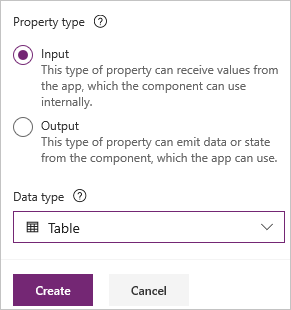
Lastnost Elementi je nastavljena na privzeto vrednost na podlagi vrste podatkov, ki ste jo določili. Nastavite jo lahko na vrednost, ki ustreza vašim potrebam. Če ste določili vrsto podatkov Tabela ali Zapis, boste morda želeli spremeniti vrednost lastnosti Items, da se ujema s podatkovno shemo, ki jo želite vnesti v komponento. V tem primeru jo določite na seznam nizov.
Vrednost lastnosti lahko nastavite v vnosni vrstici, če izberete ime lastnosti na zavihku Lastnosti podokna na desni strani.
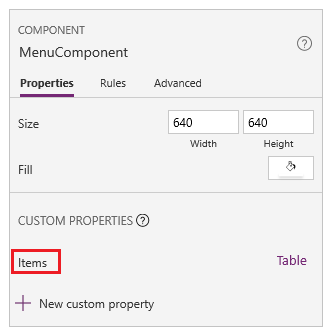
Kot prikazuje naslednja grafika lahko tudi uredite vrednost lastnosti na zavihku Napredno podokna na desni strani.
Lastnost Items komponente nastavite na to formulo:
Table({Item:"SampleText"})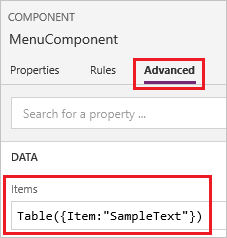
V komponento vstavite prazen navpičen kontrolnik Gallery in za Postavitev na podoknu lastnosti izberite Naslov.
Zagotovite, da seznam lastnosti prikazuje lastnost Items (privzeto je prikazano). Nato pa nastavite vrednost te lastnosti na ta izraz:
MenuComponent.ItemsNa ta način lastnost Items kontrolnika Gallery bere in je odvisna od lastnosti vhoda Items komponente.
Izbirno – za kontrolnik Gallery nastavite lastnost BorderThickness na 1 in lastnost TemplateSize na 50. Prav tako lahko po potrebi posodobite vrednosti za debelino obrobe in velikost predloge na katero koli drugo vrednost.
Dodajanje komponente na zaslon
V nadaljevanju bomo dodali komponento na zaslon in določili tabelo nizov, ki jih bo komponenta prikazovala.
V levem podoknu izberite seznam zaslonov in nato izberite privzeti zaslon.
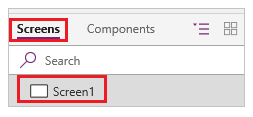
V zavihku Vstavi odprite meni Komponente in nato izberite MenuComponent.
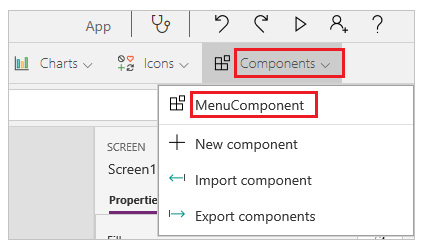
Nova komponenta se privzeto imenuje MenuComponent_1.
Nastavite lastnost Items za MenuComponent_1 na to formulo:
Table({Item:"Home"}, {Item:"Admin"}, {Item:"About"}, {Item:"Help"})Ta primerek je podoben tej grafiki, toda prilagodite lahko besedilo in druge lastnosti vsakega primerka.
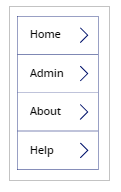
Ustvarjanje in uporaba lastnosti izhoda
Do zdaj smo ustvarili komponento in jo dodali v aplikacijo. V nadaljevanju bomo ustvarili lastnost izhoda, ki odraža element, ki ga uporabnik izbere v meniju.
Odprite seznam komponent in nato izberite MenuComponent.
V podoknu na desni strani izberite zavihek Lastnosti in nato izberite Nova lastnost po meri.
V polja Prikazno ime, Ime lastnosti in Opis vnesite ali prilepite Izbrano.
Pod možnostjo Vrsta lastnosti izberite Izhod, nato pa izberite Ustvari.
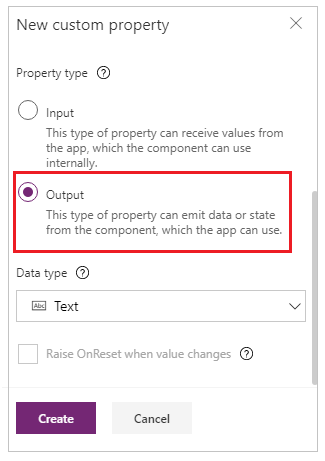
Na zavihku Napredno nastavite vrednost lastnosti Selected na ta izraz, po potrebi pa prilagodite številko v imenu galerije.
Gallery1.Selected.Item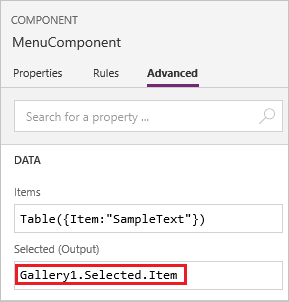
Na privzetem zaslonu aplikacije dodajte oznako in nastavite njeno lastnost Text na ta izraz, po potrebi pa prilagodite številko v imenu komponente.
MenuComponent_1.SelectedMenuComponent_1 je privzeto ime primerka, ne ime definicije komponente. Vsak primerek lahko preimenujete.
Medtem ko držite tipko Alt, izberite vsak element v meniju.
Kontrolnik Label odraža element menija, ki ste izbrali nazadnje.
Scope
Vhodne in izhodne lastnosti jasno opredeljujejo vmesnik med komponento in njeno gostiteljsko aplikacijo. Komponenta je privzeto inkapsulirana, da je lažje ponovno uporabiti komponento v aplikacijah, kar zahteva uporabo lastnosti za posredovanje informacij v komponento in iz nje. Omejitve obsega ohranjajo podatkovno pogodbo komponente enostavno in kohezivno ter pomagajo omogočati posodobitve definicij komponent, zlasti po aplikacijah, s knjižnicami komponent.
Vendar pa obstaja možnost, da bo komponenta morda želela deliti vir podatkov ali spremenljivko s svojim gostiteljem. Še posebej, če je komponenta namenjena samo uporabi v eni določeni aplikaciji. V teh primerih lahko neposredno dostopate do informacij na ravni aplikacije tako, da vklopite stikalo Obseg dostopa aplikacije v podoknu lastnosti komponente:
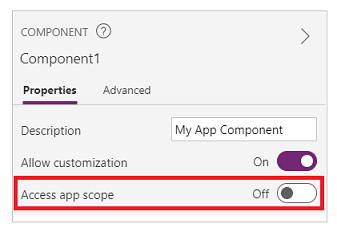
Ko vklopite Obseg dostopa aplikacije, lahko znotraj komponente dostopate do naslednjih možnosti:
- Globalne spremenljivke
- Zbirke
- Kontrolniki in komponente na zaslonih, kot je kontrolnik TextInput
- Tabelarni viri podatkov, kot so tabele Dataverse
Ko je ta nastavitev izklopljena, nič od zgoraj navedenega ni na voljo komponenti. Set in Collect funkciji sta še vedno na voljo, vendar so nastale spremenljivke in zbirke omejene na primerek komponente in niso v skupni rabi z aplikacijo.
Netabelarni viri podatkov, kot je shramba Azure Blob Storage ali povezovalnik po meri, so na voljo, ne glede na to, ali je ta nastavitev vklopljena ali izklopljena. O teh virih podatkov razmišljajte bolj kot o sklicevanju na okoljski vir in ne na vir aplikacije. Ko je komponenta prenesena v aplikacijo iz knjižnice komponent, so vključeni tudi ti viri podatkov iz okolja.
Komponente v knjižnici komponent nikoli ne morejo imeti dostopa do obsega aplikacije, saj ni enotnega področja uporabe, na katerega bi se lahko sklicevali. Zato ta nastavitev v tem kontekstu ni na voljo in je dejansko izklopljena. Po uvozu v aplikacijo in če je izdelovalec komponente dovolil prilagajanje, je mogoče stikalo omogočiti in komponento spremeniti tako, da uporablja obseg aplikacije.
Opomba
- Primerke komponent lahko vstavite na zaslon v knjižnici komponent in si ogledate predogled tega zaslona za namene testiranja.
- Knjižnica komponent se ne prikaže med uporabo mobilne različice Power Apps.
Uvoz in izvoz komponent (umaknjeno)
Opomba
Ta funkcija je umaknjena. Knjižnice komponent so priporočeni način za ponovno uporabo komponent v različnih aplikacijah. Pri uporabi knjižnice komponent aplikacija vzdržuje odvisnosti od komponent, ki jih uporablja. Ustvarjalec aplikacije bo opozorjen, ko bodo posodobitve odvisnih komponent postale razpoložljive. Zato je treba vse nove komponente za ponovno uporabo ustvariti v knjižnici komponent.
Zmožnost uvoza in izvoza komponent je privzeto onemogočena, ker je ta funkcija umaknjena. Medtem ko je priporočena metoda za delo s komponentami uporaba knjižnic komponent, lahko še vedno omogočite to funkcijo na podlagi na aplikacijo kot izjemo, dokler ni funkcija odstranjena. To storite tako, da uredite aplikacijo v storitvi Power Apps Studio in nato odprete Nastavitve > Prihodnje funkcije > Umaknjeno > nastavite Izvoz in uvoz komponent na »Vklopljeno«.
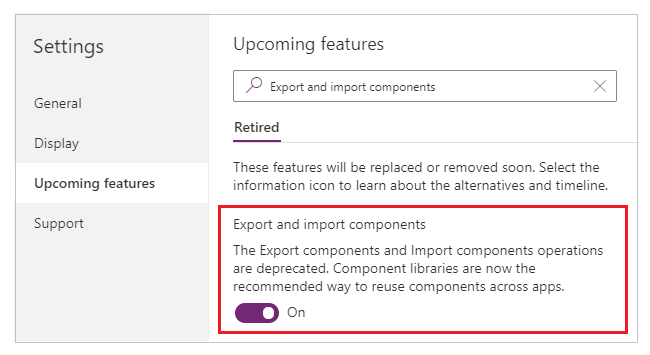
Ko omogočite to funkcijo, lahko za uvoz in izvoz komponent uporabite naslednje zmogljivosti.
Uvoz komponent iz druge aplikacije
Če želite uvoziti eno ali več komponent iz ene aplikacije v drugo, izberite možnost Uvoz komponent v meniju Vstavljanje in nato uporabite spustni meni Po meri. Ali uporabite Komponente v drevesnem pogledu v levem podoknu.
Pogovorno okno navede vse aplikacije, ki vsebujejo komponente, za katere imate dovoljenje za urejanje. Izberite aplikacijo, nato pa izberite Uvoz, da uvozite zadnjo objavljeno različico vseh komponent v tej aplikaciji. Ko uvozite vsaj eno komponento, lahko uredite kopijo in izbrišete vse, ki jih ne potrebujete.
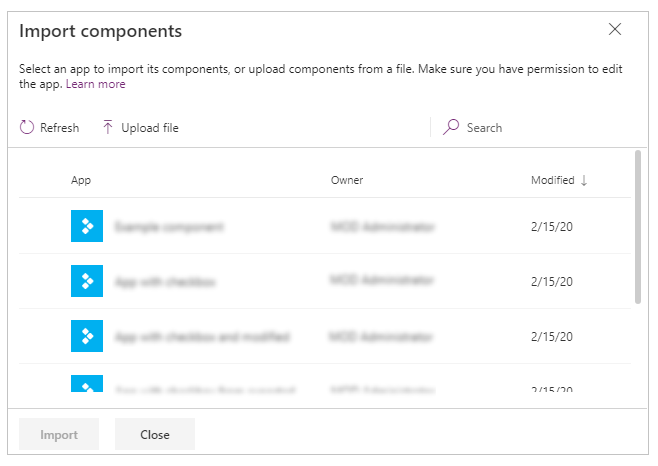
Aplikacijo z obstoječimi komponentami lahko shranite v lokalno datoteko in jo nato znova uporabite, tako da jo uvozite. Datoteko lahko uporabite za uvoz komponent v drugo aplikacijo.
Če aplikacija vsebuje spremenjeno različico iste komponente, se boste morali odločiti, ali boste zamenjali spremenjeno različico ali preklicali uvoz.
Ko ustvarite komponente v aplikaciji, lahko druge aplikacije porabijo komponente iz te aplikacije tako, da jih uvozijo.
Opomba
Če je komponenta, ki ste jo uvozili iz druge aplikacije, spremenjena v izvirni aplikaciji, morate komponento znova ročno uvoziti v aplikacijo, ki jo uporablja, da dobite najnovejše spremembe komponent. Namesto tega lahko uporabite tudi knjižnice komponent za učinkovitejše delo s posodobitvami komponent.
Izvoz komponent iz vaše aplikacije
Komponente lahko izvozite v datoteko in jih prenesete za uvoz v drugo aplikacijo.
Izberite možnost Izvoz komponent v razdelku Komponente v drevesnem pogledu v levem podoknu:
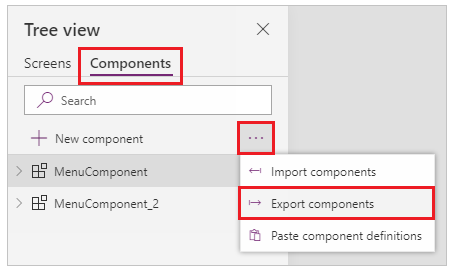
Uporabite lahko tudi meni Vstavljanje in nato izberete spustni meni Po meri.
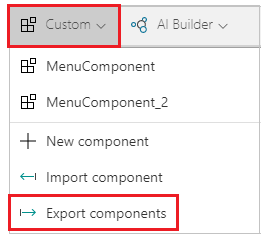
Izberite Izvoz komponent za prenos komponent v datoteko:
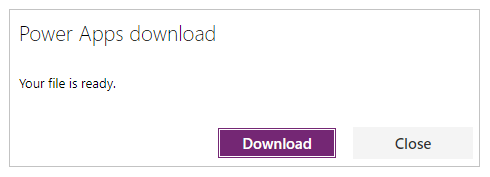
Prenesena datoteka komponente uporablja pripono imena datoteke .msapp.
Uvoz komponent iz datoteke izvoženih komponent
Če želite uvoziti komponente iz datoteke z izvoženimi komponentami, izberite Uvozi komponente v meniju Vstavi in nato uporabite spustni meni Po meri ali pa uporabite Komponente v drevesnem pogledu v levem podoknu. V pogovornem oknu s komponentami izberite Naloži datoteko namesto da bi izbrali druge komponente ali aplikacije:
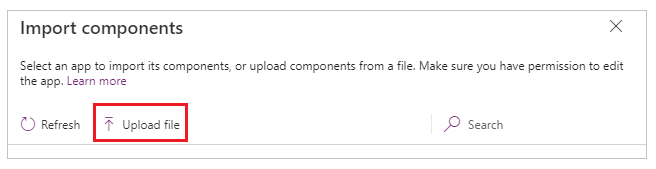
V pogovornem oknu Odpri se pomaknite do lokacije datoteke komponent in izberite Odpri, da uvozite komponente v aplikacijo.
Uvoz komponent iz izvožene aplikacije
Aplikacijo lahko shranite lokalno z možnostjo Datoteka > Shrani kot:
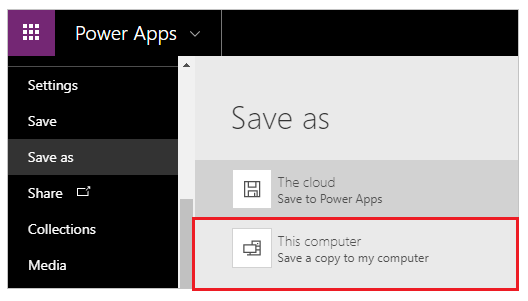
Ko shranite aplikacijo, lahko komponente te aplikacije znova uporabite z istim načinom uvoza komponent iz datoteke. Sledite korakom v prejšnjem razdelku o uvozu komponent iz izvožene datoteke komponent.
Znane omejitve
- Vhodne lastnosti po meri ni mogoče konfigurirati na vrednost izhodne lastnosti po meri v istih ali različnih primerkih, če imate v aplikaciji dva ali več primerkov iste komponente. Posledica tega dejanja bo krožni sklic opozorilnega sporočila. Če se želite izogniti tej omejitvi, lahko ustvarite kopijo komponente v svoji aplikaciji.
- Dodajanje in izvajanje pretokov Power Automate v knjižnicah komponent niso podprti.
- Virov podatkov ali kontrolnikov, ki vključujejo podatke iz teh virov podatkov (kot so obrazci, tekoče mreže ali podatkovne tabele) ne morete shraniti s komponentami.
- Ne morete vstaviti komponente v galerijo ali obrazec (vključno z obrazcem storitve SharePoint).
- Komponente ne podpirajo funkcije UpdateContext, lahko pa ustvarite in posodobite spremenljivke v komponenti, tako da uporabite funkcijo Set. Obseg teh spremenljivk je omejen na komponento, do njih pa lahko dostopate iz zunanjosti komponent prek lastnosti izhoda po meri.
Naslednji koraki
Naučite se uporabljati knjižnico komponent za ustvarjanje komponent za ponovno uporabo.
Glejte tudi
- Knjižnica komponent
- Upravljanje življenjskega cikla aplikacij (ALM) s knjižnico komponent
- Preslikava vnosnih polj komponente
- Dodajanje večpredstavnosti komponenti
- Formule vedenja za komponente
- Ogrodje komponent Power Apps
- Dodajanje komponente delovnega območja strani po meri v aplikaciji, ki temelji na modelu
Opomba
Ali nam lahko poveste, kateri je vaš prednostni jezik za dokumentacijo? Izpolnite kratko anketo. (upoštevajte, da je v angleščini)
Z anketo boste porabili približno sedem minut. Ne zbiramo nobenih osebnih podatkov (izjava o zasebnosti).
Povratne informacije
Kmalu na voljo: V letu 2024 bomo ukinili storitev Težave v storitvi GitHub kot mehanizem za povratne informacije za vsebino in jo zamenjali z novim sistemom za povratne informacije. Za več informacij si oglejte: https://aka.ms/ContentUserFeedback.
Pošlji in prikaži povratne informacije za