Ustvarjanje povsem nove aplikacije s platnom s storitvijo Microsoft Dataverse
Ustvarite aplikacijo s platnom za upravljanje podatkov, shranjenih v storitvi Dataverse, z uporabo standardnih tabel (ki so vgrajene), tabel po meri (ki jih ustvari vaša organizacija) ali oboje.
Ko izdelate aplikacijo iz storitve Dataverse, vam ni treba ustvariti povezave iz storitve Power Apps, kakor to storite s podatkovnimi viri, kot je SharePoint, Dynamics 365 ali Salesforce. Določiti morate samo tabele, ki jih želite prikazati ali upravljati v aplikaciji.
Zahteve
- Preden ustvarite čisto novo aplikacijo, se seznanite z osnovami storitve Power Apps, tako da ustvarite aplikacijo in nato prilagodite galerijo, obrazce in kartice te aplikacije.
- Preklopite na okolje, v katerem je bila zbirka podatkov ustvarjena z vzorčnimi podatki. Če imate primerno licenco, lahko ustvarite okolje, da izpolnite to potrebo.
- Za ustvarjanje aplikacije morate biti dodeljeni varnostni vlogi Ustvarjalec okolja.
Odprite prazno aplikacijo
Če želite iz nič ustvariti aplikacijo, ki uporablja podatke iz storitve Dataverse, je prvi korak, da ustvarite prazno aplikacijo. Za to vajo, ko ustvarite prazno aplikacijo, se prepričajte, da ste izbrali Phone format.
Določite tabelo
Na sredini zaslona izberite poveži s podatki.
V meniju za izdelavo aplikacije izberite Podatki. Če to počnete prvič, boste pozvani, da vzpostavite povezavo z Dataverse. Izberite Ustvari to povezavo.
Izberite Dodaj podatke in v iskalno polje vnesite Računi > Poveži.
Izberite ikono za zapiranje v zgornjem desnem kotu, da zaprete podokno Podatki.
Dodajanje zaslona s seznamom
V ukazni vrstici izberite Nov zaslon > Predloge zavihek > Seznam.
V levi vrstici za krmarjenje izberite BrowseGallery1, nato pa nastavite vrednost lastnosti Items na to formulo:
SortByColumns(Search(Accounts, TextSearchBox1.Text, "name"), "name", If(SortDescending1, SortOrder.Descending, SortOrder.Ascending))Ta formula določa naslednje:
V galeriji naj bodo prikazani podatki iz tabele Računi.
Podatki bi morali biti razvrščeni po naraščajočem vrstnem redu, dokler uporabnik ne izbere gumba za razvrščanje za preklop vrstnega reda razvrščanja.
Če uporabnik vnese ali prilepi enega ali več znakov v iskalno vrstico (TextSearchBox1), bo seznam prikazoval samo tiste kupce, za katere polje name vsebuje znake, ki jih je uporabnik navedel.
Te in številne druge funkcije lahko uporabite za določanje, kako je vaša aplikacija videti in se obnaša.
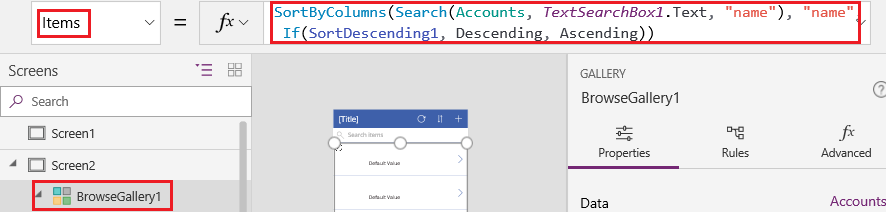
Nastavite postavitev galerije, da prikazuje samo ime vsakega kupca, in konfigurirajte naslovno vrstico, da prikažete Prebrskaj, kot je opisano v razdelku Prilagajanje galerije.
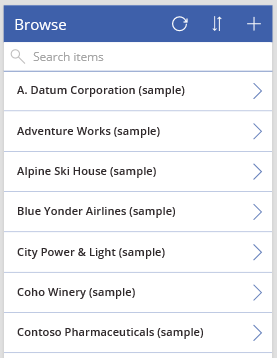
V levem podoknu za avtorstvo aplikacij premaknite miškin kazalec nad Screen1, izberite ikono elipse (...) in nato izberite Delete.
V levem podoknu za avtorstvo aplikacij premaknite miškin kazalec nad Screen2, izberite ikono elipse (...) in nato izberite Preimenuj.
Vnesite ali prilepite BrowseScreen, nato pa preimenujte galerijo na tem zaslonu kot BrowseGallery.
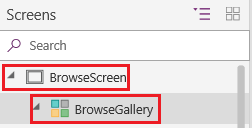
Dodajanje zaslona obrazca
Ponovite prvi korak prejšnjega postopka, toda tokrat dodajte zaslon Obrazec namesto zaslona Seznam.
Nastavite lastnost DataSource obrazca na Kupci in njegovo lastnost Item na BrowseGallery.Selected, kot je prikazano na zavihku Napredno desnega podokna.
Na zavihku Lastnosti podokna na desni strani izberite Urejanje polj, da odprete podokno Polja.
Izberite Dodaj polje, nato pa izberite potrditvena polja za ta polja:
- Ime kupca
- Naslov 1: ulica 1
- Naslov 1: kraj
- Naslov 1: poštna številka
- Število zaposlenih
- Letni prihodki
Opomba
Zunaj tega scenarija lahko ustvarite polje po meri, tako da izberete Novo polje, zagotovite zahtevane informacije in nato izberete Dokončano. Več informacij: Ustvarjanje stolpcev.
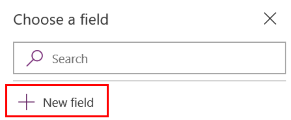
Izberite Dodaj.
Nastavite lastnost Text, da prikazuje Ustvari/uredi.
Zaslon odraža vašo spremembo.
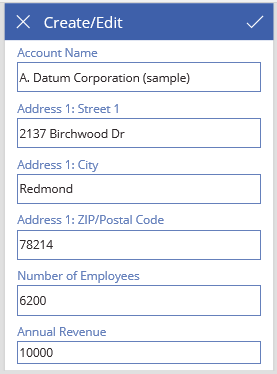
Preimenujte ta zaslon FormScreen.
Konfiguracija ikon
Na zaslonu BrowseScreen nastavite lastnost OnSelect krožne ikone na vrhu zaslona na to formulo:
Refresh(Accounts)
Nastavite lastnost OnSelect ikone plusa na to formulo:
NewForm(EditForm1); Navigate(FormScreen, ScreenTransition.None)
Nastavite lastnost OnSelect prve puščice, ki kaže desno, na to formulo:
EditForm(EditForm1); Navigate(FormScreen, ScreenTransition.None)
Na zaslonu FormScreen nastavite lastnost OnSelect ikone za preklic na to formulo.
ResetForm(EditForm1);Navigate(BrowseScreen, ScreenTransition.None)
Nastavite lastnost OnSelect ikone kljukice na to formulo:
SubmitForm(EditForm1); Navigate(BrowseScreen, ScreenTransition.None)
Na zavihku Vstavljanje izberite Ikone in nato izberite ikono koša.
Za ikono Koš nastavite lastnost Color na Belo in njeno lastnost OnSelect na to formulo:
Remove(Accounts, BrowseGallery.Selected); Navigate(BrowseScreen, ScreenTransition.None)
Preskus aplikacije
V meniju dejanj izberite
 Predogled aplikacije. Več informacij: Predogled aplikacije
Predogled aplikacije. Več informacij: Predogled aplikacijePreklapljajte seznam med naraščajočim in padajočim vrstnim redom razvrščanja in filtrirajte seznam po enem ali več znakih v imenu kupca.
Dodajte kupca, uredite kupca, ki ste ga dodali, začnite posodobitev kupca, toda prekličite spremembe, nato pa izbrišite kupca.
Naslednji koraki
- Povežite to aplikacijo z rešitvijo, tako da jo boste na primer lahko uvedli v drugem okolju ali jo objavili v storitvi AppSource.
- Odprite eno ali več vzorčnih aplikacij in raziščite različne vrste aplikacij, ki jih lahko ustvarite.
Opomba
Ali nam lahko poveste, kateri je vaš prednostni jezik za dokumentacijo? Izpolnite kratko anketo. (upoštevajte, da je v angleščini)
Z anketo boste porabili približno sedem minut. Ne zbiramo nobenih osebnih podatkov (izjava o zasebnosti).