Risanje in vstavljanje oblik na zemljevid (predogledna različica)
[Ta tema je namenjena predizdajni dokumentaciji in se lahko spremeni.]
Svojim zemljevidom dodajte ploščo za risanje, da lahko uporabniki na njih rišejo in označujejo oblike. Prav tako lahko vstavite in označite vnaprej določene oblike, da poudarite določene regije ali področja, ki vas zanimajo.
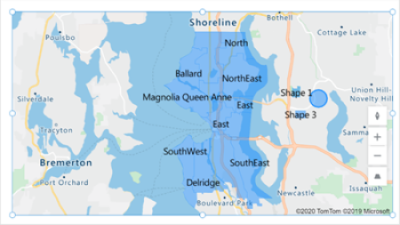
Pomembno
- To je funkcija predogleda.
- Poskusne funkcije niso za komercialno uporabo, njihovo delovanje je lahko omejeno. Te funkcije so na voljo še pred uradno izdajo, da lahko stranke predčasno dostopajo do njih in posredujejo povratne informacije.
Zahteve
- Ustvarite aplikacijo s platnom in se prepričajte, da ustreza geoprostorskim predpogojem.
- Vstavite zemljevid.
Risanje in označevanje oblik na interaktivnem zemljevidu
V podoknu Lastnosti kontrolnika zemljevida vklopite naslednje lastnosti:
(Predogledna različica) Omogočanje risanja oblik
(Predogledna različica) Omogočite izbris oblik in urejanje oznak

V zgornjem levem kotu kontrolnika zemljevida se prikaže risalna plošča.

Plošča ima tri orodja:
- Orodje za risanje poligonov za risanje prostih oblik
- Orodje za risanje kvadratov za risanje kvadratov in pravokotnikov
- Orodje za risanje krogov za risanje krogov in ovalnih oblik
Izberite orodje in narišite obliko na zemljevid. Če želite dokončati in zapreti prosto obliko, dvokliknite končno točko.
Risane oblike so samodejno označene. Če želite spremeniti oznako, izberite obliko in vnesite novo ime v polje v zgornjem desnem kotu zemljevida.
Če želite izbrisati obliko, jo izberite in kliknite koš.

Uvozite oblike GeoJSON v zemljevid
Če že imate oblike, definirane v obliki zapisa GeoJSON, jih lahko uvozite v zemljevid. Morda imate na primer obliko, ki določa določeno območje, ki ga želite poudariti.
Niz GeoJSON mora biti za vsako obliko v viru podatkov v pravilni obliki zapisa, znotraj ene celice.
Če želite uvoziti oblike, najprej povežite svoj vir podatkov s kontrolnikom zemljevida. Nato dodelite lastnosti kontrolnika ustreznim stolpcem v viru podatkov, kot je prikazano v naslednjem primeru:

Vaš vir podatkov mora biti poimenovana tabela z vsaj tremi stolpci. Vsak stolpec ustreza napredni lastnosti kontrolnika zemljevida.
| Opis stolpca | Ustreza naslednjim elementom | Zahtevano |
|---|---|---|
| Koordinate GeoJSON oblike v pravilni obliki zapisa | ShapeGeoJSONObjects | Zahtevano |
| Oznake oblike | ShapeLabels | Po izbiri |
| Barva oblike | ShapeColors | Po izbiri |
Nasvet
Določite barvo z imenom, barvno definicijo CSS ali vrednostjo RGBA. Če barva ni podana, bo oblika uporabila privzete nastavitve aplikacije.
Vir podatkov mora biti poimenovan. Če kot vir podatkov uporabljate delovni zvezek programa Excel, uporabite ime tabele, ki vsebuje te podatke. V tem primeru bomo uvozili oblike iz tabele programa Excel, poimenovane Seattle1.

Kopirajte naslednje vzorčne podatke v prazen delovni zvezek, jih oblikujte kot tabelo in poimenujte tabelo Seattle1. Nato povežite delovni zvezek z vašim zemljevidom kot virom podatkov. Za podrobna navodila z uporabo podobnega primera glejte Uporabite vir podatkov, da postavite žebljičke na zemljevid.
Okrožje GeoJSON TotalCases Barva Adams {"vrsta":"Zbirka funkcij","lastnosti":"vrsta":"država","stanje":"WA","značilnosti":["vrsta":"Funkcija";"lastnosti":"vrsta":"okrožje","ime":"Adams","država":"WA","geometrija":"vrsta":"MultiPolygon","koordinate"{}:{{}[[[-118.9503,47.2640],[-117.9590,47.2586],[-117.9699,46.8697],[-118.0466,46.7711],[-118.2109,46.7383],[-119.2132,46.7383],[-119.3720,46.7383],[-119.3665,46.9135],[-118.9832,46.9135],[{-118.9777,47.2640]]]]]}}} 1689 RGB(184,210,232) Asotin {"vrsta":"Zbirka funkcij","lastnosti":"vrsta":"država","stanje":"WA","značilnosti":["vrsta":"Značilnost";"lastnosti":"vrsta":"okrožje","ime":"Asotin","stanje":"WA","geometrija":"vrsta":"MultiPolygon","koordinate"{}:{{}[[[-117.0388,46.4261],[-117.0607,46.3549],[-116.9841,46.2946],[-116.9676,46.2015],[-116.9238,46.1687],[-116.9841,46.0920],[-116.9183,45.9934],[-117.4825,45.9989],[-117.4825,46.1194],[-117.4222,46.1194],[-117.4222,46.3823],[-117.2305,46.4096],[-117.2305,46.4644],[{-117.1977,46.4206]]]]]}}} 1096 RGB(184,210,232) Benton {"vrsta":"Zbirka funkcij","lastnosti":"vrsta":"država","stanje":"WA","značilnosti":["vrsta":"Značilnost";"lastnosti":"vrsta":"okrožje","ime":"Benton","država":"WA","geometrija":"vrsta":"MultiPolygon","koordinate"{}:{{}[[[-119.8759,46.6287],[-119.6240,46.6452],[-119.5144,46.7273],[-119.4542,46.6780],[-119.2680,46.5192],[-119.2680,46.2727],[-119.0434,46.1906],[-118.9448,46.0756],[-118.9393,46.0263],[-118.9886,45.9989],[-119.1256,45.9332],[-119.4323,45.9167],[-119.5692,45.9277],[-119.6678,45.8565],[-119.8704,45.8346],[-119.8649,46.0427],[{-119.8759,46.6287]]]]]}}} 13111 RGB(13,106,191) Chelan {"vrsta":"Zbirka funkcij","lastnosti":"vrsta":"država","stanje":"WA","značilnosti":["vrsta":"Značilnost";"lastnosti":"vrsta":"okrožje","ime":"Chelan","država":"WA","geometrija":"vrsta":"MultiPolygon","koordinate"{}:{{}[[[-120.7029,48.5292],[-120.6536,48.5347],[-120.6262,48.4964],[-120.6646,48.4471],[#],[-120.6481,48.3978],[-120.5605,48.3704],[-120.5879,48.3211],[-120.5112,48.3101],[-120.3524,48.2170],[-120.3633,48.1568],[-120.3250,48.1294],[-120.1443,48.0637],[-120.1443,48.0363],[-120.0895,48.0199],[-120.0512,47.9596],[-119.8704,47.9596],[-119.9964,47.7789],[-120.2100,47.7515],[-120.1990,47.6803],[-120.2374,47.5872],[-120.3031,47.5215],[-120.3195,47.4557],[-120.2921,47.4010],[-120.0895,47.3407],[-120.0950,47.2640],[-120.3907,47.2586],[-120.5276,47.3352],[-120.5605,47.3079],[-120.8015,47.4229],[-120.9165,47.4284],[-121.1137,47.5981],[-121.1301,47.6748],[-121.0644,47.7132],[-121.1192,47.7789],[{-121.0699,47.8282] [-121.1520,47.8446],[-121.1739,47.8884],[-121.1630,47.9541],[-121.1192,47.9980],[-121.1520,48.0418],[-121.0151,48.0746],[-120.9439,48.1130],[-120.9548,48.1513],[-120.9056,48.1623],[-121.0041,48.2937],[-121.0699,48.3156],[-121.0425,48.3485],[-121.0644,48.3923],[-121.0370,48.4306],[-121.0480,48.4854],[-120.8563,48.5511],[-120.7851,48.5073]]]]}}]} 5324 RGB(112,187,255) Povežite naslednje napredne lastnosti kontrolnika zemljevida ustreznim stolpcem v viru podatkov:
Lastnost Column ShapeGeoJSONObjects GeoJSON ShapeLabels Okrožje ShapeColors Barva Vaš zemljevid bi moral izgledati nekako tako:

Prikaz obsega in površine narisanih ali vstavljenih oblik (predogledna različica)
V aplikaciji lahko prikažete obseg (v čevljih) in površino (v kvadratnih čevljih) izbrane oblike na zemljevidu.
- V aplikaciji odprite zavihek Vstavljanje in razširite Prikaz.
- Izberite možnost Oznaka besedila, da vstavite oznako na zaslon aplikacije. Premikajte jo in spremenite velikost, kakor želite.
- Spremenite lastnost Besedilo kontrolnika oznake v [Map].SelectedShape.Area ali [Map].SelectedShape.Perimeter za prikaz površine ali obsega izbrane oblike. (Namig: vnesite dano vrednost v vrstico s formulami ali v zavihek Lastnosti, kakor želite.)
V naslednjem primeru smo uporabili štiri besedilne oznake za prikaz površine in obsega izbrane oblike:
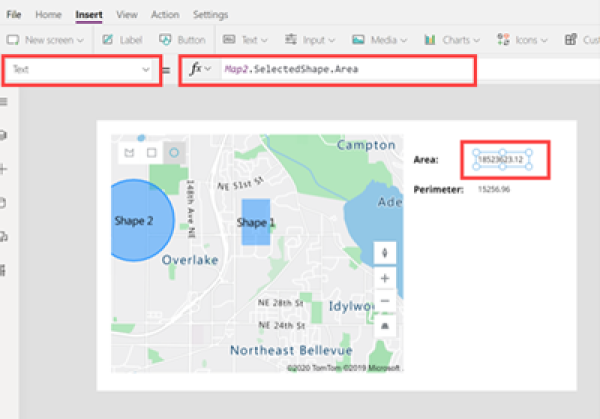
Druge interaktivne funkcije zemljevida
- Uporaba podatkov iz Excela za vstavljanje žebljičkov
- Dodajanje informacijskih kartic žebljičkom
- Prikaz poti med smernimi točkami
Drugi geoprostorski kontrolniki
Za prikaz dinamičnih predlogov naslovov med tipkanjem uporabite kontrolnik Vnos naslova.
Opomba
Ali nam lahko poveste, kateri je vaš prednostni jezik za dokumentacijo? Izpolnite kratko anketo. (upoštevajte, da je v angleščini)
Z anketo boste porabili približno sedem minut. Ne zbiramo nobenih osebnih podatkov (izjava o zasebnosti).