Uporaba vira podatkov za vstavljanje žebljičkov
V kontrolnik zemljevida lahko naložite tabelo, ki vsebuje obstoječe podatke. Kontrolnik bo nato narisal vsako vrstico v tabeli kot žebljiček na zemljevidu.
Zahteve
- Ustvarite aplikacijo s platnom in se prepričajte, da ustreza geoprostorskim predpogojem.
- V vaši aplikaciji vstavite zemljevid.
Dodajte podatke žebljičkov iz Excelovega delovnega zvezka
Vaš vir podatkov mora vsebovati imenovano tabelo z naslednjimi stolpci, ki jih je nato treba preslikati v povezano lastnost v podoknu kontrolnika Napredno.
| Opis stolpca | Preslikava v lastnost | Zahtevano |
|---|---|---|
| Oznaka za žebljiček | ItemsLabels | Zahtevano |
| Zemljepisna dolžina žebljička | ItemsLongitudes | Zahtevano |
| Zemljepisna širina žebljička | ItemsLatitudes | Zahtevano |
| Barva žebljička | ItemsColors | Po izbiri |
| Ikona žebljička | ItemsIcons | Po izbiri |
Barvno polje sprejme poljuben CSS niz, kot je definirano v Štetje barv in funkcije ColorFade, ColorValue in RGBA Power Apps.
Za svojo ikono lahko uporabite vse ikone, opisane v temi Seznam slikovnih predlog.
V spodnji Excelovi tabeli so prikazani zahtevani stolpci:

Za preskus delovanja lahko kopirate te vzorčne podatke:
| Imenu | Dolžina | Širina | Barva | Icon |
|---|---|---|---|---|
| Fourth Coffee (primer) | –98.29277 | 26.2774 | Modra | marker-flat |
| Litware, Inc. (primer) | –96.85572 | 32.55253 | #ffefcd | hexagon-thick |
| Adventure Works (primer) | –96.99952 | 32.72058 | car | |
| Fabrikam, Inc. (primer) | –118.30746 | 34.86543 | ||
| Blue Yonder Airlines (primer) | –118.66184 | 34.17553 | ||
| City Power & Light (primer) | –113.46184 | 37.15363 | ||
| Contoso Pharmaceuticals (primer) | –80.26711 | 40.19918 | ||
| Alpine Ski House (primer) | –102.63908 | 35.20919 | ||
| A Datum Corporation (vzorec) | –89.39433 | 40.71025 | ||
| Coho Winery (primer) | –116.97751 | 32.87466 |
Kopirajte in prilepite tabelo v nov vir podatkov. V tem primeru smo uporabili Excelov delovni zvezek.
Izberite eno od celic, nato na zavihku Domov na traku izberite Oblikuj kot tabelo in kateri koli slog, nato pa možnost V redu.

Izberite tabelo in se pomaknite na zavihek Načrt tabele na traku. V možnosti Ime tabele: vnesite ime tabele, na primer TestData.

Shranite delovni zvezek.
Odprite ali ustvarite novo aplikacijo v storitvi Power Apps in vstavite kontrolnik zemljevida.
V podoknu Lastnosti izberite polje Lokacije (postavke) in nato poiščite excel ter izberite možnost Uvoz iz Excela.

Poiščite Excelov delovni zvezek in izberite Odpri. Izberite tabelo, ki vsebuje informacije, TestData in nato Poveži.
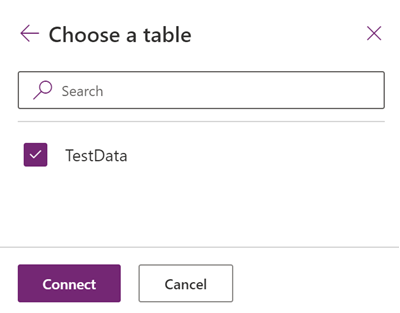
V podoknu Lastnosti se pomaknite na zavihek Napredno in izberite Več možnosti.
Nastavite naslednje lastnosti:
- ItemsLabels kot "Ime"
- ItemsLatitudes kot "Zemljepisna širina"
- ItemsLongitudes kot "Zemljepisna dolžina"
- (izbirno) ItemsColors kot "Barve"
- (izbirno) ItemsIcons kot "Ikone"
Kontrolnik zemljevida bo zdaj vsako vrstico v tabeli prikazal kot žebljiček, označen s svojim Imenom glede na Excelovo tabelo, skupaj s povezanimi ikonami in barvami. Če ikona ali barva nista na voljo, bo kontrolnik uporabil privzeto ikono in barvo.

Opomba
Vsak kontrolnik zemljevida lahko prikaže do 5000 žebljičkov glede na zemljepisno širino ali dolžino in 50 žebljičkov od naslovov. Omejitev žebljička je nižja za naslove, saj mora zemljevid geokodirati te naslove v zemljepisno širino ali dolžino, da jih prikaže. Priporočamo, da ne uporabljate naslovov, kjer je to mogoče. Geokodirane naslove lahko shranite nazaj v vir podatkov.
Ko sta zemljepisna širina ali dolžina in naslov podana za en žebljiček, bo kontrolnik zemljevida dal prednost uporabi zemljepisne širine ali dolžine, da se izogne geokodiranju naslova.
Shranjevanje geokodiranih naslovov iz kontrolnika zemljevida v vir podatkov
Da bi se izognili geokodiranju istega nabora naslovov pri vsakem zagonu kontrolnika zemljevida, lahko geokodirane naslove shranite nazaj v prvotni vir podatkov, tako da bo ob ponovnem zagonu zemljevida namesto ponovnega geokodiranja naslovov uporabil zemljepisno širino in dolžino.
Če želite to narediti, dodajte gumb za shranjevanje geokodiranega naslova nazaj na prvotni vir podatkov z naslednjo formulo:
ForAll(Map1.GeocodedItems, Patch(Accounts1, LookUp(Accounts1, ThisRecord.Address = Address && ThisRecord.Name = Label), {Latitude: Latitude, Longitude: Longitude }))

Druge interaktivne funkcije zemljevida
- Dodajanje informacijskih kartic žebljičkom
- Prikaz poti med smernimi točkami
- Risanje in vstavljanje oblik na zemljevide
Drugi geoprostorski kontrolniki
Za prikaz dinamičnih predlogov naslovov med tipkanjem uporabite kontrolnik Vnos naslova.
Opomba
Ali nam lahko poveste, kateri je vaš prednostni jezik za dokumentacijo? Izpolnite kratko anketo. (upoštevajte, da je v angleščini)
Z anketo boste porabili približno sedem minut. Ne zbiramo nobenih osebnih podatkov (izjava o zasebnosti).