Nalaganje 3D-modelov v aplikacije s platnom
Naložite 3D-model v aplikacije s platnom iz različnih virov. Modele lahko pridobite iz prilog ali medijske vsebine, neposrednega URL-ja ali URI-ja, kodiranega v obliki Base64 (enotni identifikator vira).
Poskrbite, da so vaši 3D-modeli optimizirani za uporabo z aplikacijami Power Apps, če želite zmanjšati čas nalaganja.
Nalaganje 3D-modelov iz splošnih povezovalnikov
Nalaganje 3D-modelov iz prilog ali medijske vsebine je odvisno od tega, kako je podprt podatkovni priključek. Če želite preveriti, ali bo podatkovni priključek deloval s kontrolniki mešane resničnosti, dodajte kontrolnik oznake v aplikacijo s platnom in kot vir podatkov nastavite lastnost Besedilo. Če se besedilo oznake začne z appres://, potem bi podatkovni priključek moral delovati s kontrolnikom 3D-predmeta.
Nasvet
Pripono datoteke .glb lahko preimenujete v .jpg in jo neposredno naložite v aplikacijo preko zavihka Predstavnost.
Nalaganje 3D-modelov s seznamov Microsoft
Najprej ustvarite seznam v SharePoint in dodajte vnos za vsak 3D-model, ki ga želite imeti v aplikaciji.
- Ustvarite seznam s pomočjo seznamov Microsoft.
- Izberite glavo stolpca + Dodaj stolpec in nato izberite Pokaži/skrij stolpce.
- Izberite Priloge in nato izberite Uporabi.
- Dodajte vnos na seznam. V obrazcu za vnos izberite Dodaj priloge in izberite svojo datoteko 3D-modela.
- Ponovite za vsak model, ki ga želite vključiti v aplikacijo.
Nato svoji aplikaciji dodajte galerijo, nastavite njen vir na seznam, dodajte kontrolnik 3D-predmet in nastavite njegov vir na galerijo.
- Dodajte galerijo v Power Apps Studio.
- Vir podatkov galerije nastavite na seznam.
- Dodajte kontrolnik 3D-predmet.
- V zavihku lastnosti Napredno možnost Vir nastavite na First(Gallery1.Selected.Attachments).Value.
Nalaganje 3D-modelov z delovnega zvezka programa Excel
Najprej ustvarite delovni zvezek programa Excek v OneDrive v isti mapi, v kateri so datoteke modela. Dodajte tabelo z vrsticami za vsak model, ki ga želite imeti v aplikaciji.
Ustvarite delovni zvezek programa Excek in ga shranite v mapo OneDrive, v kateri so datoteke modela.
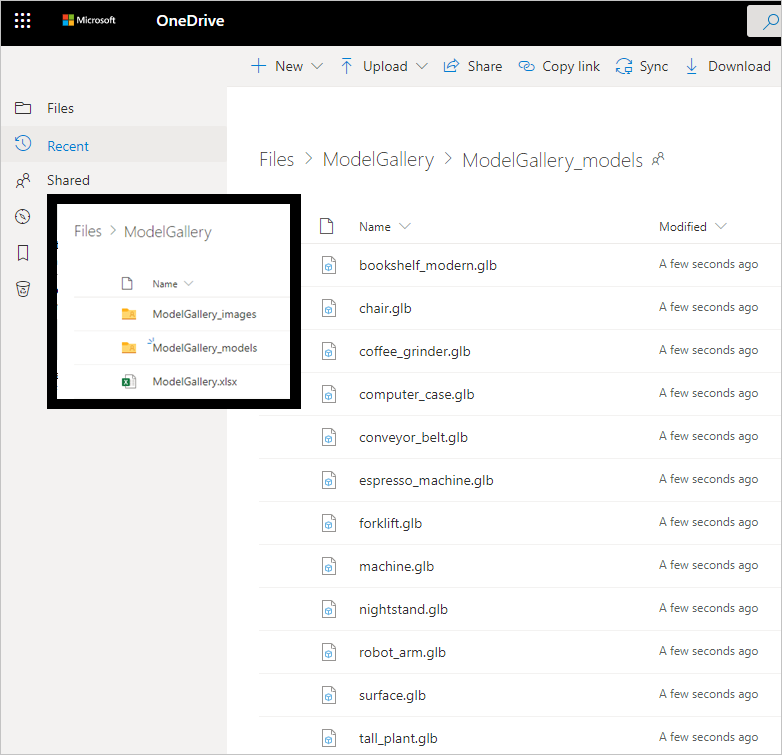
V delovnem zvezku ustvarite tabelo s stolpcema, ki se imenujeta 3DModel [slika] in Ime.
Dodajte vrstico za vsak model, ki ga želite prikazati v galeriji aplikacij. V stolpec Ime vnesite oznako za model, v stolpec 3DModel [slika] pa relativno pot datoteke do datoteke modela.

Zaprite delovni zvezek.
Nato aplikaciji dodajte galerijo, nastavite njen vir na delovni zvezek programa Excek, dodajte kontrolnik 3D-predmet in nastavite njegov vir na galerijo.
- Dodajte galerijo v Power Apps Studio.
- S kontrolnikom OneDrive nastavite vir podatkov galerije na delovni zvezek programa Excel.
- Dodajte kontrolnik 3D-predmet.
- V zavihku lastnosti Napredno možnost Vir nastavite na Gallery1.Selected.'3DModel'.
Nalaganje 3D-modelov iz URL-ja
Lastnost Vir kontrolnika 3D-predmet je lahko URL datoteke 3D-modela.
Datoteka 3D-modela mora biti v strežniku, ki nima omejenih nastavitev skupne rabe virov iz različnih lokacij (CORS). Gostiteljski strežnik mora dovoliti zahteve iz različnih lokacij s spletnega mesta powerapps.com. Za gostovanje datotek in pridobitev URL-ja, ki je skladen s CORS, lahko uporabite Dropbox ali GitHub.
Gostitev datotek 3D-modelov v storitvi Dropbox
- Prenesite datoteko 3D-modela v storitev Dropbox in izberite Skupna raba.
- Ustvarite javno povezavo za prenos. Na primer: https://www.dropbox.com/s/rANdoMGeneR4tedLink/my-file.glb?dl=0.
- Spremenite URL takole: zamenjajte www z dl in odstranite ?dl=0 na koncu.
Zdaj imate URL za neposreden dostop (v našem primeru https://dl.dropbox.com/s/rANdoMGeneR4tedLink/my-file.glb), ki ga lahko uporabite kot vir 3D-kontrolnika.
Gostitev datotek 3D-modelov v storitvi GitHub
- Prepričajte se, da je datoteka 3D-modela shranjena v javni shrambi.
- Pridobite URL datoteke. Na primer: https://github.com/microsoft/experimental-pcf-control-assets/blob/master/robot_arm.glb.
- Spremenite URL takole: odstranite /blob/ in zamenjajte https://github.com z https://raw.githubusercontent.com.
Zdaj imate URL, ki je skladen s CORS (v našem primeru https://raw.githubusercontent.com/microsoft/experimental-pcf-control-assets/master/robot_arm.glb), ki ga lahko uporabite kot vir 3D-kontrolnika.
Nalaganje 3D-modelov, kodiranih v obliki Base64
Lastnost Vir kontrolnika 3D-predmet je lahko URI 3D-podatkovnega modela, kodiranega v obliki Base64, v obliki zapisa data:base64,<Base64-encoded content>.
Pomembno
Nalaganje vaše aplikacije lahko traja dlje, če uporabljate modele, kodirane v obliki Base64.
URI modela, kodiranega v obliki Base64, lahko ustvarite z uporabo storitve Microsoft Power Automate oz. Microsoft Dataverse.
Ustvarjanje 3D-modela, kodiranega v obliki Base64, s storitvijo Microsoft Power Automate
Power Automate lahko pretvori datoteke 3D-modelov, shranjene v knjižnici dokumentov SharePoint, v Base64 z uporabo izraza dataUri(base64(vsebina datoteke)).
V naslednjem primeru knjižnica dokumentov z imenom 3DModelBase64Library in seznam z imenom 3DModelBase64 obstajajo na istem mestu SharePoint. Seznam mora vključevati stolpec vrste besedilo z več vrsticami.
V knjižnici dokumentov ustvarite potek na podlagi predloge Ko je v SharePoint dodana nova datoteka, dokončaj dejanje po meri.
Ime knjižnice nastavite na 3DModelBase64Library (ime knjižnice dokumentov v tem primeru).
Dodajte korak Pridobite vsebino datoteke iz storitve SharePoint.
Identifikator datoteke nastavite na Identifikator.
Dodajte korak Ustvarite element iz storitve SharePoint.
Ime seznama nastavite na 3DModelBase64 (ime seznama v tem primeru) in Naslov na Ime datoteke s pripono.
dataUri nastavite na naslednji izraz:
concat('data:model/gltf-binary;base64,', Last(split(dataUri(base64(body('Get_file_content'))), ',')))
Pretok teče, ko je datoteka dodana v knjižnico dokumentov in pretvori datoteko v URI podatkov, kodiran v obliki Base64.
V Power Apps Studio povežite kontrolnik 3D-predmet in seznam z uporabo podatkovnega priključka SharePoint. Nastavite lastnost kontrolnika Vir na URI podatkov, kodiran v obliki Base64.
Ustvarjanje 3D-modela, kodiranega v obliki Base64, s storitvijo Microsoft Dataverse
Tabela Opomba (pripomba) v Microsoft Dataverse pretvori katero koli datoteko, priloženo v polju Dokument na Base64.
Znane omejitve pri nalaganju 3D-modelov iz URL-jev v aplikacijah s platnom
- Varnostna arhitektura aplikacij Power Apps zahteva povezave HTTPS in ne HTTP.
- Strežnik, ki gosti datoteke modela, ne sme zahtevati preverjanja pristnosti in mora biti skladen s CORS.
Opomba
Ali nam lahko poveste, kateri je vaš prednostni jezik za dokumentacijo? Izpolnite kratko anketo. (upoštevajte, da je v angleščini)
Z anketo boste porabili približno sedem minut. Ne zbiramo nobenih osebnih podatkov (izjava o zasebnosti).