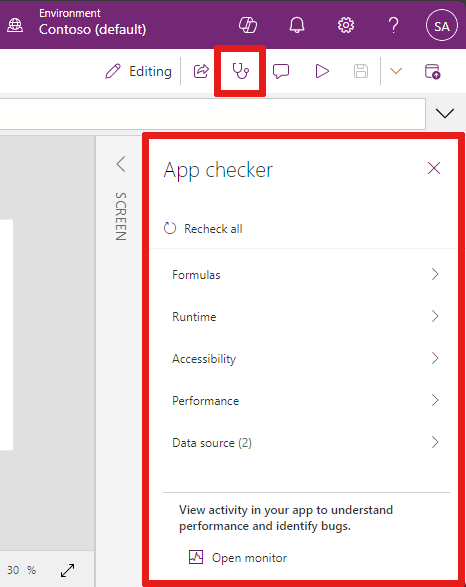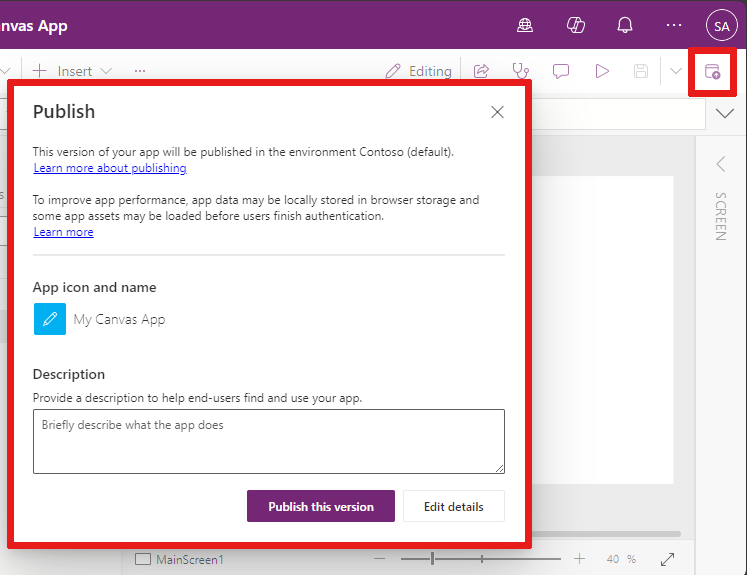Razumevanje okolja Power Apps Studio
Storitev Power Apps Studio lahko uporabljate za oblikovanje, ustvarjanje in upravljanje aplikacije s platnom.
Pregled storitve Power Apps Studio
Power Apps Studio sodobna ukazna vrstica: dinamična ukazna vrstica, ki prikazuje drugačen nabor ukazov glede na izbrani kontrolnik.
Dejanja aplikacije: Možnosti za ogled lastnosti, dodajanje komentarjev, zagon pregledovalnika aplikacij, skupno rabo, predogledna različica, shranjevanje ali objavo aplikacije.
Seznam lastnosti: seznam lastnosti za izbrani predmet, kot je polnilo ali višina.
Vrstica s formulami: sestavite ali uredite formulo za izbrano lastnost z eno ali več funkcijami.
Meni za avtorstvo aplikacij: Izbirno podokno za preklapljanje med viri podatkov in omogoča vstavljanje možnosti.
Možnosti avtoringa aplikacije: V tem podoknu je prikazana ustrezna funkcija avtoringa, ko je funkcija izbrana v meniju za avtoring aplikacije.
Platno/zaslon: Primarno platno za sestavljanje strukture aplikacije.
Podokno z lastnostmi: seznam lastnosti za izbrani predmet v drevesnem pogledu.
Nastavitve in virtualni posrednik: Konfigurirajte svojo aplikacijo v nastavitvah ali poiščite pomoč pri gradnji aplikacije z virtualnim posrednik.
Izbirnik zaslona: preklapljajte med različnimi zasloni v aplikaciji. Tukaj so prikazane izbire drevesnega pogleda.
Spremeni velikost zaslona platna: Spremenite velikost zaslona platna, ko ustvarjate svojo aplikacijo.
Podrobno si oglejmo posamezne možnosti v storitvi Power Apps Studio.
1 – sodobna ukazna vrstica Power Apps Studio
V ukazni vrstici so na voljo možnosti Power Apps Studio. Možnosti so pomembne za trenutno sejo in nastavitve, povezane z aplikacijo.
Sodobna ukazna vrstica
Sodobna ukazna vrstica prikazuje ustrezen nabor ukazov glede na izbrani kontrolnik. Če na primer izberete element, ki ga želite vstaviti kot besedilno oznako, vidite, da se sodobna ukazna vrstica spremeni tako, da ustreza vaši izbiri. Vrstica ima zdaj vrsto pisave, velikost, barvo in druge kontrolnike besedilnih oznak.
Ukazna vrstica se spremeni, ko je izbran eden od naslednjih kontrolnikov ali predmetov:
- Predmet aplikacije
- Zaslon
- Button
- Oblika
- Icon
- Prazen obrazec
- Obrazec s podatki
- Prazna galerija
- Galerija s podatki
- Label
- Text input
- Date picker
Ko je izbranih več vrst kontrolnikov, ukazna vrstica prikazuje skupne ukaze med izbranimi kontrolniki.
Funkcija »Back«
Vrne vas nazaj v središče za ustvarjanje in zapre trenutno sejo Power Apps Studio.
Razveljavitev in uveljavitev
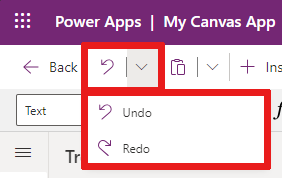
- Razveljavi: Razveljavi zadnje dejanje.
- Ponovi: Ponovi zadnje dejanje.
Rezanje, kopiranje in lepljenje
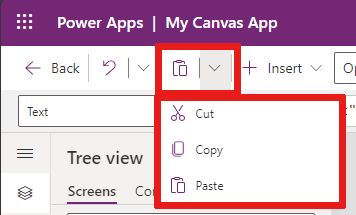
- Izreži: Izrežite izbor in ga shranite v odložišče.
- Kopiraj: Kopirajte izbor in ga shranite v odložišče.
- Prilepi: prilepi nazadnje izrezan ali kopiran izbor iz odložišča.
Vstavljanje
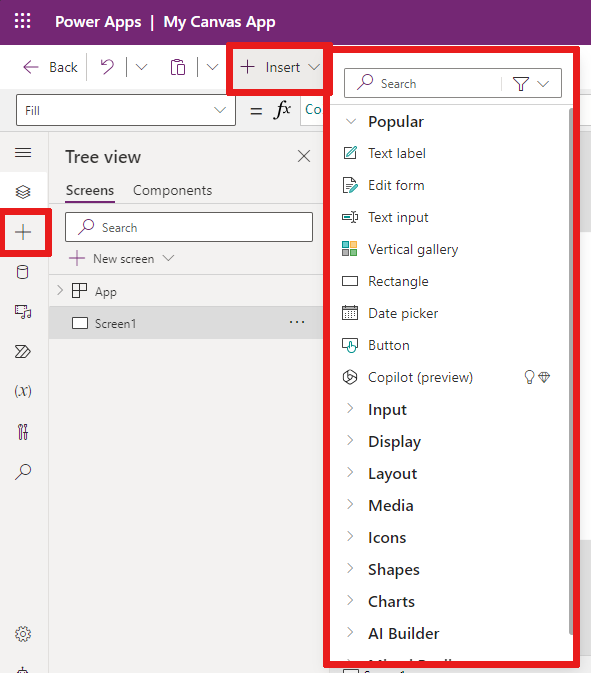
Meni Vstavi je na voljo v ukazni vrstici in v meniju za avtorstvo aplikacije.
Funkcija Vstavi prikaže vse priljubljene predmete ali kontrolnike, ki jih lahko dodate na izbrani zaslon v aplikaciji s platnom. Lahko tudi razširite druge izbire ali uporabite možnost komponent za vstavljanje kontrolnikov iz knjižnice komponent.
Če želite na platno vstaviti kontrolnike, lahko kontrolnik povlečete na platno ali pa ga izberete.
Priljubljeni kontrolniki za vstavljanje
| Ime | Opis |
|---|---|
| obrazec | Prikažite, uredite ali ustvarite zapis v viru podatkov. |
| Gumb za vnos> | Kontrolnik, ki ga lahko uporabnik izbere za interakcijo z aplikacijo. |
| Vnos>Izbirnik datuma | Kontrolnik, ki ga lahko uporabnik izbere za določitev datuma. |
| Vnos>Vnos besedila | Besedilno polje, ki omogoča vnos uporabnika |
| Oblike>Pravokotnik | Pravokotna oblika za konfiguracijo videza platna. |
| Besedilo | Polje, ki prikazuje podatke, kot so besedilo, številke, datumi ali valuta. |
| Vertikalna galerija | Kontrolnik, ki vam omogoča dodajanje drugih kontrolnikov in prikaz nabora podatkov. Na primer, elementi seznama, sestavljeni iz slike, naslova in opisa, so v navpični galeriji. 
|
Za več informacij o kontrolnikih, ki jih lahko vstavite, vključno z njihovimi lastnostmi in definicijami, pojdite na Kontrolniki in lastnosti v aplikacijah platna.
Dodajte podatke
Dodajajte vire podatkov v aplikacijo s platnom, jih osvežujte ali odstranite iz aplikacije s platnom. Dodate lahko eno ali več povezav z uporabo virov podatkov.
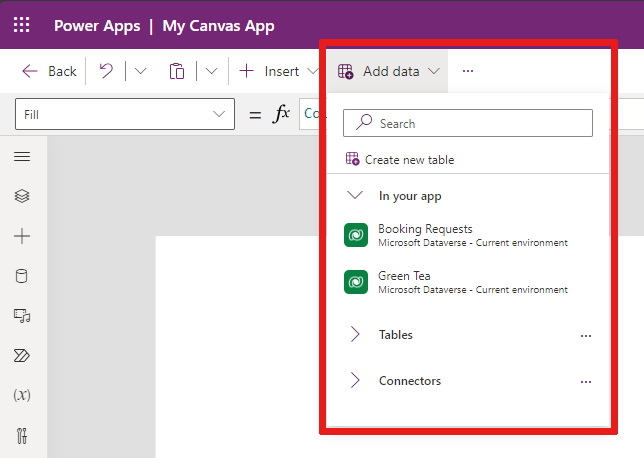
V meniju Dodaj podatke lahko:
- Izberite katero koli drugo obstoječo tabelo iz trenutnega okolja.
- Poiščite in izberite konektor, kot je SharePoint ali SQL Server.
Priključki
Poleg podatkov, shranjenih v tabelah, so na voljo številni priključki za interakcijo s podatki v priljubljenih programski opremi kot storitvi (SaaS), storitvah in sistemih.
Če želite izbrati druge povezovalnike, kot je SharePoint, OneDrive ali SQL Server, lahko vnesete besedilo v iskalno polje vira podatkov ali povezovalnike izberete na seznamu povezovalnikov.

Za več informacij glejte Seznam vseh Power Apps konektorjev.
Postavitve novega zaslona
Svoji aplikaciji lahko dodate nov zaslon z možnostjo Nov zaslon v ukazni vrstici ali + Nov zaslon možnost v Drevesnem pogledu.
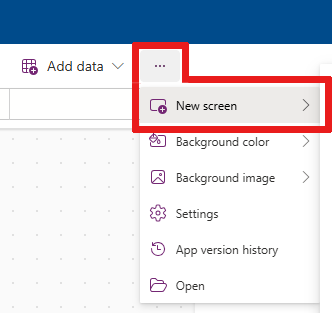
Izberite s seznama razpoložljivih postavitev zaslona, kot je Stranska vrstica, nove postavitve v predogledna različica, kot sta Glava in obrazec ali predloge, kot je E-pošta.
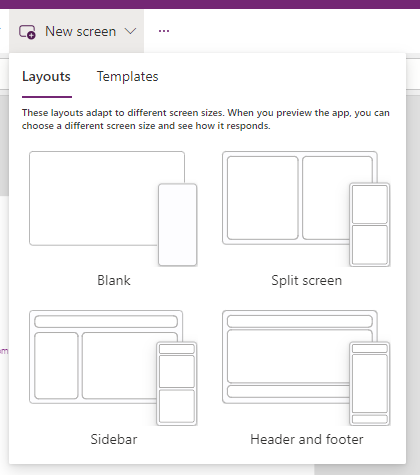
Barva ozadja
Izberite barvo ozadja zaslona. Izbirate lahko s seznama standardnih barv ali izberete zavihek Custom in izberete svojo barvo.
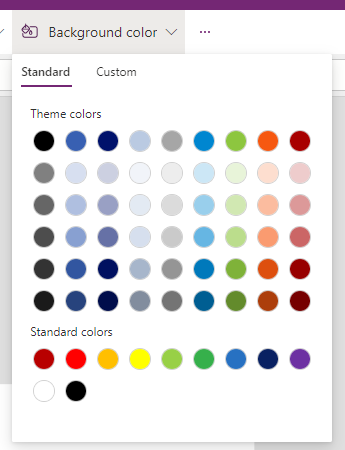
Slika za ozadje
Izberite Naloži , da naložite slike, ki jih nastavite kot sliko ozadja.
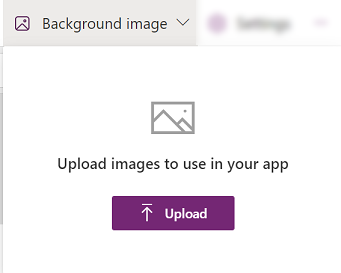
Nastavitve
Konfigurirajte nastavitve aplikacije v Splošno, Zaslon, Copilot, Posodobitve, ali zavihek Podpora .
General
- Uredite aplikacijo Ime in Opis.
- Dodajte ali posodobite ikono aplikacije. Dodajte ikono po meri z + Dodaj sliko.
- Izberite barvo polnila ozadja ikone ali barvo polnila ikone .
- Preklopite Samodejno shranjevanje za samodejno shranjevanje vsaki dve minuti.
- Konfigurirajte uporabo brez povezave.
- Nastavite omejitev podatkovne vrstice.
- Ko objavite, vključite informacije o odpravljanju napak.
- Omogoči samodejno ustvarjanje spremenljivk okolja.
- Omogoči lastnost
App.OnStart.
Če želite na primer urediti aplikacijo Name, pojdite na zavihek Splošno Nastavitve.
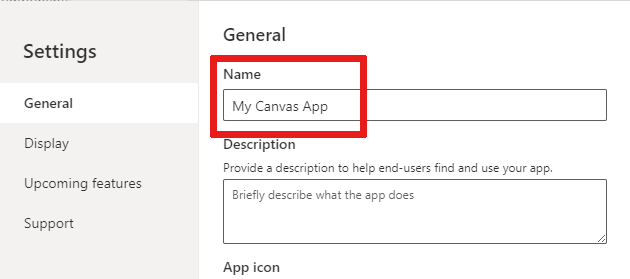
Prikaz
- Izberite Usmerjenost in Velikost zaslona.
- Prilagodi velikosti: Prilagodi aplikacijo tako, da ustreza razpoložljivemu prostoru.
- Zakleni razmerje stranic: Zaklene razmerje višine in širine.
- Zakleni usmerjenost: Ohranja usmerjenost aplikacije, ko se naprava vrti.
- Pokaži območje z obvestili mobilne naprave: prikaže obvestila na vrhu zaslona.
Za več informacij glejte Spreminjanje velikosti in usmerjenosti zaslona.
Kopilot
Lahko dodate Copilot po meri v aplikacijo platna (predogledna različica).
Posodobi
Omogoča konfiguracijo naprednih nastavitev za aplikacijo, ki vključujejo funkcije v funkcijah za predogled, poskusnih funkcijah ali opuščenih funkcijah.
Za več informacij glejte Razumevanje eksperimentalnih, predogledna različica in umaknjenih funkcij v Power Apps.
Podpora
Dostop do trenutnih Power Apps Studio informacij, kot so okolje, različica za ustvarjanje, ID seje in podrobnosti seje. Te informacije so uporabne za Microsoft seje podpore.
2 – Dejanja aplikacije
Za izvajanje dejanj, specifičnih za aplikacijo, uporabite možnosti, kot so Lastnosti, Komentarji, App Checker, Share, predogledna različica the aplikacijo, Shrani in Objavi.
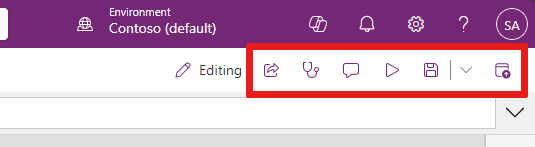
Deli z drugimi
Ko izberete dejanje Skupna raba aplikacije, se odpre nov zavihek ali okno, kjer lahko delite aplikacijo. Svojo aplikacijo lahko delite z drugimi uporabniki ali jih dodate kot solastnike.
Nasvet
Preden lahko daste aplikacijo v skupno rabo, jo morate shraniti.
Preverjevalnik aplikacij
Izberite Preverjevalnik aplikacij za zagon preverjanja.
Za več informacij glejte PowerApps preverjevalnik zdaj vključuje rezultate preverjalnika aplikacij za aplikacije Canvas v rešitvah.
Comments
Komentarji so opombe, povezane z elementi v vaši aplikaciji. S komentarji lahko svoji ekipi pomagate pregledati aplikacijo in zagotoviti povratne informacije ali več informacij o podrobnostih izvajanja v aplikaciji.
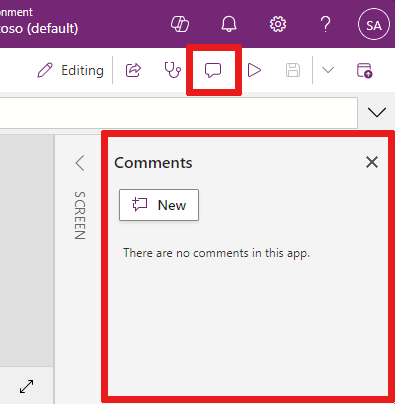
možnost za predogled
Izberite predogledna različica aplikacijo za prehod v način predogledna različica. Tukaj si lahko ogledate in komunicirate s trenutno različico aplikacije.
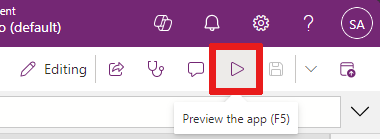
Shranite.
Aplikacijo lahko shranite na različne načine, na primer Shrani, Shrani z opombami o različici, Shrani kotali Prenesi kopijo. Spustni meni možnosti shranjevanja se nahaja poleg dejanja aplikacije Shrani .
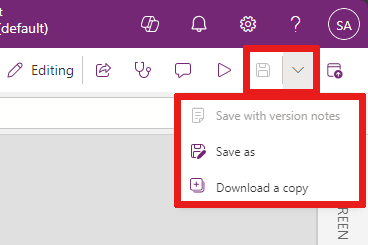
Možnosti shranjevanja vključujejo:
- Shrani: shrani nedavne in neshranjene spremembe, ki ste jih naredili v aplikaciji. Vsakič, ko shranite spremembe, se ustvari nova različica.
- Shrani z opombami o različici: Shranite in dodajte opombe o svojih posodobitvah.
- Shrani kot: podvojite aplikacijo tako, da jo shranite z drugim imenom.
- Prenesite kopijo: Prenesite lokalno kopijo aplikacije.
Objava
Izberite Objavi za objavo trenutne različice aplikacije. Za več informacij glejte Shranjevanje in objava aplikacij za platno.
3 – Seznam lastnosti
Ko izberete predmet na svojem platnu, lahko izberete eno od lastnosti predmeta s seznama lastnosti. Za popoln seznam vseh možnih lastnosti glejte Vse lastnosti.
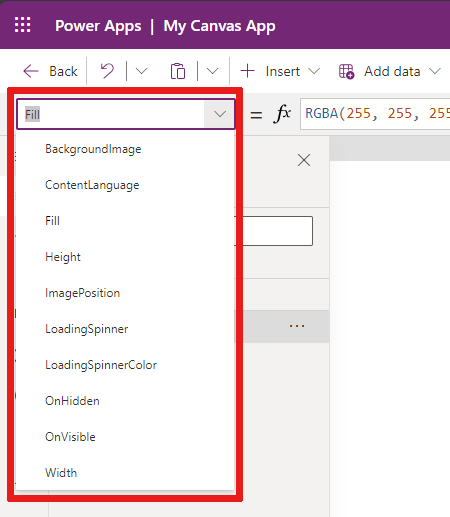
4 – Vnosna vrstica
Vrstica s formulami vam omogoča dodajanje, urejanje ali odstranjevanje funkcij lastnosti iz vašega izbranega predmeta. Na primer, izberite zaslon aplikacije za posodobitev barve ozadja z uporabo funkcije RGBA.
Vnosna vrstica je omogočena s funkcijo IntelliSense. Ko začnete vnašati besedilo, ki se ujema z eno ali več funkcijami, se v vrstici s formulami prikaže seznam funkcij.
Ko izberete funkcijo, prikaže vnosna vrstica pomoč za funkcije v vrstici in označi besedilo pomoči, ki ustreza položaju kazalca.
Če formula vrne napako, si lahko ogledate podrobnosti o napaki v preverjevalniku aplikacij ali neposredno iz pogleda aplikacije na platnu.
Podobno najdete pomoč pri delu s kompleksnimi funkcijami, ugnezdenimi funkcijami ali pri popravljanju sintakse formule.
Za celoten seznam vseh funkcij aplikacije Canvas glejte Referenca formule - Power Apps.
5 – Meni za ustvarjanje aplikacij
Med delom z aplikacijo lahko preklapljajte med različnimi možnostmi ustvarjanja.
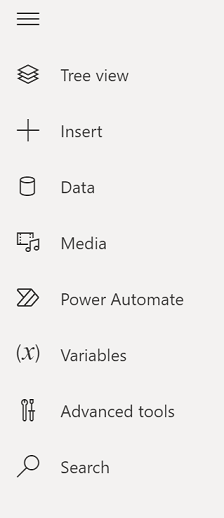
- Drevesni pogled: prikaže drevesni pogled vseh zaslonov in kontrolnikov v trenutni aplikaciji.
- Vstavi: Omogoča dodajanje različnih kontrolnikov na zaslon.
- Podatki: Dodajte podatke in druge konektorje, kot so tabele, ki se povezujejo z aplikacija
- Spremenljivke: delajte s spremenljivkami in zbirkami med urejanjem aplikacije.
- Iskanje: izberite za iskanje medijev, formul, besedila in drugega v svoji aplikaciji.
- Teme: izberite barvno temo za Power Apps UI.
- Predstavnost: Vstavite ali odstranite predstavnost iz aplikacije.
- Power Automate: Dodajte tok z uporabo Power Automate podokna.
- Napredna orodja: Omogoča dostop do orodij Monitor in Test za odpravljanje napak in preizkusite svojo aplikacijo.
Možnosti za delo z aplikacijami na platnu se spreminjajo glede na vašo izbiro v meniju za avtoring. Na primer, ko izberete menijsko možnost Drevesni pogled , se prikaže podokno Drevesni pogled .
6 – Možnosti ustvarjanja aplikacij
Drevesni pogled
Izberite drevesni pogled, da prikažete zaslone, ki so na voljo v aplikaciji.
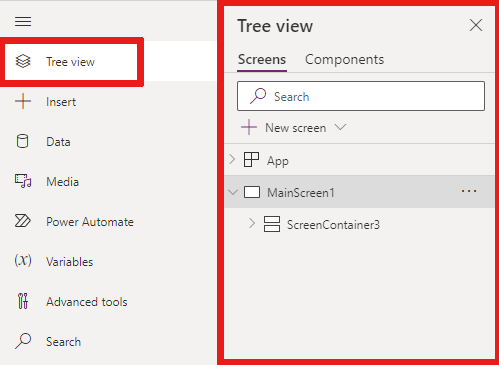
Nasvet
Izberite Aplikacijo v drevesnem pogledu za delo s kontrolniki, specifičnimi za aplikacijo. Spremenite lahko vedenje aplikacije, na primer dodate formulo za OnStart dogodek aplikacije.
Preklopite na zavihek Komponente v Drevesnem pogledu za delo s funkcijami knjižnica komponent. Dodate lahko nove komponente ali ponovno uporabite tiste iz objavljenih knjižnic komponent. Za več informacij glejte knjižnica komponent.
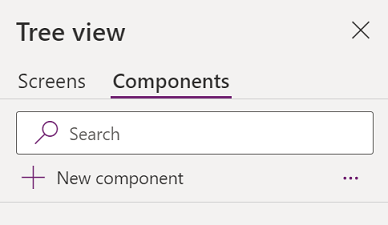
Za več informacij o dodajanju komponent z izbiro + Nova komponenta glejte razdelek Vstavi .
Spremenljivke
Podatke, kot so nastale vrednosti iz nabor podatkov, lahko shranite v začasno shrambo z uporabo spremenljivk. V tem razdelku so navedene spremenljivke, ki jih uporablja trenutna aplikacija. Za več informacij glejte Spremenljivke v aplikacijah za platno.
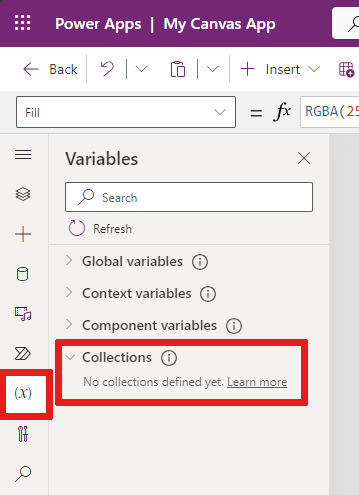
Zbirka je skupina elementov, ki so podobni, na primer izdelkov na seznamu izdelkov. Za več informacij glejte Zbirke v aplikacijah za platno.
Poišči
Komponente lahko poiščete v svoji aplikaciji ali jih poiščete in zamenjate.

Teme
Izberete lahko vnaprej pripravljeno barvno temo ali po meri izdelate svojo barvno temo, tako da izberete + Dodaj temo.

Predstavništvo
Izberite Mediji , če želite svoji aplikaciji dodati slike, video ali zvočne datoteke. Če predstavnosti dodate neposredno v aplikacijo, se datoteke naložijo v aplikacijo in uporabi se shramba aplikacije.
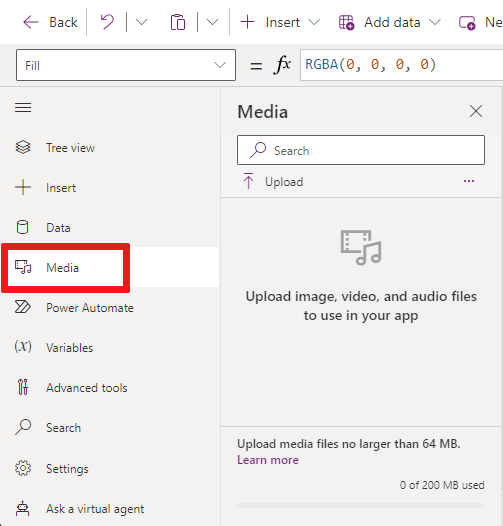
Nasvet
- Vsaka datoteka, naložena v aplikacijo kot predstavnost, mora biti velika 64 MB ali manj.
- Velikost vseh medijskih datotek, naloženih v aplikacijo, ne sme presegati 200 MB.
Če se želite sklicevati na več medijev, razmislite o uporabi zvočnih in video kontrolnikov z URL-ji, mediji iz Azure medijskih storitev ali od Microsoft Stream.
Za več informacij glejte Uporaba večpredstavnostnih datotek v Power Apps.
Power Automate
Ustvarite nov tok z Power Automate ali izberite tok, ki ste ga dodali prej.
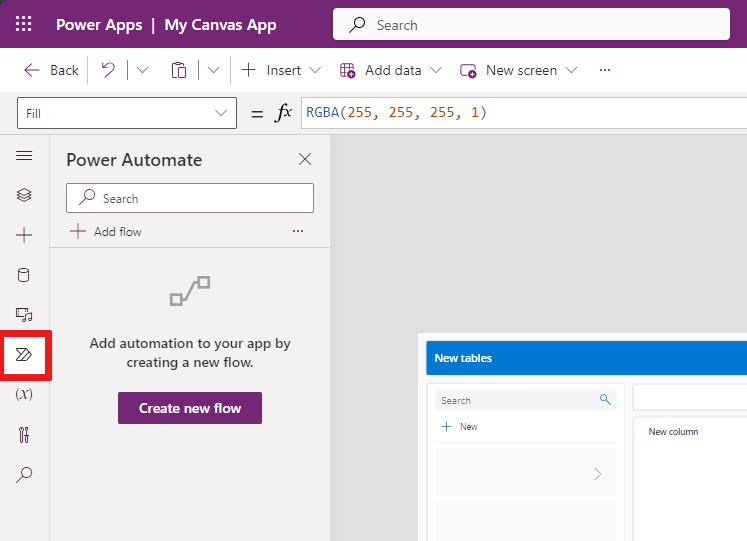
Za več informacij glejte Uporaba Power Automate podokna.
Dodatna orodja
Napredna orodja vključujejo Monitor in Teste kjer lahko sledite in preizkusite svojo aplikacijo.

7 – Platno/zaslon
Platno prikazuje trenutno izbrani zaslon v Drevesnem pogledu v meniju za avtoring.
Lahko uporabite vgrajena dejanja v Power Apps Studio ko urejate aplikacijo platna, tako da vam ni treba zapustiti trenutnega pogleda. Inline dejanja pomagajo, da je razvojni proces učinkovitejši.
8 – Podokno z lastnostmi
Podokno z lastnostmi prikazuje lastnosti in možnosti, ki so na voljo za trenutno izbrani predmet na platnu.
Zavihek Prikaz prikazuje splošne možnosti, kot so ime, opis, izhod ali izhodno sporočilo in drugo.
Zavihek Napredno prikazuje možnosti za prilagajanje s pari ključnih vrednosti na področjih delovanja, podatkov in oblikovanja v vaši aplikaciji.
Nasvet
Napredne lastnosti so lahko zaklenjene za urejanje, na primer pri delu s podatki Kartice. V takšnih situacijah lahko izberete Odkleni, da spremenite lastnosti .
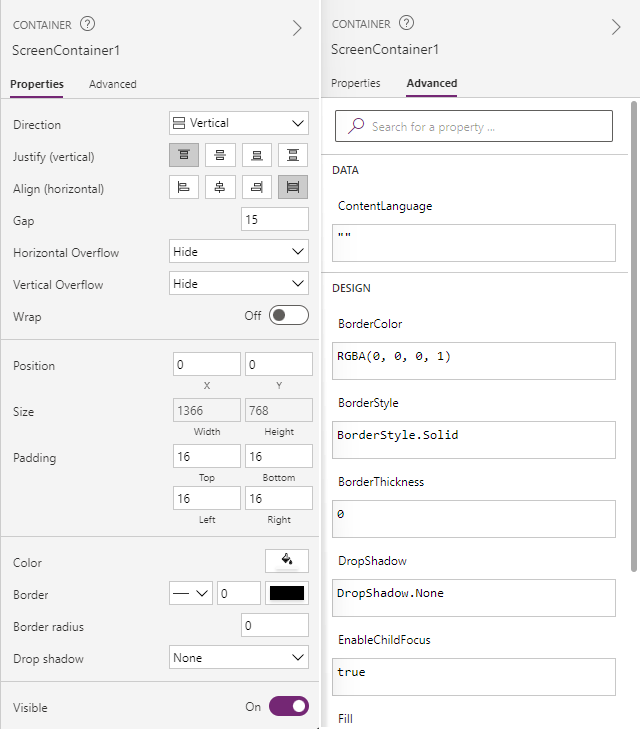
9 – Nastavitve in virtualni posrednik
Do Nastavitve lahko dostopate na dnu menija za avtorstvo aplikacije ali v ukazni vrstici, kot je opisano prej.
Lahko zaprosite virtualnega posrednik, da v realnem času odgovori na vprašanja o pogostih scenarijih. Za več informacij glejte Poiščite pomoč pri izdelavi svoje aplikacije iz virtualnega posrednik.

10 – Izbirnik zaslona
Z izbirnikom zaslona lahko preklapljate med zasloni, če ima aplikacija s platnom več zaslonov. Zaslon lahko izberete tudi v meniju za avtoring, tako da izberete drevesni pogled. Če je trenutna izbira znotraj vsebnika ali znotraj posamezne celice v galeriji, izbirnik prikaže pot za nadrejene elemente na posamezni ravni.
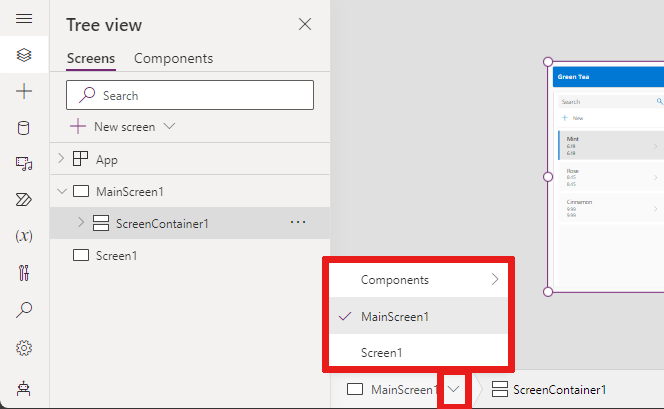
11 – Spreminjanje velikosti zaslona platna
Med ustvarjanjem aplikacije s platnom lahko povečate ali pomanjšate prikaz. Izberite Ctrl+0 (nič), da se prilega oknu, ki se prilega platnu na trenutno velikost avtorskega okna.
Naslednja slika prikazuje, kako je videti platno, ko se prilega oknu. S kontrolniki lahko uporabite tudi za dodatno povečavo ali pomanjšanje, da si ogledate svoje platno.
opomba,
Odstotek povečave ali velikost zaslona, uporabljena pri ustvarjanju aplikacije platna, ne vpliva na razmerje stranic, konfigurirano za aplikacijo. Ko predogledna različica svojo aplikacijo ali predvajate objavljeno aplikacijo, je velikost zaslona začasna.